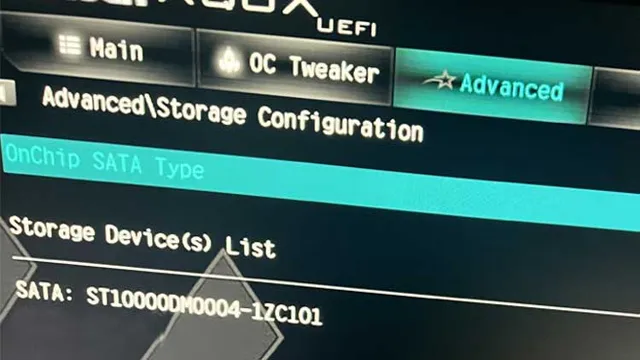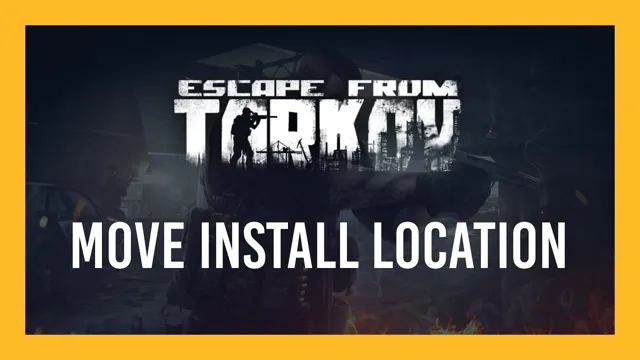Are you a proud owner of the Asus TP410UA laptop but running out of storage space? Don’t worry; there’s an easy fix! Replacing the solid-state drive (SSD) on your Asus TP410UA is a cost-effective way to upgrade your laptop’s storage capabilities. With an SSD replacement, you can enjoy faster boot times, improved application loading speeds, and increased overall performance. But where do you start? Choosing the right SSD replacement can be overwhelming, and the installation process may seem daunting.
We’ve got you covered! In this blog, we’ll guide you through the process of replacing the SSD on your Asus TP410UA. We’ll cover everything from selecting the right SSD to downloading and installing the necessary software. By the end of this blog, you’ll have all the information you need to upgrade your laptop’s storage capacity on your own, saving you time and money.
So, let’s dive in and get started!
Step 1: Prepare for the Replacement
If you’re looking to replace the SSD on your Asus TP410UA laptop, the first step is to gather all the necessary tools and materials. You’ll need a small screwdriver, an anti-static wrist strap, and of course, a new SSD that’s compatible with your laptop. It’s also important to make sure your laptop is turned off and unplugged before beginning the replacement process.
Once you have everything you need and the laptop is powered off, you can proceed to remove the back cover. Be sure to take your time during this step and avoid using excessive force, as you don’t want to damage any internal components. With the cover removed, you should be able to locate the existing SSD and carefully disconnect it from the motherboard.
Keep the old SSD in a safe place and proceed to install the new one, making sure it’s securely connected before reattaching the cover. With that, you’ve completed the first step of replacing the SSD on your Asus TP410UA laptop.
Back up your data
Backing up your data is crucial to avoid data loss. Before you replace your old device, you need to make sure that all your data is stored safely in a backup. To prepare for the replacement, the first step is to choose a backup method that suits your needs.
You can use an external hard drive, a cloud-based backup service, or a combination of both. If you are using an external hard drive, make sure to choose one that has enough storage space to accommodate all your data. Alternatively, you can use a cloud-based backup service such as Google Drive or iCloud, which allows you to access your data from anywhere and on any device.
Once you have chosen your backup method, it’s time to start the backup process. Depending on the size of your data, this may take some time, so it’s best to start as early as possible. Remember that backing up your data is not only important for replacing your device but also to protect your data in case of theft, damage, or ransomware attacks.

Gather necessary tools
When it comes to replacing your vehicle’s headlights, preparation is key. Before getting started, you’ll need to gather some necessary tools to ensure a smooth and successful replacement. The first thing you’ll need is a replacement headlight bulb that is compatible with your vehicle’s make and model.
You’ll also want to grab a pair of gloves to protect your hands from any sharp edges or broken glass. A socket wrench set may be necessary to remove any screws holding the headlight assembly in place, and a flathead screwdriver may come in handy for prying apart any clips or connectors. Finally, a clean rag or towel can be used to wipe away any dirt or debris from the headlight assembly.
With these tools at the ready, you’ll be well on your way to a successful headlight replacement.
Step 2: Open the Laptop Chassis
If you’re looking to replace the SSD on your ASUS TP410UA laptop, the first step is to open the chassis. To do this, you’ll need to flip the laptop over and remove the screws that hold the bottom cover in place. This will allow you to access the components inside the laptop, including the SSD.
It’s important to note that every laptop is different, so the process of opening the chassis may vary slightly depending on your specific model. Once you have the bottom cover removed, you should be able to locate the SSD and proceed with replacing it. Before doing so, be sure to backup any important data on your current SSD, as the replacement process will likely involve wiping the drive clean.
By following the proper steps and precautions, swapping out your ASUS TP410UA’s SSD can be a relatively simple process that will give your laptop a much needed performance boost.
Unscrew the back panel
Before diving into the internal components of your laptop, you’ll need to first unscrew the back panel. This is an essential step in opening the laptop chassis and gaining access to the inner workings of the device. The back panel is typically held in place by small screws that will need to be removed using a screwdriver.
Once the screws are removed, be sure to carefully lift and remove the back panel from the laptop. It’s crucial to be gentle during this process to avoid any damage to the internal components. With the back panel removed, you’ll have a clear view of the laptop’s internal hardware, such as the RAM, hard drive, and motherboard.
Don’t forget to take your time and stay organized throughout the process to ensure that everything goes smoothly and you’re able to put everything back together correctly.
Remove the battery
Removing the battery is the next step in our process of opening the laptop chassis, and it’s an important one. Before proceeding, make sure that the laptop is turned off and unplugged from its power source. If you’re not sure how to remove the battery, consult the instruction manual that came with your laptop.
In most cases, you’ll need to locate the battery compartment on the bottom of the laptop and use a small screwdriver to remove the screws that hold it in place. Once the screws are removed, carefully lift out the battery and set it aside. It’s important to be gentle during this step, as the battery is delicate and can be easily damaged.
Removing the battery will give you access to the inside of the laptop and allow you to make any necessary repairs or upgrades. Remember to handle the battery with care and dispose of it properly if you don’t plan on using it again.
Step 3: Locate and Remove the SSD
Now that you’ve taken out the battery and removed the back cover, you’re ready to locate and remove the SSD from your ASUS TP410UA. The SSD is usually located near the bottom of the laptop, so you’ll need to be careful not to damage any other components while removing it. Look for a small rectangular circuit board with a few screws holding it in place.
Once you’ve found it, use a screwdriver to carefully remove the screws and gently lift the board out of its socket. Be sure to grip the board only by its edges to avoid static electricity damage. Once the board is free, you can remove the SSD from it and replace it with your new one.
Make sure to securely fasten everything back in place before powering your laptop back up. With your new SSD in place, you’ll notice faster boot and load times for your applications and files, giving your laptop a significant performance boost.
Identify the SSD location
Now that you’ve identified the computer’s SSD, it’s time to locate and remove it. The SSD can usually be found in the same place where you found the computer’s hard drive, but it may also be located in a different location, depending on the computer’s make and model. Once you’ve located the SSD, you can begin the removal process.
Make sure to shut down the computer completely before proceeding. Next, unplug the computer’s power cord and any other cables connected to it. You may also need to remove the computer’s case to access the SSD, depending on the computer’s design.
When removing the SSD, be sure to handle it carefully to avoid any damage. Some SSDs may be secured with screws or brackets, so you’ll need a screwdriver or other tool to detach it. If you’re unsure how to remove the SSD, consult the computer’s user manual or online guides for specific instructions.
Once you’ve removed the SSD, you may want to install a replacement SSD or transfer the data to another storage device. If you’re having trouble with the process, don’t hesitate to seek the help of a professional or to consult online resources for assistance. With the SSD removed, you can now move on to any repairs or upgrades that may be necessary for your computer.
Unscrew and remove the SSD
When it comes to upgrading your computer’s storage, the first step is identifying and removing the old SSD. This is a relatively simple process, as most modern laptops are designed for easy access. Start by locating the screws that hold the SSD in place.
These are typically easy to spot, as they will be located near the bottom of the laptop. Once you have located the screws, use a screwdriver to unscrew them and remove the SSD from the laptop. Make sure to handle the SSD delicately, as it is a sensitive component.
If you are not comfortable doing this yourself, consider consulting a professional to avoid accidentally damaging your laptop or SSD. By following these simple steps, you can upgrade your computer’s storage and improve its performance significantly.
Step 4: Install the New SSD
Now that you’ve successfully cloned your old SSD to the new one, it’s time to install the new SSD into your ASUS TP410UA laptop. Begin by turning off your laptop and removing the battery. Locate the SSD slot, which should be located near the battery compartment but may vary depending on the specific model.
Carefully unscrew the screws securing the SSD in place and remove the old SSD. Take the new SSD and align it with the connector in the slot, making sure it is properly seated. Use the screws you removed earlier to secure the new SSD, being careful not to overtighten.
Once the SSD is securely in place, replace the battery and turn your laptop back on. Congratulations, you have successfully replaced the SSD in your ASUS TP410UA! Remember to dispose of your old SSD in an environmentally responsible way.
Insert the new SSD into the same location
Once you have your new SSD, it’s time to install it. First, make sure your computer is turned off and unplugged. Then, locate the same spot where your old SSD was installed and carefully insert the new one.
You should feel a slight click when it’s fully seated in the slot. It’s important to make sure the SSD is properly aligned, so consult your computer’s manual or lookup online resources if you’re unsure. Once it’s in place, you can secure it with any screws or clips provided with your SSD or computer.
Remember that taking the time to properly install your new SSD can ensure a smooth and speedy performance upgrade for your system.
Replace screws and reattach battery
Now that you have replaced the stock SSD with a new one, it’s time to install it into your laptop or desktop. Step 4 is all about installing the new SSD with very little hassle. Before you begin, first, make sure that all the cables and fixtures are properly placed and fastened.
If you have an M.2 drive, make sure to correctly slot it into the M.2 slot.
Tighten the screw so that it holds the drive in place. If you’re using a traditional SATA drive, ensure that the data and power cables are properly attached and securely attached to the drive. Finally, slide the drive into the SSD bay, reconnect the power and data cables, and replace the cover.
Tighten the screws and reattach the battery. Your new SSD is now installed, and you can start booting up your device and enjoying its faster speed and increased storage capacity. Just remember to handle your old SSD with care and dispose of it properly.
Step 5: Reassemble the Laptop Chassis
Asus TP410UA laptops are known for their versatility and high performance. If you want to replace the SSD on your Asus TP410UA, you’ll need to know how to reassemble the laptop chassis. Before you begin, make sure you have all the necessary tools and screws organized for easy access.
Start by lining up the screws with their corresponding holes and securing them tightly. Be sure to double-check that all the components are properly aligned before tightening the screws. Once everything is secure, you can put the bottom cover back on and screw it into place.
Don’t forget to test your new SSD to make sure it’s functioning correctly. By following these simple steps, you can easily replace the SSD on your Asus TP410UA and retain its high performance and versatility.
Reattach the back panel
After completing the necessary repairs, it’s time to put the laptop chassis back together. The final step is to reattach the back panel of the laptop. This step is crucial as it protects the internal components from external hazards.
Begin by aligning the panel and securing it in place with the screws removed earlier. Make sure to apply even pressure while tightening the screws, avoiding over-tightening, which can damage the panel or the internal components. Once you’ve securely fixed the back panel, it’s time to turn on your laptop and test it.
As you power it on, listen for any unusual sounds or observe any abnormal behavior. If everything appears to be working correctly, you can pat yourself on the back for a job well done. Congratulations, you’ve successfully reassembled your laptop chassis! Don’t forget to save your work while reassembling your laptop.
Power on the laptop and reinstall OS
As mentioned before, reinstalling the OS on your laptop can solve a variety of issues you may be facing. Once you have completed that process, it’s time to reassemble the chassis. This is where you put all the components back together and make sure that everything runs smoothly.
It may seem like a daunting task, but if you took the time to carefully disassemble your laptop, putting it back together should be a breeze. Start by screwing in the motherboard, being careful to not overtighten the screws and damage the board. Once that is complete, attach the screen and keyboard and make sure they are properly connected to the motherboard.
Finally, put the bottom cover back on and screw it into place. Once that is complete, power on your laptop and make sure everything is in working order. Congratulations, you have successfully reassembled your laptop!
Conclusion
In conclusion, replacing the SSD in an Asus TP410UA is a task that requires patience, precision, and a steady hand. It’s not a job for the faint of heart, but with the right tools and a bit of know-how, you can easily upgrade your system’s storage capacity. So go ahead and give it a shot, and soon you’ll be basking in the glow of a lightning-fast laptop that will turn heads and impress your colleagues.
And who knows, you might even earn a few extra brownie points for your tech-savvy skills. Just remember, always proceed with caution and follow the manufacturer’s instructions carefully. Happy upgrading!”
FAQs
What type of SSD is compatible with ASUS TP410UA?
ASUS TP410UA is compatible with M.2 SATA SSDs.
How do I remove the old SSD from my ASUS TP410UA?
First, turn off your laptop and unplug it. Then, remove the bottom cover and locate the SSD. Unscrew it and carefully remove it from the connector.
Can I replace the SSD on my own, or do I need professional help?
If you have experience with computer hardware, you can replace the SSD on your own by following tutorials or guides. However, if you’re not confident, it’s best to seek professional help to avoid damaging your laptop.
Do I need to reinstall my operating system after replacing the SSD on my ASUS TP410UA?
Yes, you will need to reinstall your operating system on the new SSD. You can either clone the old SSD onto the new one or perform a fresh install.
How can I check if my new SSD is working correctly after replacing it on my ASUS TP410UA?
You can go to your BIOS settings and check if the new SSD is recognized. You can also run diagnostic software to check for any issues with the new SSD.