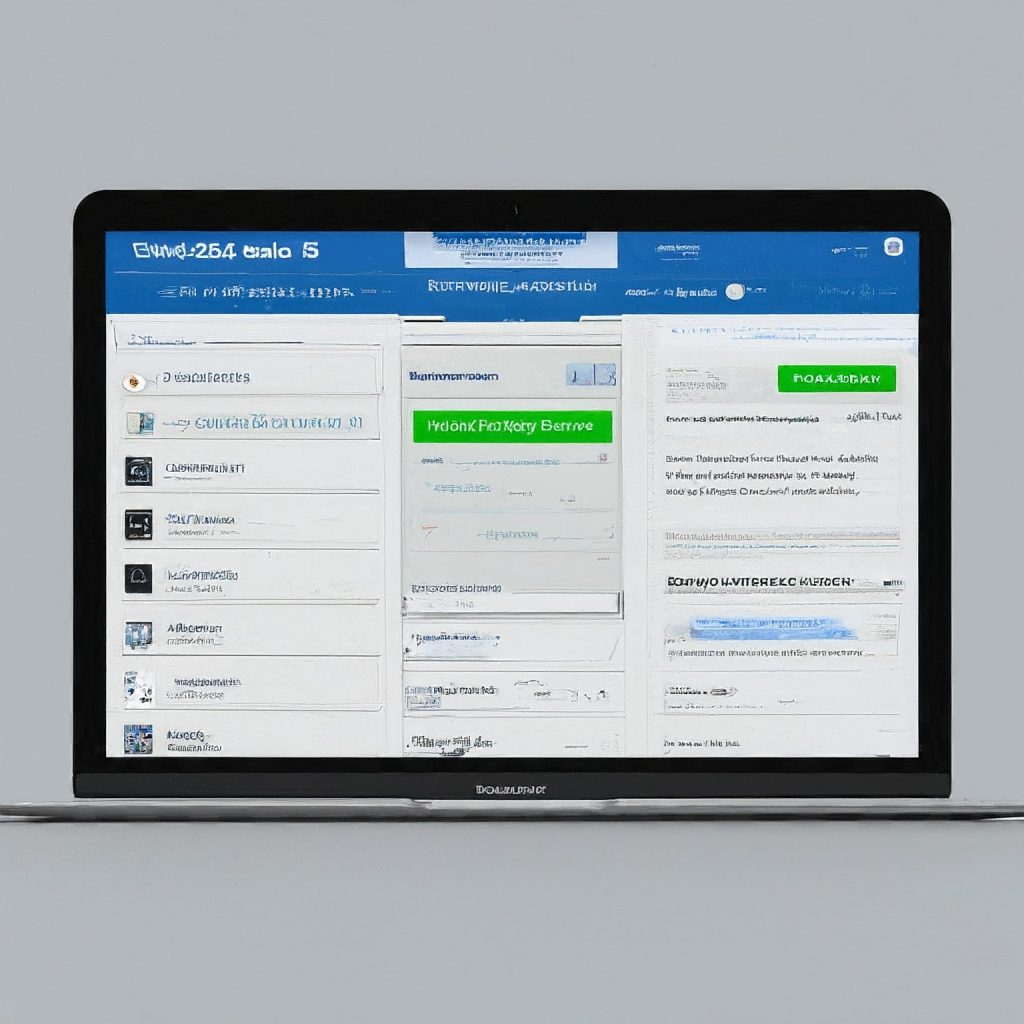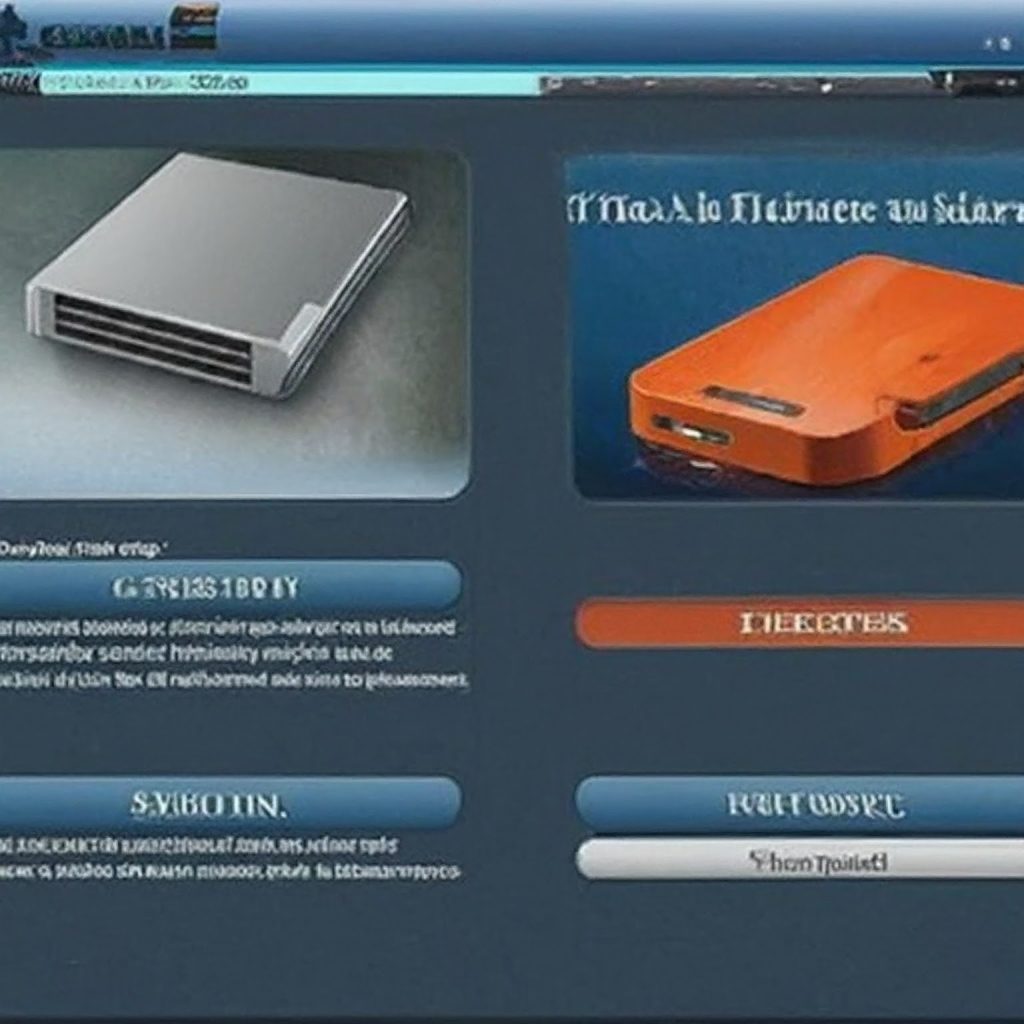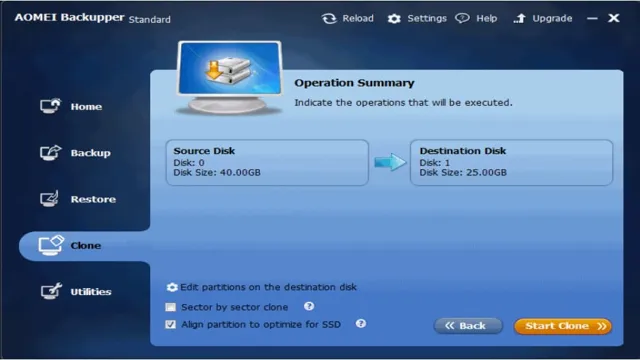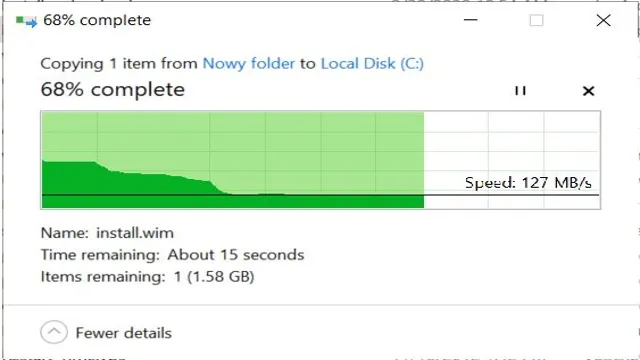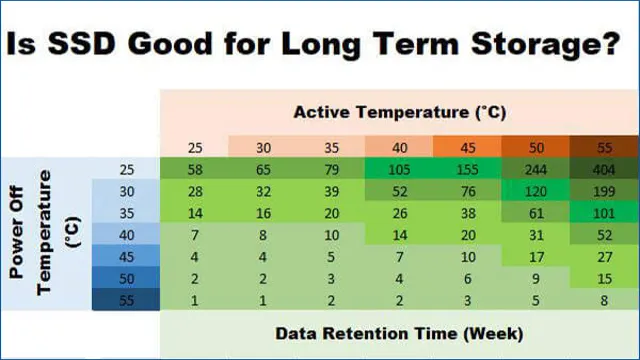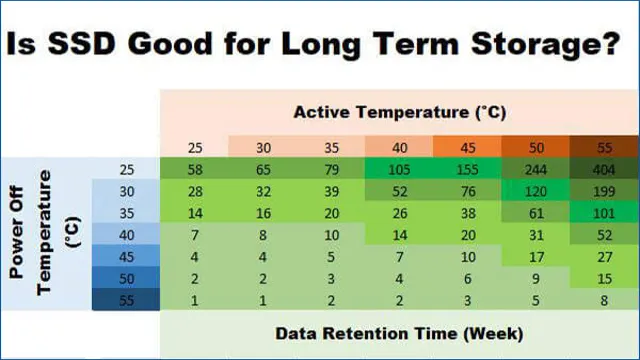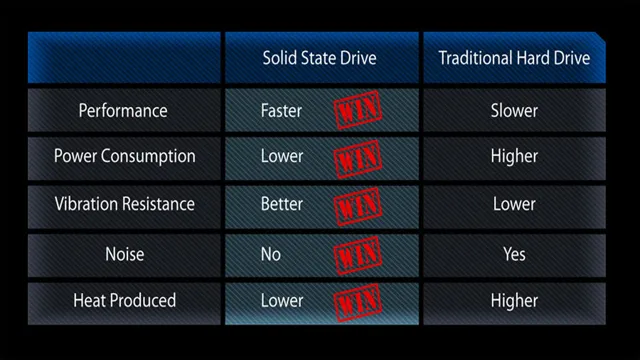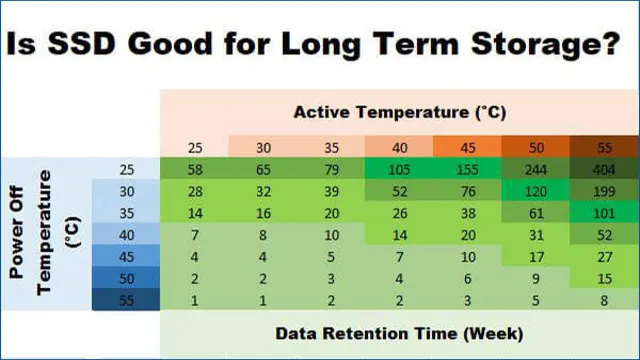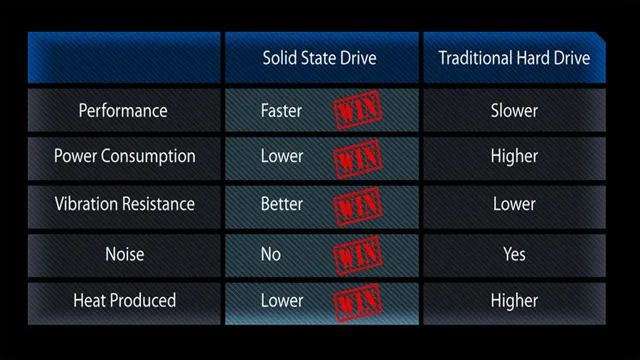Are you planning to upgrade your computer’s storage system from HDD to SSD? That’s great news! Not only will it improve your system’s speed and overall performance, it will also ensure that your data is kept safe and secure. However, you may be wondering how long it will take to transfer 100GB of data from your old hard drive to your new SSD. The good news is, we’ve got answers for you! In this blog, we’ll explore the time estimate for cloning 100GB of data from an HDD to an SSD, taking into account various factors that can affect the transfer speed.
So, buckle up and prepare to learn more about the process of upgrading your computer’s storage system!
Factors Affecting Transfer Time
If you’re wondering how long it should take to clone 100GB of data from an HDD to an SSD, the answer is that it depends on several factors. The primary factor is the speed of the interface you’re using. If you’re using a USB
0 or an older SATA interface, then the transfer will take longer than if you’re using a USB 0, Thunderbolt, or NVMe interface. Another factor that affects the transfer time is the type of files you’re transferring.
If they’re small files, the transfer will be quick, but if they’re large files or folders, it will take more time to transfer. Additionally, the speed of your computer also matters. If you have a slower CPU or a low amount of RAM, the transfer might take longer than if you have a high-performance computer.
All these factors can contribute to the transfer time, and it’s hard to give a definitive answer. However, in general, it should take anywhere between 20 minutes to an hour to clone 100GB of data from an HDD to an SSD, depending on the factors mentioned above.
Speed of the HDD and SSD
When it comes to the speed of data transfer, the type of hard drive you have can make a huge difference. HDDs, or hard disk drives, are the traditional storage devices that use spinning disks and magnetic heads to read and write data. SSDs, or solid-state drives, use flash memory to store and access data quickly.
One of the biggest factors that affect transfer time is the rotation speed of an HDD. The faster the spinning disks, the faster data can be read and written. SSDs, on the other hand, have no spinning disks and use a more direct data access method, resulting in much faster transfer times.
Another factor is the file size of the data being transferred. Larger files take longer to transfer regardless of the type of drive. So, if you want lightning-fast transfer speeds, SSDs are the way to go.
But, if you need a lot of storage space at a lower price point, HDDs are a great option.
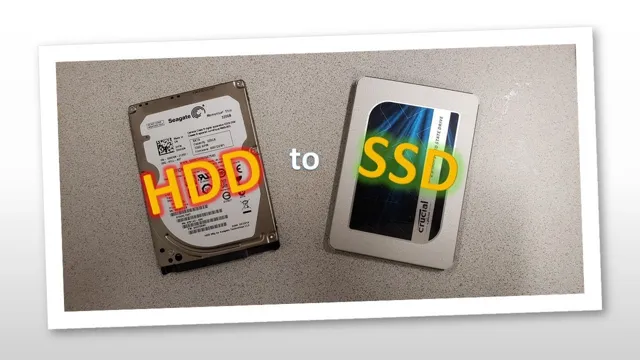
Transfer Method and Cable Type
When it comes to transferring data between devices, the method and cable type used can have a significant impact on the transfer time. For instance, wired connections such as Ethernet cables are generally considered to be faster than wireless connections, which tend to suffer from congestion and interference. Additionally, the type of cable used can play a role, with newer cables such as USB-C offering faster transfer speeds than older cables like USB-A.
Other factors that can affect transfer time include the file size, the drive speed, and the processing power of the devices being used. Ultimately, it is important to consider all of these factors when transferring data, in order to ensure a quick and efficient transfer that minimizes the risk of error or corruption.
CPU and RAM Capacity
When it comes to transferring data, CPU and RAM capacity play a significant role in determining transfer time. A CPU’s clock speed determines how quickly it can process data, while the number of cores determines how many tasks it can handle simultaneously. Additionally, the amount and speed of RAM available determine how much data a computer can handle at once.
The more CPU power and RAM a computer has, the faster it can transfer data. However, other factors such as network speed and hard drive read/write speeds can also affect transfer time. Overall, having a powerful CPU and ample RAM can significantly speed up data transfers, but it’s essential to consider other factors that may impact transfer time.
So, if you want faster transfer speeds, upgrading your CPU and RAM can be a great investment.
Average Timing for Cloning 100GB
If you are planning on cloning 100GB of data from your HDD to SSD, it’s important to note that the timing may vary depending on a few factors. On average, it should take about an hour to clone 100GB. However, this time frame can fluctuate depending on the speed of your system and the type of cloning software being used.
The burstiness of your system, defined as the sudden increase in activity, can also impact the timing. Some cloning software may experience a delay during the cloning process, affecting your overall timing. Additionally, it can take longer to clone fragmented files than non-fragmented files.
It’s important to keep in mind that the speed of your HDD and SSD can also play a significant role in how long the cloning process may take. Overall, the timing for cloning 100GB may vary, but it’s reasonable to expect about an hour for the process to be completed seamlessly.
Using Standard SATA Cable and Basic Hardware
When it comes to cloning 100GB of data using a standard SATA cable and basic hardware, the average timing varies depending on a few key factors. Generally speaking, the size and content of the data being cloned will play a big role in how long the process takes. For example, if there are a lot of large files or media content, this will take longer to transfer than a folder of small documents.
Additionally, the speed of the source drive and the destination drive will impact the duration of the cloning process. On average, it can take anywhere from a few hours to a full day to clone 100GB of data using this method. However, it’s important to note that the time frame may be longer if there are any technical issues or errors during the process.
Overall, while cloning data with a standard SATA cable and basic hardware is a relatively straightforward process, it’s important to have patience and give yourself plenty of time.
Using Specialized Cloning Software
Cloning software can be a great time-saver when it comes to duplicating large amounts of data quickly. However, the average timing for cloning 100GB can vary depending on a few factors. One such factor is the speed of the hardware being used.
If you have a fast processor and lots of RAM, you can expect the cloning process to be much quicker than if you have slower hardware. Additionally, the speed of the external drive you’re cloning to can also make a big difference. If you’re using a slow USB drive, for example, the process will take longer than if you’re using a faster eSATA or Thunderbolt drive.
Generally speaking, though, the average time it takes to clone 100GB of data is around 30-45 minutes, assuming you’re using specialized cloning software and the necessary hardware. So if you’re planning on cloning a lot of data, investing in faster hardware and software could be well worth the time and effort.
Tips to Optimize Cloning Time
If you’re wondering how long it should take to clone 100GB from an HDD to an SSD, it really depends on a few factors. First and foremost, the speed of your computer’s hardware will play a big role. If you have an older computer with slower processors or less RAM, it may take longer to complete the cloning process.
Additionally, the software you use to clone your data can also impact how long it takes. Some programs are optimized for faster speeds, while others may take longer to complete the same task. One tip to optimize cloning time is to close any unnecessary programs and applications while the cloning process is running.
This can free up additional resources, allowing your computer to dedicate more processing power to the cloning process. Additionally, investing in an external SSD or high-speed HDD can help improve speeds when cloning data, as well as other tasks requiring data transfers. So while it’s difficult to provide an exact timeframe for how long it should take to clone 100GB from an HDD to an SSD, taking these steps can help ensure the process completes as quickly and smoothly as possible.
Freeing up Space on the HDD
When it comes to cloning your HDD, freeing up space is crucial to both optimization and efficiency. A good tip for freeing up space is to delete unnecessary files and applications that are taking up space on your hard drive. You can also transfer large files or backup files to an external hard drive or cloud storage to ensure that you have enough space to clone your HDD.
Another tip is to remove temporary or cache files that are no longer needed, as they can also take up a significant amount of space. Moreover, optimizing your system’s performance by cleaning up your disk and removing unnecessary software can make your cloning process faster and more efficient. With these tips, you can easily optimize your system’s performance and free up space on your hard drive, allowing for a smooth and hassle-free cloning process.
Disabling Unnecessary Programs
When cloning a hard drive, one of the biggest hurdles can be the amount of time required to complete the process. To optimize cloning time, disabling unnecessary programs is a great option. With fewer programs running, the cloning software has more resources to use, enabling it to work faster and more efficiently.
Before initiating the cloning process, it’s a good idea to close out all programs you’re not using, especially any that may be running in the background. These programs can take up valuable CPU cycles, RAM, and disk read/write operations that your cloning software needs to complete the job. By disabling them, you can substantially reduce cloning time without sacrificing the quality of the cloned drive.
Using a More Efficient Transfer Method
If you’re looking to optimize the cloning time of your system, one effective approach is to use a more efficient transfer method. Traditional methods like FTP (File Transfer Protocol) or SCP (Secure Copy Protocol) can be slow and cumbersome, especially when dealing with large amounts of data. To speed things up, consider using a technology like Rsync, which only transfers the changes made to files rather than transferring entire files each time.
This can significantly reduce the amount of time needed to clone your system. Another option is to use BitTorrent, which distributes large files among multiple users, allowing for faster transfers. By optimizing your transfer method, you can save time and increase efficiency in your cloning process.
Conclusion
In the world of technology, time is a relative concept. The question of how long it should take to clone 100GB from HDD to SSD is like asking, “How long is a piece of string?” It depends on various factors like the speed of the HDD and SSD, the transfer method, the computer’s processing capacity, and the number of files being transferred. However, one thing is for sure, if you’re not patient enough, cloning 100GB could feel like an eternity.
So, it’s best to sit back, relax and let technology do its thing. After all, as they say, good things come to those who wait – or, in this case, those who clone.”
FAQs
What factors affect the time it takes to clone 100GB from HDD to SSD?
The speed of the HDD and SSD, the type of connection between the two, and the overall speed of the computer can all affect the time it takes to clone 100GB from HDD to SSD.
Is it normal for cloning 100GB from HDD to SSD to take a long time?
It can take anywhere from a few minutes to several hours to clone 100GB from HDD to SSD, depending on the factors mentioned earlier. However, if the process takes an unusually long time, it may be due to hardware or software issues.
Can I use my computer while cloning 100GB from HDD to SSD?
It’s best to avoid using your computer during the cloning process to prevent any interruptions or errors. You can monitor the progress of the cloning in the background if needed.
Should I defragment my HDD before cloning 100GB to SSD?
It’s recommended to defragment your HDD before cloning to reduce the amount of data that needs to be transferred and make the cloning process faster.