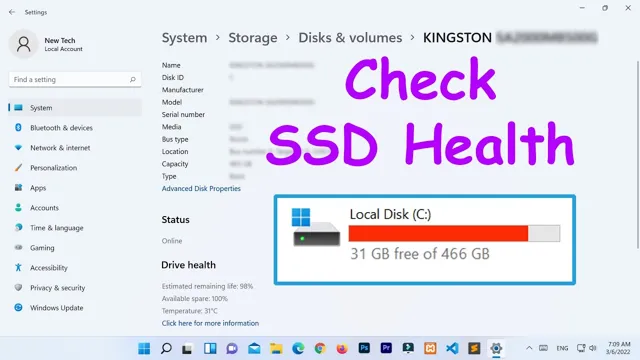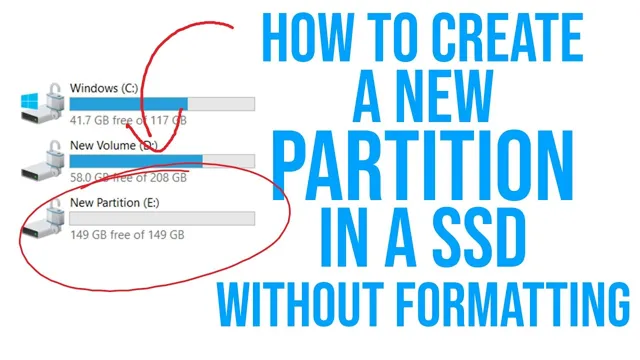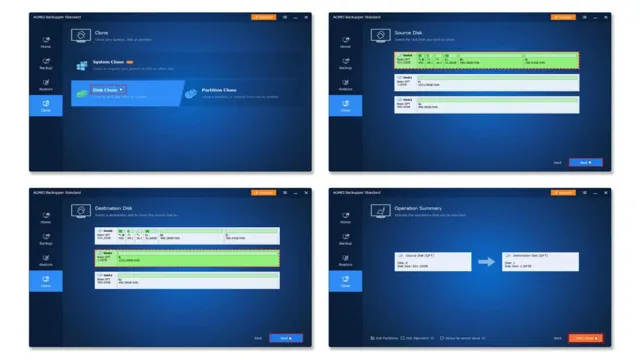Backing up your computer’s files and documents is crucial in case something goes wrong with your system. One way to ensure that your important data remains safe is by backing it up to an external hard drive. But what about solid-state drives (SSDs)? These high-speed storage devices have become increasingly popular in recent years, but the question remains: How do you back them up? In this article, we’ll discuss why it’s important to back up your SSD and walk you through the different methods available to do so.
By the end of this article, you’ll have a better understanding of how to protect your data and keep your SSD running smoothly.
Understanding SSDs
Backing up an SSD might seem like a daunting task, but it’s essential to ensure that your data is safe and secure in the event of any mishap. To begin with, it’s crucial to note that backing up an SSD is no different from backing up a traditional hard drive. You can either use an external hard drive or opt for a cloud-based backup solution.
Regardless of the method you choose, it’s essential to automate the backup process to ensure that your files are updated regularly. Additionally, it’s vital to keep in mind that SSDs have a limited lifespan, and frequent backups can help you prevent data loss due to drive failure. Overall, backing up your SSD is a simple process that can go a long way in safeguarding your data.
Difference Between HDD and SSD
One of the most significant differences between HDDs (Hard Disk Drives) and SSDs (Solid State Drives) is their technology. Unlike HDDs, which store data on rotating platters and use a mechanical arm to read the data, SSDs use flash Memory technology to store data. What this means is that SSDs have faster read and write times, lower power consumption, and are less prone to failure than HDDs.
Plus, SSDs are lighter and less noisy, making them perfect for laptops and other portable devices. The technology behind SSDs eliminates the need for mechanical moving parts, resulting in faster and safer data storage. So, if you’re looking for a faster and more reliable way to store your data, SSDs might be the way to go.

Advantages of SSDs
Solid State Drives, or SSDs, have become a popular alternative to traditional hard drives for good reason. Unlike hard drives, which rely on spinning disks to read and write data, SSDs use flash memory to access data quickly. This means that SSDs are much faster at accessing and retrieving data than hard drives, which can significantly improve the performance of your computer.
If you’re someone who needs to run multiple programs or large files simultaneously, an SSD can significantly reduce your loading times. Additionally, SSDs are more reliable since they don’t have any moving parts, which means that they are less likely to fail or suffer damage. Overall, understanding SSDs and their advantages can help you make a more informed decision when it comes to upgrading your computer’s storage.
Ways to Back Up SSDs
Backing up your SSD is an important process to ensure that you don’t lose your valuable data. The good news is that there are several ways to do this. The first option is to use an external hard drive.
You can simply connect the hard drive to your computer and use software to create a backup of your SSD. Another option is to use cloud storage. Cloud storage services like Google Drive, Dropbox, and OneDrive offer a convenient way to store your data off-site, so you can access it from anywhere and from any device.
You can also use a network-attached storage (NAS) device, which is a small server that is connected to your home network. You can use this device to store and access files from any device on your network. Whatever method you choose, it’s important to regularly back up your SSD to avoid any data loss.
Cloud Storage Services
When it comes to protecting your precious SSD data, there are several ways you can go about backing up your files. One option is to utilize cloud storage services, which provide a secure and reliable way to store your data online. There are several reputable cloud storage providers out there, such as Dropbox, Google Drive, and Microsoft OneDrive, that offer a plethora of features to aid with data backup and management.
These services typically offer various storage plans to fit different needs and budgets, which can range from a few gigabytes to several terabytes of storage space. By backing up your SSD data to the cloud, you can rest easy knowing that your files are safe and accessible from anywhere. Plus, you won’t have to worry about losing your data in the event of a hardware failure, theft, or natural disaster.
So, if you’re looking for a reliable and hassle-free way to back up your SSD data, consider utilizing the benefits of a cloud storage service today.
External Hard Drives
Backing up your SSDs is becoming increasingly important as more and more people rely on electronics to store important data. One effective way to ensure you don’t lose your data is to utilize an external hard drive. These devices act as a form of insurance, should your computer or device crash, become lost, or stolen.
It’s essential to invest in a high-quality external hard drive if you’re looking to back up your data. Investing in a reliable hard drive can save you from a lot of hassle in the long run. Look for a device with ample storage capacity and solid connectivity so that you can transfer data quickly and efficiently.
A lot of external hard drives come with specialized backup software, which makes backing up your data a breeze. Overall, an external hard drive is an easy and effective way to protect your valuable data for years to come.
Software Tools
As an SSD (solid-state drive) owner, it’s important to have a reliable backup plan in place. Fortunately, there are several software tools that can help you back up your valuable data. One option is to use a cloud-based backup service such as Dropbox or Google Drive.
These services allow you to upload your files to secure servers, ensuring that they are safe even if your SSD fails. Another option is to use dedicated backup software such as Acronis True Image or EaseUS Todo Backup. These tools offer comprehensive backup and restore features and can be set up to run automatically on a regular schedule.
Whichever method you choose, it’s essential to regularly back up your SSD to safeguard your data against loss or corruption. So, don’t wait until it’s too late! Take the necessary steps to protect your data today.
Step-by-step Guide
Backing up your SSD (solid-state drive) is an essential step to safeguard your important data and files. While the process may sound intimidating, it’s actually quite simple and can be achieved in just a few steps. One option is to use a reliable backup software that can create a bootable backup of your entire hard drive.
Another option is to manually copy and paste your important files into an external hard drive or cloud storage service. Whichever method you choose, it’s crucial to keep your backup secure and up-to-date to ensure you always have access to your important files. So, whether you’re a professional or a casual user, backing up your SSD is a must-do task to protect your data and avoid potential disasters.
Choosing the Right Backup Method
When it comes to backing up your important data, it’s important to choose the right method to ensure your information is safe and secure. Here’s a step-by-step guide to help you choose the best backup method for your needs.
Determine what data you need to backup: The first step is to decide what information you need to backup. This could be anything from personal documents to files for your business.
Choose your backup method: There are several options for backing up your data, including external hard drives, cloud storage, and online backup services. Each one has its advantages and disadvantages, so it’s important to choose the one that best fits your needs.
Set up your backup: Once you’ve chosen your backup method, it’s time to set it up. This may involve installing software or configuring your settings, depending on the method you choose.
Test your backup: After you’ve set up your backup, it’s important to test it to make sure it’s working properly. This involves backing up a small amount of data and then restoring it to ensure that everything is working as it should. By following these steps, you can choose the right backup method to ensure that your important data is always safe and secure.
Whether you opt for an external hard drive or cloud storage, the most important thing is to backup your data regularly to prevent any loss of valuable information. So, don’t procrastinate any further. Back your data up today and give yourself the peace of mind that comes from knowing your important information is always protected.
Setting Up and Configuring your Backup
Setting up and configuring your backup can be overwhelming, but with this step-by-step guide, you’ll be able to protect your data in no time. The first step is to decide where you want to store your backup. You can choose an external hard drive, cloud storage, or a network-attached storage device.
Once you’ve decided on your storage location, you should choose a backup software or tool that suits your needs and budget. Some popular options include Time Machine, Carbon Copy Cloner, and Backblaze. After installing your backup tool, you’ll need to configure the settings.
This can include selecting the folders and files you want to back up, choosing how frequently you want to schedule backups, and setting up encryption and password protection for added security. Finally, it’s important to regularly test your backups to ensure that they are working correctly. By following these steps, you can safeguard your data and avoid the possibility of losing important files due to unforeseen circumstances.
Best Practices for SSD Backups
Backing up an SSD is an essential practice to secure your data and ensure the continuity of your business operations. Whether you use external hard drives or cloud-based solutions, there are some best practices you should follow. Firstly, it’s vital to schedule regular backups, so you don’t risk losing any crucial files.
Secondly, verify that your backup is up-to-date and error-free. You should also encrypt your backup to avoid unauthorized access and potential data breaches. Furthermore, it’s essential to store your backups in different locations to avoid any loss due to natural disasters, theft, or other unforeseeable events.
Lastly, you should test your backup regularly to make sure that it’s working correctly and that you can recover your data if needed. Keeping these best practices in mind will ensure that your important data remains secure and quickly restored if necessary. So, the next time you’re wondering how to back up your SSD, remember to follow these best practices to ensure your data remains safe.
Conclusion
In conclusion, backing up your SSD is essential in today’s digital age. Losing important data can be a nightmare, but with the right backup strategy, you can avoid that headache. Remember to use a reliable external hard drive or cloud-based storage solution, and make sure to backup frequently.
So, don’t let a potential SSD failure catch you off guard. Back it up like a boss and rest easy knowing your data is safe and secure. Happy backing up!”
FAQs
Why is it important to back up an SSD?
While SSDs are more reliable than traditional hard drives, they can still fail or become corrupted. Backing up your SSD ensures that you don’t lose important data in the event of a failure.
What is the best way to back up an SSD?
There are several ways to back up an SSD, including using backup software, cloning the drive, or manually copying files to an external hard drive. The best method for you will depend on your specific needs and preferences.
How often should I back up my SSD?
It’s a good idea to back up your SSD regularly, particularly if you frequently work with important or sensitive data. Depending on your usage, you may want to back up your SSD daily, weekly, or monthly.
Can I back up my SSD to the cloud?
Yes, many cloud storage providers offer backup services for SSDs and other storage devices. However, it’s important to ensure that your data is secure and that the cloud service you choose meets your needs in terms of storage space and features.