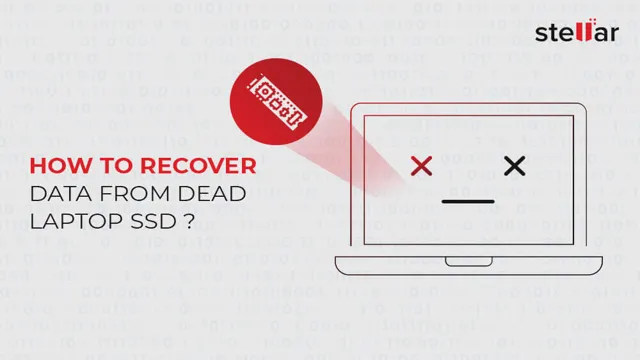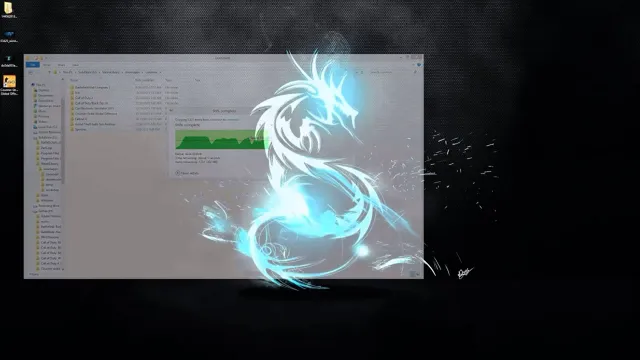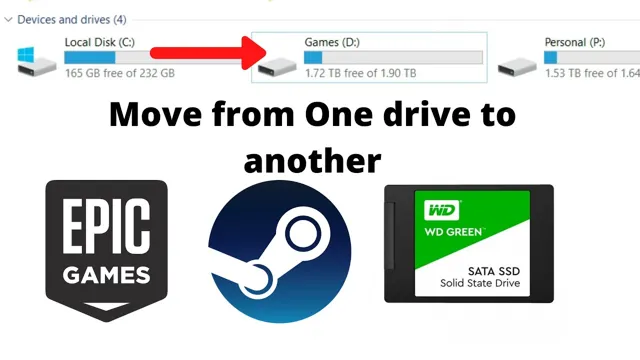SSDs have become increasingly popular over the years. They are known for their high-speed performance, durability, and reliability. However, just like any other technology, SSDs also have a limited lifespan.
As a user, it is essential to understand when to replace your SSD to avoid data loss or system failure. But how do you know when it’s time to upgrade? How long do SSDs last? In this blog post, we will delve into all the details on when to replace your SSD, what factors influence its lifespan, and how to extend its durability. So, keep reading to learn more about SSDs and their longevity.
Signs of Wear and Tear
Wondering how to tell when it’s time to replace your SSD? One of the most common signs of wear and tear on an SSD is a decrease in performance. You may notice slower load times, decreased transfer speeds, and longer boot times. Another sign to look out for is errors or data corruption.
If you’re experiencing file system errors, frequent crashes, or other strange behavior, it could be due to a failing SSD. Additionally, keep an eye on the health status of your drive. Most SSDs come with software that allows you to check the health and lifespan of the drive.
If you notice that the health percentage is dropping, it may be time to replace your SSD. It’s important to remember that SSDs have a limited lifespan and will eventually wear out over time. If you start to experience any of these signs, it’s best to replace your SSD sooner rather than later to avoid data loss and potential damage to your system.
Degraded Performance
Degraded Performance is a sure sign of wear and tear in any system. This can be the case for machines, computers, and even people. Signs of wear and tear can appear in the form of poor performance, extended downtime, system crashes, and slow loading times.
In machines, it may manifest as faulty parts that need to be replaced, while in computers it can happen from prolonged usage, leading to slow processing speeds, and reduced battery life. Among humans, wear and tear often occurs due to aging and prolonged exertion. But, how can we prevent degraded performance? Simple practices such as regular maintenance, proper use, and giving adequate rest to the system can prevent signs of wear and tear, ensuring that they function effectively and reliably for longer periods.
Thus, understanding the signs of wear and tear is crucial in identifying and tackling degraded performance.

Data Corruption and Loss
Data corruption and loss can cause serious headaches for individuals and businesses alike. Unfortunately, it can be difficult to identify the signs of wear and tear that lead to these issues. One common indication of data corruption is files that are no longer readable or have become corrupted.
This can occur with both small and large files alike. In addition, programs may begin to crash more frequently or behave unusually. This often happens when the data being processed is in a damaged state.
Other telltale signs include error messages during startup or shutdown, and a slower overall performance. By keeping an eye out for these signs, individuals and businesses can take proactive steps to prevent data corruption and potential loss. Regular backups and software updates can go a long way in avoiding these issues altogether.
Monitoring Your SSD
If you’re looking to monitor your SSD and keep track of when it might need to be replaced, there are a few key things to look out for. First, keep an eye on the overall health of your drive, which can be measured through regular diagnostic software. You should also pay attention to any warning messages or error codes that might pop up, as these can indicate a problem with your SSD.
Additionally, if you notice that your drive is running slower than usual or struggling to keep up with your typical workload, it might be time to consider a replacement. Ultimately, the lifespan of your SSD will depend on a variety of factors, including usage patterns and environmental factors, so it’s important to stay vigilant in order to ensure that you get the most out of your drive.
S.M.A.R.T. Technology
S.M.A.
R.T. technology is a crucial aspect of keeping your SSD healthy and running smoothly.
SSDs, or Solid State Drives, have become increasingly popular due to their speed and durability. However, just like any other device, they are prone to errors and failures. This is where S.
M.A.R.
T. technology comes in. It stands for Self-Monitoring, Analysis, and Reporting Technology.
Essentially, it allows your SSD to monitor its own health and report any issues before they become major problems. By regularly checking your SSD’s S.M.
Third-Party Monitoring Software
If you’ve recently upgraded your computer with a solid-state drive (SSD), it’s important to keep an eye on its performance and health. One way to do that is by using third-party monitoring software. These programs can help you monitor your SSD’s temperature, usage, and overall health.
They can also alert you if there are any issues that need to be addressed. Some popular options include CrystalDiskInfo, HWiNFO, and SSD Fresh. By keeping track of your SSD’s performance with monitoring software, you can ensure that it’s running smoothly and avoid any potential issues that could cause data loss or system crashes.
Lifespan of an SSD
Are you wondering how to know when it’s time to replace your SSD? While SSDs have longer lifespans compared to traditional hard drives, they are still bound to fail at some point. One way to determine the health of your SSD is to check its “health status” through software or built-in utilities. This will show you how many “bad blocks” or errors it has encountered.
Another way is to monitor the drive’s total bytes written (TBW) or terabytes written (TBW) rating. This rating indicates how much data the SSD can write before it reaches its maximum lifespan. Once it reaches its limit, you’ll likely experience significant performance issues, such as slow write speeds or failure to boot up.
So, if you notice any of these signs or if your SSD is nearing its TBW rating, it might be time to replace it. Remember to back up your data regularly to avoid data loss. With this in mind, you can get the most out of your SSD while keeping your data safe.
Manufacturer’s Warranty
When it comes to the lifespan of an SSD, it’s important to consider the manufacturer’s warranty. Most SSDs come with a warranty of three to five years, which is a good indicator of their expected lifespan. However, it’s important to note that the warranty doesn’t necessarily reflect the actual lifespan of an SSD.
Depending on factors like usage, environmental conditions, and the quality of the SSD itself, it’s possible for an SSD to fail before the end of its warranty period or to continue functioning well beyond it. That’s why it’s important to choose an SSD from a reputable manufacturer with a history of producing high-quality products. It’s also important to monitor your SSD’s health using software tools and to take steps to prolong its lifespan, such as avoiding extreme temperatures and regularly backing up your data.
By taking these precautions, you can ensure that your SSD will provide reliable performance and storage for years to come.
Estimated Lifespan
An SSD, or solid-state drive, is a type of storage device that is known for its speedy performance and durability. But when it comes to its estimated lifespan, there are a few factors to consider. Generally, an SSD has a longer lifespan than a traditional hard drive because it has no moving parts.
This means it is less susceptible to physical damage caused by drops or jostling. In terms of data transfer lifespan, an SSD’s lifespan depends on how often it is used. Frequent use can wear down the drive’s memory cells, eventually leading to data loss.
However, with proper maintenance and careful use, an SSD can last anywhere from five to ten years on average. It’s important to note that this lifespan estimate can vary based on the quality and manufacturer of the SSD, so it’s always best to do your research before purchasing one for your personal or professional use.
When It’s Time to Upgrade
As our computers age, they don’t always perform as well as they once did. An SSD is no exception. If you’re wondering if it’s time to replace your SSD, there are a few signs to look out for.
Firstly, if you’re experiencing slow boot-up times or applications are taking longer than usual to open, it may be due to a failing SSD. Additionally, if you’re receiving more frequent error messages and system crashes, it could also be a sign that your SSD is on its way out. Finally, if you’re running low on storage space and you’ve already cleaned out unnecessary files, it might be time to consider upgrading.
When in doubt, reach out to a professional who can diagnose the issue and recommend the best solution for you. Don’t wait until it’s too late to replace your SSD. Stay ahead of the game and keep your system running smoothly.
Considerations for Replacement
When it’s time to upgrade your electronics, there are a few key considerations to keep in mind. First and foremost, you’ll want to think about the age of your current device. If it’s more than a few years old, it may be time to replace it with a newer model that offers improved features and functionality.
Additionally, you’ll want to consider the type of electronics you need. Are you looking for a laptop, tablet, or smartphone? Each type of device has its own strengths and weaknesses, so it’s important to choose the one that best meets your specific needs. Finally, budget is always an important factor to consider when upgrading your electronics.
While the latest and greatest devices may come with a high price tag, there are often more affordable options that still offer plenty of functionality. By weighing all of these factors, you’ll be able to make an informed decision about when to upgrade your electronics and which new device to choose.
Transferring Data to a New SSD
Upgrading to a new SSD can be an exciting time for anyone looking to boost their computer’s performance. However, the process of transferring data from an old hard drive to a new SSD can seem daunting. Fortunately, there are several different methods for transferring data to a new SSD, including using an external enclosure or simply cloning the entire hard drive.
One important thing to keep in mind, especially if you’re installing a smaller SSD than your old hard drive, is to prioritize which files and applications you want to transfer first. This might include important documents, media files, and frequently used applications. By taking the time to plan out your data transfer, you can ensure a smooth transition to your new and improved system.
Conclusion
As with all good things in life, eventually they must come to an end. Your trusty SSD may have served you well, but how do you know when to bid it adieu? Fear not, dear reader, for there are some key signs that it may be time for a replacement. If you notice decreased performance, frequent crashes or error messages, or simply feel like your once-speedy computer is now sluggish and unresponsive, it may be time to say goodbye to your old friend.
Much like a beloved pet, it’s important to know when to let go and re-home them with a new owner. So, keep an eye out for these warning signs and know that a new, shiny SSD is waiting to take its place.”
FAQs
What are the signs that indicate I need to replace my SSD?
Some of the common signs include slow access and booting time, error messages, bad sectors, and system crashes.
What is the average lifespan of an SSD?
The lifespan of an SSD depends on the usage, but generally, it can last for 3-5 years or more.
How can I monitor the health status of my SSD?
You can use various utilities and software to monitor the health status of your SSD, such as CrystalDiskInfo, SSD Life, and Samsung Magician.
Can I transfer data from my old SSD to a new one?
Yes, you can transfer data from your old SSD to a new one using data transfer software or by creating a disk image. However, it is recommended to do a fresh install of the operating system for better performance.