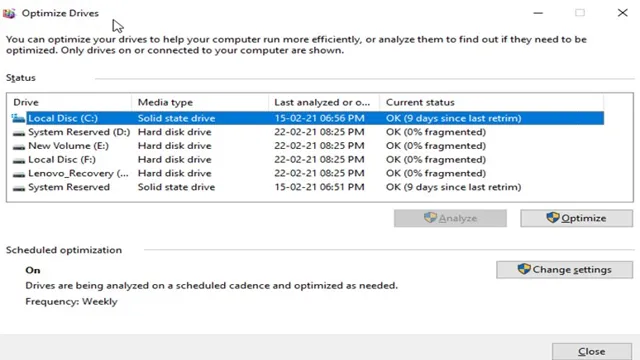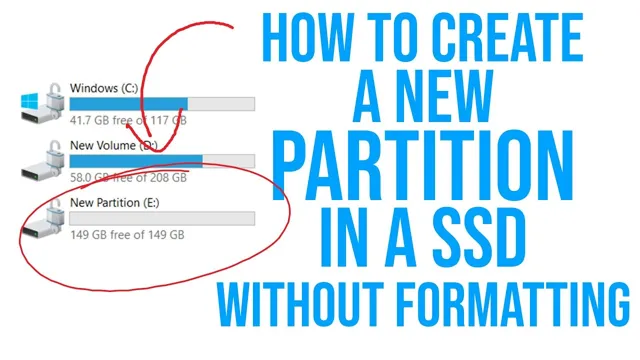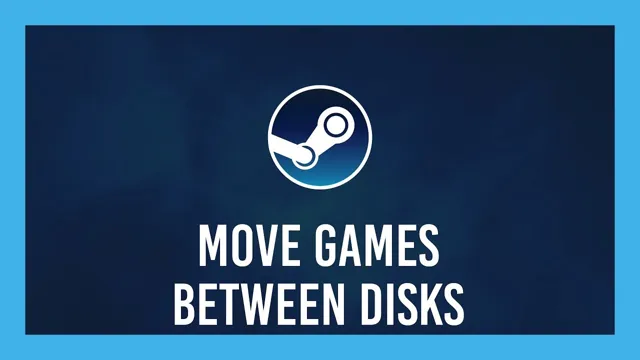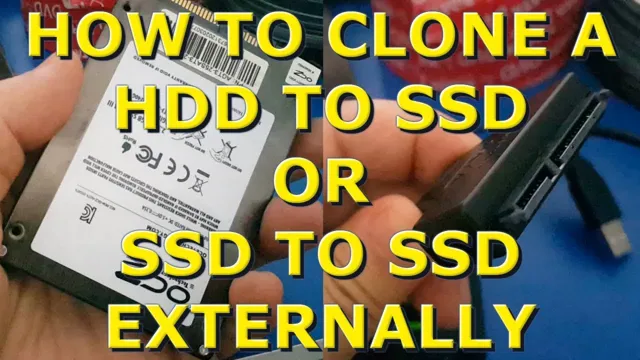Transferring Programs to Your SSD – Why You Should Consider It Upgrading to a solid-state drive (SSD) is one of the best things you can do to boost your computer’s performance. With faster read and write speeds, SSDs can significantly reduce the time it takes to boot up your computer and load applications. However, transferring programs to your new storage device may seem like a daunting task.
But, it’s worth doing if you’re serious about improving your PC’s speed and efficiency. In this blog post, we’ll explain why it’s essential to transfer programs to your SSD and how to do it correctly. We’ll cover the benefits of upgrading to an SSD, including faster load times, improved overall performance, and longer lifespan.
Additionally, we’ll discuss how to make the transfer process as smooth as possible by highlighting some of the best software tools available. If you’re tired of waiting for your computer to start up or have grown frustrated with sluggish application launches, you’ll want to tune in to our upcoming blog post. We’ll guide you through everything you need to know about transferring programs to your SSD and ensure that you get the most out of your investment.
Stay tuned!
Check SSD Compatibility
If you’re planning to transfer all your programs to an SSD, there are a few things you need to keep in mind. First and foremost, check the compatibility of your SSD with your computer’s hardware and operating system. Most SSDs are compatible with Windows, MacOS, and Linux, but it’s always a good idea to double-check.
Once you’ve confirmed compatibility, you’ll need to clone your existing hard drive onto the SSD. This can be done using a variety of software tools, many of which are available for free online. Make sure to back up any critical data before proceeding with the cloning process.
Once the cloning is complete, you can boot up using the SSD and start using your programs as before. Remember: an SSD can significantly improve the performance of your computer, so it’s well worth the effort to transfer your programs over if you can.
Ensure Your System Supports SSDs
When setting up your computer or upgrading its hardware, it’s crucial to ensure that your system supports SSDs. SSDs (Solid State Drives) offer faster read and write speeds than traditional hard disk drives, resulting in quicker load times and better performance overall. To check compatibility, you’ll need to look at your motherboard’s specifications and check if it has an M.
2 slot or a SATA connector. M.2 slots are more common in newer motherboards and support NVMe SSDs that offer even faster speeds than traditional SATA SSDs.
Once you’ve confirmed compatibility, you can select the appropriate SSD based on your system’s needs and preferences. By making sure your system can handle SSDs, you can greatly enhance your computing experience and enjoy faster, more efficient performance.

Confirm the Connection Type
When it comes to upgrading or replacing your computer’s storage, it’s crucial to ensure compatibility between your SSD and your computer’s motherboard. To confirm the connection type, you need to identify the interface that your motherboard is compatible with, which will dictate what type of SSD you can use. The most common interface types are SATA, PCIe, and M.
SATA is the most widely used interface, and most motherboards will support it. PCIe is faster than SATA and can support higher-end SSDs, but not all motherboards have PCIe slots.
M.2 is a newer interface that’s even faster than PCIe but requires a compatible M.2 slot.
Make sure you check your motherboard documentation or manufacturer website to see which types of SSDs are supported before making a purchase. It’s also essential to consider the form factor and capacity of the SSD to ensure that it fits into your computer’s chassis and meets your storage needs. By taking the time to confirm SSD compatibility, you can avoid frustrating compatibility issues and enjoy faster, more reliable storage performance.
Backup Important Data
If you’re upgrading to a new SSD and want to transfer all your programs, there are a few steps you need to follow. Firstly, it’s important to backup any important data before making any changes. Once you’ve done that, you can begin the transfer process.
You can transfer individual programs manually by uninstalling them from your old hard drive and then reinstalling them onto your new SSD. This can be a time-consuming process, especially if you have a lot of programs to transfer. Alternatively, you can use software specifically designed to clone your old hard drive onto your new SSD.
This method is much quicker and means you can transfer all of your data and programs in one go. It’s important to note that you should always check compatibility with your new SSD and any software you plan to use before starting the transfer process. By following these steps, you can be sure that all of your important data and programs will be safely transferred onto your new SSD.
Create a Backup of Personal Files
Backing up your personal files is crucial in ensuring that your important data is safe and secure. It’s important to have a backup of all your personal files stored on a separate device or in the cloud because technology can be unpredictable. Think about it, what happens if your computer crashes, you lose your phone, or someone steals your device? All your important data will be lost forever.
By creating a backup, you’ll have peace of mind knowing that you won’t lose all those precious memories, important documents, or valuable information. The process of backing up is simple, there are many ways you can do it, from using an external hard drive, a USB drive, or cloud storage services like Google Drive, Dropbox or iCloud. It’s best to choose an option that works best for you and make sure you backup your files regularly.
Don’t wait until it’s too late, make sure you backup your personal files today!
Export Browser Bookmarks and Passwords
Backing up important data should be a top priority for any computer user. With the amount of information we store on our devices these days, it’s crucial to have a backup in case of any unforeseen circumstance. One way to backup your important data is by exporting your browser bookmarks and passwords.
This involves saving a copy of your stored bookmarks and login credentials to an external location, such as an external hard drive or cloud storage. This way, if something happens to your computer, you can quickly and easily restore your bookmarks and passwords to your new device. It’s a simple process that can be done in just a few clicks, and it can save you a lot of time and hassle in the future.
Plus, you never know when a computer malfunction or data breach might occur, so it’s always better to be safe than sorry.
Clone Your Hard Drive
If you’re planning on upgrading your hard drive to a solid-state drive (SSD) and want to transfer all your programs to your new drive, the process can seem daunting. However, with the right tools and a bit of patience, it’s a straightforward task that’ll result in faster boot times, quicker load speeds, and more space for your files. The best way to accomplish this is to clone your hard drive onto your new SSD.
This process will copy everything from your old drive, including your operating system, programs, files, and settings, onto your new SSD. The most recommended software to use for this task is Macrium Reflect, as it’s easy to use and reliable. All you have to do is download it, install it on your computer, connect your new SSD to your computer, and follow the step-by-step instructions to clone your drive.
Once the cloning process is complete, you can swap out your old hard drive for your new SSD, and you’ll be ready to go. With your new SSD, you’ll notice an immediate improvement in your computer’s performance and speed. So, don’t hesitate to get started on cloning your hard drive and enjoying the benefits of an SSD.
Download a Cloning Program
If you’re looking to upgrade your computer’s hard drive or simply want to create a backup of your data, cloning your hard drive is the way to go. To get started, you’ll need to download a cloning program. There are plenty of options out there, but one of the most popular is EaseUS Todo Backup.
This software makes it easy to clone your hard drive by providing step-by-step instructions and a simple interface. Once you’ve downloaded and installed the program, you can select the source and destination drives and start the cloning process. Depending on the size of your hard drive, this could take anywhere from a few minutes to several hours.
When the cloning process is complete, you’ll have an exact copy of your hard drive that you can use as a backup or transfer to a new drive. So, if you want to ensure you don’t lose any important data, download a cloning program today and start cloning your hard drive!
Connect Your SSD as a Secondary Drive
If you’ve upgraded to a new SSD and want to transfer all of your data from your old hard drive, the best option is to clone your hard drive. This process is relatively simple and can be done in a few steps. The first thing you need to do is connect your SSD as a secondary drive.
Once you’ve done that, you can use cloning software to transfer all of your files and settings to your new SSD. Keep in mind that this process can take some time, depending on the size of your hard drive and the speed of your computer. Overall, cloning your hard drive is a great way to ensure that your new SSD has all of your important data, without the hassle of manually transferring files.
Select Your Hard Drive and SSD in the Cloning Software
When cloning your hard drive, one crucial step is to select your hard drive and SSD in the cloning software. This process may seem simple, but it’s essential to do it correctly to avoid any potential errors during the cloning process. When selecting your hard drive and SSD, make sure you double-check which drive is the source and which is the destination.
It’s best to select the source drive first, and then select the destination drive. This ensures that you’re cloning your data to the correct drive, preventing any data loss or damage. Additionally, check that your destination drive has enough space to accommodate all the data from your source drive.
By selecting the right drives in the cloning software, you’re setting yourself up for a successful and stress-free cloning process.
Reinstall Programs on the SSD
When it comes to transferring all your programs to your SSD, it’s important to reinstall them rather than simply moving them over. This may seem like a time-consuming process, but it ensures that each program is properly set up on the new drive. First, make a list of all the programs you want to transfer, along with their licenses or serial numbers if necessary.
Then, uninstall each program from your old drive and download them from each program’s official website. During the installation process, you’ll be given the option to choose where to install the program – simply select your SSD drive. This will ensure that all your programs are consolidated on one fast and reliable drive, providing faster access times and increased performance.
With a little bit of patience and organization, transferring all your programs to your SSD can be a simple process that ultimately pays off in the long run.
Download Latest Versions of Programs
If you’ve recently installed an SSD, you may be wondering how to reinstall your programs onto it. It’s important to note that simply moving a program folder onto the SSD won’t work – you need to reinstall the programs properly for them to work efficiently on the new drive. One important step is to download the latest versions of the programs you want to reinstall.
This ensures that you’re getting the most up-to-date and optimized versions of the software, which can help improve their performance on your SSD. Take the time to research and download the latest versions of your programs before proceeding with the reinstallation process. By doing so, you can ensure that your programs are not only compatible with your SSD but also optimized for it, so you can have a faster and smoother computing experience.
Install Programs on the SSD
If you want to improve your computer’s performance, installing programs on the SSD is a great place to start. Reinstalling programs on the SSD is relatively simple and can make a big difference in terms of speed and efficiency. Begin by uninstalling the program from your hard drive and then reinstalling it onto your SSD.
You can usually specify where you want to install the program during the setup process. If you’re unsure where to start with reinstalling programs on your SSD, consider prioritizing the programs you use most frequently. These are the ones that will benefit most from the faster load times and improved performance that the SSD provides.
By taking the time to reinstall programs on your SSD, you’ll be able to enjoy a more responsive and efficient computer experience.
Optimize SSD Performance
Are you looking to optimize your SSD performance by transferring all your programs to your SSD? It’s a wise decision since it can significantly improve your computer’s speed and responsiveness. The first step is to check the space available on your SSD to ensure you have enough room to transfer all your programs. You can use software such as EaseUS Todo PCTrans or Laplink PCmover to make the transfer process easier.
These programs can migrate applications, files, and settings to your SSD, saving you the hassle of reinstalling everything manually. Another option is to transfer only the most used applications to your SSD since it’s possible for your computer to run out of space quickly. If you have a laptop with limited storage space, this is particularly important.
By following these simple steps, you can optimize your SSD performance and enjoy a faster and more efficient computer.
Disable Defragmentation
If you want to optimize your SSD performance, one simple step you can take is to disable defragmentation. Unlike HDDs, SSDs don’t need to be defragmented because they don’t store data in a physical way that can become fragmented. In fact, defragmenting an SSD can actually reduce its lifespan by causing unnecessary wear and tear on the flash memory cells.
So if you’re using Windows 10, you can disable automatic defragmentation by going to the “Optimize Drives” tab in the System Properties menu and unchecking the box next to your SSD’s name. This will prevent the system from defragmenting your SSD and should help to prolong its lifespan. Remember, although defragmentation was once a useful tool for improving HDD performance, it’s not necessary for SSDs, so make sure to disable it to get the most out of your drive.
Enable Trim and AHCI
As more and more individuals shift towards using Solid State Drives (SSDs) for their computer systems, it’s important to understand how to optimize their performance. Enabling Trim and AHCI are two crucial steps in achieving this. Trim is a command that helps with garbage collection, allowing the SSD to free up space by deleting data that is no longer needed.
Without the Trim command enabled, the SSD’s performance can decrease significantly over time, causing longer boot times and slower application launches. On the other hand, AHCI, or Advanced Host Controller Interface, is a mode that allows SATA drives to operate optimally and efficiently, resulting in faster system boot and data transfer speeds. By enabling both Trim and AHCI, you’ll be able to keep your computer running at its best and ensure that its SSD’s performance remains top-notch.
So, if you’re looking to boost your computer’s speed and efficiency, make sure to enable Trim and AHCI today!
Conclusion
Congratulations, you’ve successfully made the switch to an SSD! Transferring all your programs may have seemed like a daunting task, but with a few simple steps, it’s easy as pie. Just remember, always back up your data and make a plan before diving in. Now, with your new SSD, you’ll be able to speed through your tasks faster than a cheetah on a caffeine high.
Say goodbye to long load times and hello to a smooth, efficient computing experience. It’s like upgrading from a bicycle to a race car, but without the speed limit.”
FAQs
What are the benefits of transferring all my programs to my SSD?
Transferring programs to your SSD can greatly improve the speed and performance of your computer, as SSDs have faster read and write speeds than traditional hard drives.
Can I transfer all my programs to my SSD at once?
Yes, you can transfer all your programs to your SSD at once using specialized software designed for this purpose.
What software can I use to transfer my programs to my SSD?
There are a number of software options available for transferring programs to your SSD, including EaseUS Todo PCTrans, Macrium Reflect, and Clonezilla.
Do I need to reinstall all my programs after transferring them to my SSD?
No, you do not need to reinstall all your programs after transferring them to your SSD. However, you may need to update some of your programs to ensure compatibility with your new storage device.