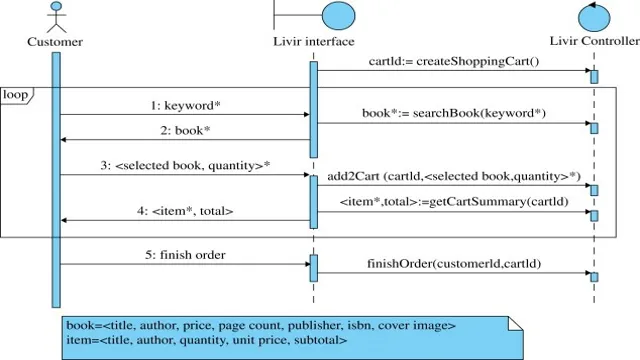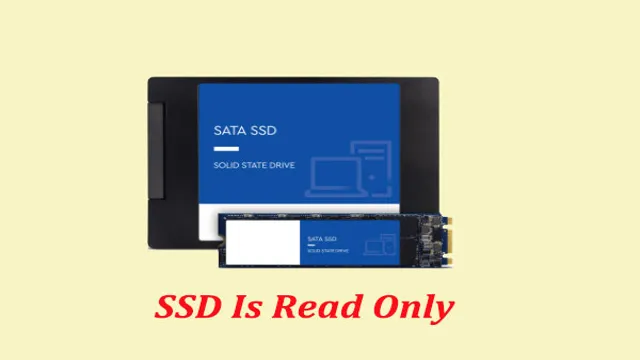Have you ever felt frustrated waiting for your computer to start up? It can be time-consuming and lead to a decrease in productivity. One solution to this common problem is to use a Solid State Drive (SSD) as your computer’s main drive. With an SSD, your computer boots up much faster, allowing you to get to work without any unnecessary delays.
In addition to being faster, SSDs are also more reliable than traditional hard drives because they have no moving parts. This means that they are less likely to suffer from physical damage due to impact or vibration. In this blog, we will discuss how to start a system image from an SSD and explore its benefits.
Check System Requirements
So, you’ve created a system image onto your SSD – that’s great! But now you may be wondering how to actually start it up. Before you dive in, it’s important to check if your system meets the necessary requirements to run the image smoothly. These requirements will vary depending on the specific image you created, but generally, your computer should have enough storage space, a compatible processor, and sufficient RAM to handle the new system.
It’s also important to ensure that your computer’s BIOS is set to boot from the SSD, and that the SSD is properly connected and configured within your system. By double-checking these system requirements and settings, you can ensure a successful and seamless start-up of your newly created system image on your SSD.
Ensure SSD is the Primary Boot Device
When upgrading to an SSD, one important step is to make sure it is set as the primary boot device in your computer’s BIOS settings. This ensures that your computer will boot up quickly and efficiently from the SSD instead of the slower HDD or other storage devices. However, it’s crucial to also check your system requirements to ensure that your computer is compatible with an SSD.
Factors such as the type of motherboard, the available SATA ports, and the power supply output can all affect whether or not your computer can support an SSD. It’s also important to make sure that your system has enough space to accommodate the new SSD and that you have the necessary tools and knowledge to physically install it. By taking these steps and carefully checking your system requirements, you can ensure a smooth and successful upgrade to an SSD and enjoy all the benefits it has to offer.

Configuration Settings
When it comes to setting up a new software, it’s essential to first check the system requirements to ensure that your computer can handle the software’s demands. Before you start downloading and installing the new program, be sure to look at the required RAM, processor speed, operating system, and other technical specifications. If your computer doesn’t meet these requirements, the software may not work or may work slowly and inefficiently.
However, if you meet or exceed the system requirements, you can be confident that your software will run smoothly and without issue. Just like ensuring that your car has enough gas to get you to your destination, checking the system requirements is a crucial step that you don’t want to overlook. So, take some time to do your research and make sure your computer is up to the task before proceeding with the installation process.
Booting the System from SSD
So, you’ve just created a system image onto your SSD, and now you’re wondering how to start it up. Don’t worry, it’s a pretty straightforward process. First, make sure your computer is turned off and disconnect any external drives.
Then, power on your computer and quickly start mashing the key that takes you to the BIOS menu (usually F2, F12, or Del). Once in the BIOS, navigate to the “Boot” section, and set your SSD as the primary boot device. Make sure to save your changes before exiting the BIOS menu.
After restarting your computer, it should now boot up from your newly created system image on the SSD. Congratulations, you’re now enjoying faster boot times and better overall performance!
Reboot and Enter BIOS/UEFI Mode
Booting the system from SSD requires a few steps that depend on the type of operating system you’re running. First, you need to enter the BIOS/UEFI mode, which allows you to change the boot order of your system. To access this mode, you need to restart your computer and press the key to enter the BIOS/UEFI setup utility.
This key varies depending on your manufacturer and model, so you may need to refer to your user manual or search for the information online. Once you’re in the BIOS/UEFI mode, you need to find the Boot options and change the boot order to prioritize the SSD. This ensures that your computer will boot from the SSD rather than the traditional hard drive.
After saving your changes, you can reboot your computer and enjoy faster boot times and improved performance with your new SSD. Remember to backup your data before making any changes to your system to avoid any data loss.
Select SSD as Boot Device
If you’ve recently installed an SSD into your computer or laptop, then you’ll want to make it the primary boot device. Doing so will significantly improve your system’s overall performance, including faster boot times, quicker application loading, and improved responsiveness. To select an SSD as a boot device, you’ll need to enter your system’s BIOS or UEFI firmware and change the boot order.
First, restart your computer and press the appropriate key (usually F1, F2, or DEL) to access the BIOS or UEFI firmware. Once inside, navigate to the Boot or Startup tab and select the SSD as the primary boot device. You may need to disable boot options related to the previous boot device to ensure that your system boots from the SSD every time.
After making the changes, save and exit the BIOS/UEFI firmware, and your system will now boot from the SSD by default. Congratulations, you’ve successfully optimized your system’s boot process with an SSD!
Save Changes and Exit
After completing the necessary changes for booting the system from SSD, it’s essential to save and exit the changes made. This simple process guarantees that any configuration changes made permanently automated when the system boots back up. It might seem like a small step compared to the entire process, but it’s crucial.
Before saving and exiting the BIOS, take a look and ensure that each change you’ve made aligns with your goals. If everything lines up, press F10, which saves the changes and exits the BIOS. You’re then good to go.
With the operating system, applications, and programs all configured to run from the SSD, you can enjoy speedy performance, better reliability, and a more efficient system. By adding an SSD and configuring the system to boot from it, you’ll have a faster, more robust system that caters to your needs.
Troubleshooting Tips
You’ve finally created a system image onto your newly installed SSD, but now you’re wondering what the next step is to get your computer up and running. Don’t worry; starting up your computer with an SSD is a straightforward process. Firstly, make sure that your motherboard supports booting from the SSD.
You can usually find this in the BIOS settings under the “boot order” tab. Then, plug the SSD into your computer and power it on. Your computer will detect the SSD as a bootable device and prompt you to install your operating system onto it.
From there, follow the on-screen instructions to complete the installation. Once it’s finished, your system should start up in no time, with faster speed and improved performance thanks to your new SSD. It’s that easy!
Verify Image Creation on SSD
If you’re having trouble with verifying image creation on your SSD, don’t worry – there are a few things you can try to troubleshoot the issue. Firstly, double-check that your SSD is properly connected and recognized by your computer. Next, make sure that you are using the correct software to create the image and that it is compatible with your specific SSD model.
Additionally, ensure that you have enough free space on your SSD to accommodate the image file. Another thing to consider is whether your SSD is running firmware that needs updating – this can cause issues with image creation and verification. By following these tips and ensuring that all necessary updates and connections are in place, you can troubleshoot the issue and successfully verify image creation on your SSD.
Reset BIOS/UEFI Settings
Resetting BIOS/UEFI settings is a troubleshooting tip that can help you resolve various issues related to your computer’s hardware and software. When you reset your BIOS/UEFI, you are essentially restoring the factory-default settings of your computer’s firmware. This can help fix issues like booting problems, speed or performance issues, errors during startup, etc.
Resetting the BIOS or UEFI is like pressing the reset button on your computer. It restores the basic settings that your computer needs to function properly. It can also help you recover from certain malware or virus infections.
In order to reset your BIOS/UEFI, you need to follow a few simple steps that vary depending on your computer model. However, the process usually involves entering the BIOS/UEFI setup utility, selecting the restore or default option, and saving the changes before exiting the setup. In some cases, you may also need to remove the CMOS battery from your motherboard to reset the BIOS/UEFI.
Final Thoughts
Congratulations! You’ve successfully created a system image onto your SSD. Now, it’s time to start using it. One of the easiest ways to launch your new system is to simply restart your computer and change the boot order in your BIOS settings.
This will allow your computer to boot from the SSD instead of your old hard drive. Alternatively, you can use a bootable USB drive or DVD to start your system and install the image onto your SSD. Once your system is up and running on the SSD, you’ll notice a significant improvement in speed and performance.
Your computer will boot up faster, applications will launch almost instantly, and your overall computing experience will be smoother. With your new SSD, you can enjoy all the benefits of a lightning-fast system. So, sit back, relax, and enjoy your newly upgraded computer!
Conclusion
In the world of technology, there are few things that bring as much joy and satisfaction as upgrading your system with a shiny new SSD. And if you’ve made the wise decision to create a system image and transfer it onto your SSD, you’re in for a seamless and lightning-fast transition. But hold your horses, cowboy! Before you hit that power button and start exploring the depths of your new speed demon, there are a few things you need to keep in mind.
Take your time, follow the instructions, and don’t forget to pat yourself on the back for a job well done. In the end, the feeling of pure computer bliss will be more than worth it.”
FAQs
What is a system image and how is it created on SSD?
A system image is an exact copy of your computer’s operating system, files, and settings saved onto an external storage device like an SSD. To create a system image on an SSD, go to “Control Panel,” select “Backup and Restore,” and click on “Create a System Image.” Follow the prompts to select your SSD as the backup location and start the process.
Can a system image be restored onto a new SSD?
Yes, a system image can be restored onto a new SSD. Simply connect the new SSD to your computer, insert the system image recovery disk or USB drive, boot from it, and follow the prompts to restore the backup onto the new SSD.
How do I start my computer using the system image on my SSD?
To start your computer using the system image on your SSD, first, connect the SSD to your computer, then follow these steps:
– Restart your computer and press the key that opens the boot menu (F8, F10, F12, or Esc).
– Select the SSD as the boot device from the list of options.
– Press “Enter” to confirm and start the boot process from the SSD.
What should I do if my computer fails to start after restoring the system image from my SSD?
If your computer fails to start after restoring the system image from your SSD, you can try booting into safe mode and repairing the startup process. To do this, follow these steps:
– Restart your computer and press the key that opens the boot menu (F8, F10, F12, or Esc).
– Select “Safe Mode with Networking” from the list of options.
– Once in safe mode, go to “Control Panel,” select “System and Security,” and click on “Backup and Restore.”
– Follow the prompts to select your system image on the SSD and click on “Restore System.”
– Restart your computer and see if it starts normally.