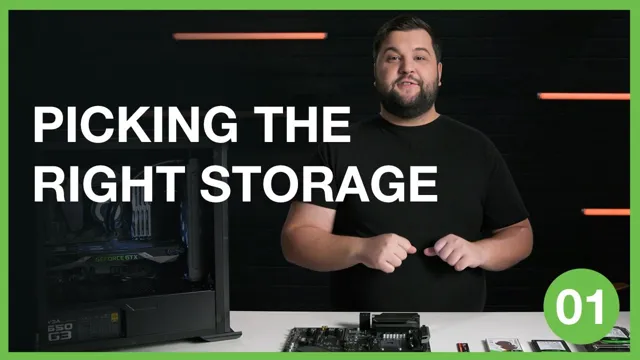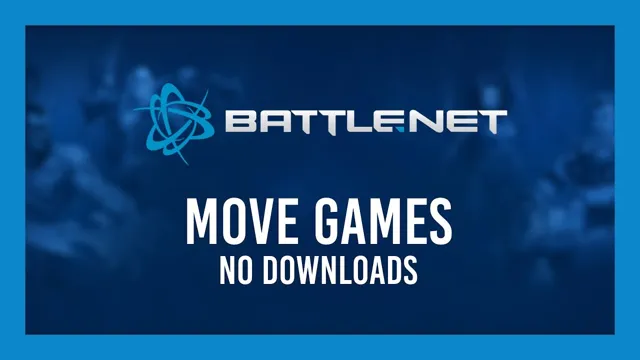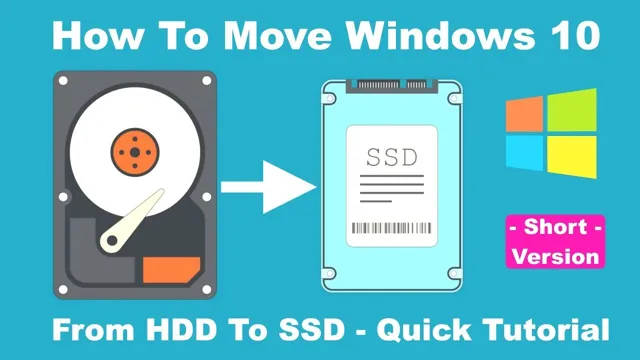Have you been experiencing slow boot-up times and lagging performance on your Dell D630 laptop? Upgrading to a solid-state drive (SSD) may be the solution to your problems. An SSD is a faster and more efficient storage device than a traditional hard disk drive (HDD), which can significantly boost your laptop’s performance. In this blog post, we’ll guide you through the process of upgrading your Dell D630 to an SSD, including important factors to consider before making the switch.
So, grab your screwdriver and let’s get started!
Check Compatibility
If you’re wondering how to upgrade your Dell Latitude D630 to an SSD, one of the first things you should do is check compatibility. Not all SSDs are compatible with all computers, so it’s important to choose an SSD that will work with your Dell D630. One way to check compatibility is to consult the documentation that came with your computer or check the manufacturer’s website.
Additionally, you should consider factors such as the type of connector your D630 uses, the amount of space available in the computer for an SSD, and any other requirements or limitations that may affect the installation process. Doing some research beforehand and making sure you choose a compatible SSD can save you time, money, and headaches down the line.
Confirm if D630 supports 2.5-inch SATA SSD
If you’re wondering whether the Dell Latitude D630 laptop supports a 5-inch SATA SSD, the short answer is yes, it does. However, there are a few things you need to check to ensure compatibility.
First, you need to make sure that your D630 has a SATA interface and not an IDE interface, which older models did. To do this, you can check the specifications of your laptop or look at the connectors inside your laptop. Additionally, you need to ensure that your SSD is compatible with the SATA version of your laptop, which is likely to be SATA II or SATA III.
You can check this by referring to the specifications of your SSD. If your SSD is newer and supports SATA III, it can still work on a laptop with a SATA II interface, but you might not get the maximum speed that the SSD is capable of delivering. Overall, if you have a Dell Latitude D630 laptop with a SATA interface and compatible SATA version, you can confidently install a
5-inch SATA SSD to improve the performance and storage capacity of your laptop.

Backup Data
Upgrading your Dell D630 to an SSD is a great way to enhance your computer’s performance and speed. However, before you begin the process, it’s important to backup all of your important data to prevent any loss or damage. To do this, you can use an external hard drive, cloud storage, or any other backup method that suits your needs.
Once you’ve safely backed up all of your important files, it’s time to begin the process of installing the new SSD. First, make sure that you have all of the necessary tools on hand, including a screwdriver and the new SSD. Then, open up your laptop and carefully remove the old hard drive.
Replace it with the new SSD and securely fasten it in place. Finally, reassemble your laptop, turn it on, and enjoy the improved speed and performance of your upgraded Dell D630. By backing up your data and following these simple steps, you can upgrade your laptop without any worries or issues.
Save important files to external drive or cloud storage
Backing up data is crucial to ensure that you don’t lose any vital information in case of a hardware crash or any other unforeseen circumstance. One of the best ways to do this is to save important files to an external drive or cloud storage. These options are secure and easy to use, and you can choose whichever one suits your needs.
With an external hard drive, all you need to do is plug it into your computer and transfer your data. This method is ideal for people with a lot of data to back up, as it offers a massive amount of storage space. Cloud storage, on the other hand, is perfect for people who want to access their data from anywhere in the world.
The best part about cloud storage is that it automatically backs up your files whenever you connect to the internet, ensuring that you never lose any data. Using either an external hard drive or cloud storage are excellent options to ensure you never lose your valuable data.
Gather Supplies
Upgrading a Dell D630 laptop to a solid-state drive (SSD) is a great way to increase performance and speed up your computer. But before you start, you’ll need to gather some supplies. First and foremost, you’ll need an SSD that is compatible with your laptop.
Check the specifications of your D630 to determine which type of SSD it requires. You’ll also need a screwdriver set to remove the back cover of your laptop and replace the old hard drive with the new one. It’s important to purchase an anti-static wristband or mat to avoid damaging the internal components of your laptop during the upgrade process.
Finally, make sure to have a backup of all important data before beginning the upgrade process. With all the necessary supplies at hand, you can proceed with upgrading your D630 to a speedy SSD.
SSD, screwdriver, SATA to USB adapter (optional)
If you’re looking to upgrade your computer’s storage, then you’ll need a few supplies to get started. The most important thing you’ll need is an SSD (solid-state drive) – this is the new hard drive that you’ll be installing. You’ll also need a screwdriver that fits the screws on your computer case – this will allow you to open up your computer and swap out the old hard drive for the new SSD.
Additionally, you may want to consider getting a SATA to USB adapter – this will make it easier to connect your old hard drive to your computer so that you can transfer your files over to the new SSD. Overall, gathering the necessary supplies is the first step in upgrading your computer’s storage, and having everything you need before you start will save you time and hassle in the long run.
Install SSD
If you’re wondering how to upgrade your Dell D630 to an SSD, you’re in luck. Upgrading to an SSD is a quick and easy way to boost your computer’s speed and performance. Before installing an SSD on your D630, you’ll want to make sure your computer is compatible.
Most modern laptops and PCs have a standard 5-inch SATA drive bay, which is where the SSD will go. Once you have determined that your computer is compatible, you’ll need to open up your computer and locate the hard drive.
Carefully remove the old hard drive and slide in your new SSD. Secure it and connect the necessary cables. Once everything is in place, you can power on your computer and install your operating system and other software onto your new SSD.
Remember to backup your data beforehand, and enjoy the improved speed and performance of your upgraded Dell D630.
Remove battery, remove old HDD, replace with SSD
So, you’ve decided to take the plunge and upgrade to an SSD? Congratulations! It’s a fantastic decision that will boost your computer’s performance and speed. The first step is to remove the battery from your laptop to prevent any electrical mishaps. Once that’s done, it’s time to remove the old hard drive.
Make sure to back up any important documents or files before you start. Next, locate the hard drive bay and remove the screws holding the old HDD in place. Carefully disconnect the cables and slide out the old drive.
Now it’s time to install the new SSD. You’ll want to carefully align the connectors and screw the new drive in place. Finally, connect the cables, replace the battery, and power up your laptop.
Voila! Your shiny new SSD is ready to enhance your computing experience. The difference in speed and performance will astound you, and you’ll be happy you took the time to make the upgrade.
Install OS and Software
Upgrading your Dell Latitude D630 to a solid-state drive (SSD) is an excellent way to boost its performance and speed. To start the process, you’ll need to install the new SSD and operating system (OS). First, back up any critical files and data to avoid losing them during the installation process.
Then, remove the old hard drive from the D630 and attach the SSD to the SATA port on your laptop. Next, use a bootable USB drive or DVD to install your preferred OS, such as Windows or Linux. After the installation is complete, you’ll need to download and install any necessary drivers and software for your system to operate smoothly.
With a brand new SSD and a fresh OS installation, your Dell Latitude D630 is bound to operate faster and more efficiently. Overall, the process of upgrading your D630 to an SSD is fairly straightforward, and it can make a significant difference in your computer’s performance and usability.
Use installation media or cloning software
When it comes to installing an operating system and software, there are a few different methods you can use. One option is to use installation media, which involves downloading the necessary files onto a USB drive or DVD and then booting your computer from that device. This can be a bit of a time-consuming process, but it can be useful if you need to install the software on multiple devices or if you are working with an older computer that doesn’t have internet access.
Another option is to use cloning software, which allows you to create an exact copy of your current system. This can be useful if you want to transfer your entire system to a new computer or if you want to create a backup in case your current system crashes. However, it’s important to note that cloning software can be more complex and may require a bit of technical know-how.
No matter which method you choose, it’s important to make sure you have all the necessary drivers and updates for your system. This will ensure that everything runs smoothly and that your software is properly installed. So whether you choose installation media or cloning software, take the time to prepare and research in advance to make the installation process as smooth as possible.
Enjoy Faster Performance
If you’re wondering “how do I upgrade d630 to a SSD?” you’re in luck! The upgrade process is straightforward and can significantly improve your laptop’s performance. An SSD, or solid-state drive, is a fast and reliable storage option that can speed up boot times, application launches, and overall system responsiveness. To upgrade your Dell Latitude D630 to an SSD, you’ll need to find the right drive that fits the size and SATA interface of your laptop.
Once you have the new drive, it’s just a matter of transferring your data and installing the SSD in place of your old hard drive. With an SSD, you’ll enjoy faster performance and smoother operation, making it a worthwhile investment for any laptop user.
Conclusion
Upgrading your Dell D630 to an SSD is like giving your old clunker of a car a brand new engine – suddenly it has the power and speed to keep up with the latest models on the road. With an SSD, your computer will boot up faster, run programs smoother, and ultimately give you a better computing experience. So don’t settle for sluggish performance – make the switch to an SSD and speed your way to success!”
FAQs
FAQ 1: Q: What type of SSD is compatible with Dell Latitude D630? A: Dell Latitude D630 requires a 2.5-inch SATA SSD for upgrade. FAQ 2: Q: Can I upgrade my D630 to SSD without losing my files? A: Yes, you can clone your hard drive to the new SSD and keep all your files and settings intact. FAQ 3: Q: Is it difficult to upgrade Dell D630 to SSD? A: Upgrading to SSD is relatively easy and straightforward. You need to remove the old hard drive, insert the new SSD, and install the operating system. FAQ 4: Q: How much does it cost to upgrade Dell D630 to SSD? A: The cost of upgrading to SSD depends on the capacity and brand of the SSD you choose. Generally, a 256GB SSD costs around $50 to $80, while a 512GB SSD costs around $100 to $150.