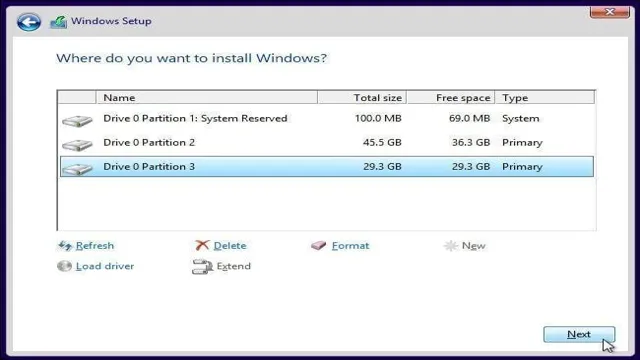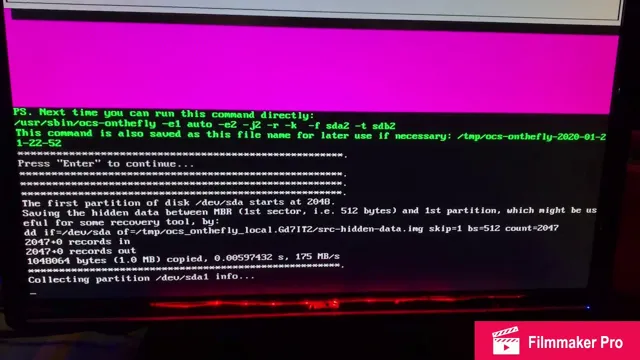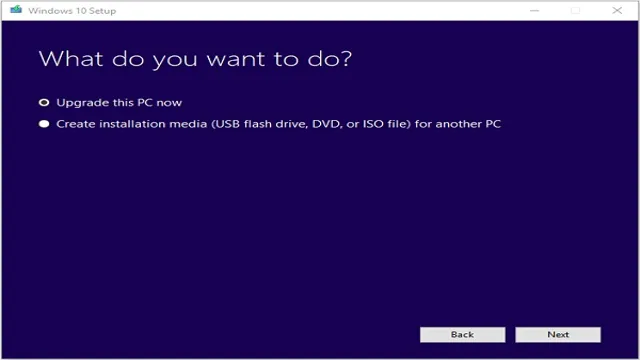Have you ever purchased a new SSD and couldn’t figure out how to get it to show up on your computer? It can be frustrating to spend money on new hardware, only to be met with a blank screen when you turn your computer on. But don’t worry, you’re not alone. Whether you’re a seasoned tech pro or a novice user, setting up a new SSD can be a bit intimidating.
In this blog post, we’ll explore some of the most common reasons why your new SSD may not be showing up, and offer some solutions to get you up and running in no time. So sit back, relax, and let’s get started!
Check Your Hardware Connection
If you’ve installed a new SSD and it isn’t showing up in your system, there are a couple of things you can do to troubleshoot the issue. The first thing to check is your hardware connections. Sometimes components can become loose during installation or transportation, so make sure your new SSD is firmly seated in its slot and that any cables or connectors are securely attached.
If you’re confident that everything is connected properly, the next step is to check your BIOS settings. In some cases, your system may not be configured to recognize your new drive, so you’ll need to enter your BIOS and make sure that your SSD is set as the primary boot device. If you’re still having trouble, it may be worth seeking out additional support from the manufacturer or a knowledgeable technician.
With a bit of troubleshooting and some patience, you can get your new SSD up and running in no time.
Make Sure the SSD is Properly Plugged In
If you’re experiencing issues with your SSD, one possible reason could be that it’s not properly plugged in. This might not seem like a big deal, but it can cause all sorts of problems with your device’s performance. To make sure everything is working as it should be, you should check the hardware connection of your SSD.
First, power down your computer and unplug everything. Then, open up the case and locate your SSD. Make sure that it’s securely plugged into the motherboard and that the power cables are properly connected.
If you’re not sure about anything, consult the manual or seek out an expert for assistance. With a properly connected SSD, you should notice a significant improvement in your device’s overall speed and performance.
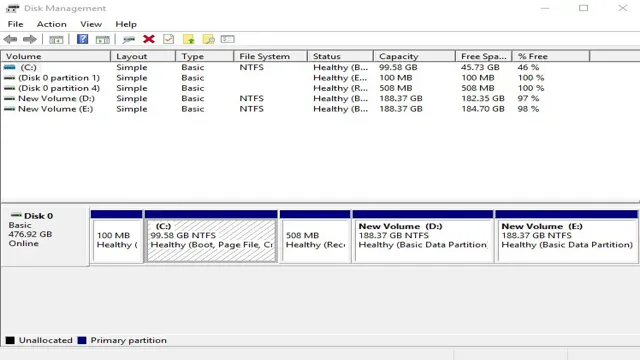
Double Check the Power Cable Connection
When it comes to computer hardware, one of the most frustrating issues that can arise is a faulty or loose connection. If you’re experiencing issues with your computer’s power, one of the first things you should check is the power cable connection. Make sure that the cable is firmly inserted into both the socket on the wall and the back of the computer tower.
A loose or faulty connection can result in intermittent power, which can cause all sorts of problems, including data loss and damage to hardware components. Double checking your power cable connection might just save you from a lot of unnecessary stress and troubleshooting. So, the next time your computer won’t turn on, be sure to start by checking the hardware connection, specifically the power cable.
Access the BIOS Setup
If you’ve recently installed a new SSD (Solid State Drive) and it’s not showing up on your computer, there’s a good chance that you need to access the BIOS setup. The BIOS (Basic Input/Output System) is a firmware that initializes and controls various hardware components of your computer, including the storage devices. It’s essential to configure the BIOS correctly to detect the new SSD and make it visible to your computer’s operating system.
To access the BIOS setup, you need to restart your computer and press the appropriate key (usually F2, F10, or DEL) while the computer is starting up. This will take you to the BIOS settings, where you can adjust various settings, including the boot order, storage device configurations, and more. Once you’re inside the BIOS, navigate to the storage device section and ensure that the new SSD is detected and set as the primary storage device.
Save the changes and exit the BIOS setup, and your computer should now recognize and display the new SSD. Don’t forget to backup important data before making any changes to the BIOS setup to avoid any data loss.
Reboot and Tapping the BIOS Key
Accessing the BIOS setup is crucial for any computer user who wants to change some system settings or troubleshoot issues. To do this, you should first reboot your computer and then tap the BIOS key, which varies depending on the computer manufacturer. Common keys to access the BIOS are F2, F11, Del, and Esc.
Nevertheless, some manufacturers use different keys, so make sure to check your computer manual or search online for your specific model. Once you enter the BIOS setup, you can adjust various hardware settings, such as the boot order, clock and date, power management, and security features. Keep in mind that altering incorrect settings can cause issues, so it’s best to leave advanced settings alone unless you know what you’re doing.
In summary, accessing the BIOS setup is an essential skill that can improve your computer performance and help you resolve problems.
Locating the Boot Order Settings
If you want to change the boot order settings on your computer, you need to access the BIOS setup first. To do this, you’ll need to restart your computer and press a specific key during startup. Usually, the key you need to press is displayed on the screen during startup, but it varies depending on your computer manufacturer and model.
Once you access the BIOS setup, look for the Boot or Boot Order menu. In this menu, you’ll find the list of devices that your computer can boot from, arranged in a specific order. To change the boot order, simply move the devices up or down the list using the arrow keys.
Make sure to save your changes before exiting the BIOS setup to apply them. By changing the boot order settings, you can prioritize which devices your computer should boot from, such as the hard drive or a USB device. With the right configuration, you can ensure a smoother and faster boot process for your computer.
Setting the SSD as the Boot Drive
If you’re looking to speed up your computer and improve its overall performance, setting an SSD as the boot drive can make a huge difference. But before you go ahead and do that, you need to access your computer’s BIOS setup. This may sound a bit intimidating, but don’t worry, it’s not as complicated as it seems.
In fact, accessing BIOS setup is essential to ensure your computer can recognize and boot from the new SSD. To access your BIOS setup, you need to restart your computer and repeatedly press a specific key (usually F2, F10, or Delete) during the boot process. This will take you to the system’s BIOS setup screen, where you can modify settings to boot from the SSD.
Once you’re in, look for the “Boot” tab and select the SSD as the priority boot device. Save your changes, exit the BIOS setup, and reboot your computer. It’s important to note that the specific steps may vary depending on your computer’s manufacturer and model.
Consult your computer’s manual or manufacturer’s website for detailed instructions. With your SSD properly set up as the boot drive, you should notice faster boot times and improved performance overall. So, go ahead and give it a try.
Your computer will thank you!
Initialize Your New SSD in Disk Management
If you’ve recently installed a new SSD into your computer but it’s not showing up, you’ll need to initialize it in Disk Management. To do this, simply press the Windows key + X and select Disk Management from the menu that pops up. Once Disk Management is open, you’ll see a list of all the storage devices connected to your computer.
Look for your new SSD and you’ll likely see that it has unallocated space. Right-click on the SSD and select New Simple Volume. Follow the prompts to assign a drive letter and format the SSD with a file system.
Once the process is complete, your new SSD should be up and running, and ready to use. It’s a quick and easy process that will ensure your new SSD is properly recognized by your computer.
Opening the Disk Management Utility
If you’ve just installed a new solid-state drive (SSD) and need to initialize it on your Windows computer, you can use Disk Management to get the job done quickly and easily. To open the Disk Management utility, you can simply search for it in the start menu or right-click the Windows logo icon on your taskbar and click “Disk Management.” Once you’ve opened Disk Management, you’ll be able to see your new SSD listed as “Unallocated.
” From there, you can right-click it and select “New Simple Volume” to begin the initialization process. This will walk you through formatting your new SSD and preparing it for use on your Windows computer. It’s important to note that initializing your SSD will erase all data on it, so make sure you back up any important files before proceeding.
With just a few clicks, you can quickly set up your new SSD and start enjoying the improved performance it will bring to your computer.
Locate and Initialize the SSD
Initializing a new SSD in Disk Management is an essential step to ensure smooth performance and increased storage capacity for your computer. To locate and initialize the SSD, you need to connect it to your PC through a USB cable and then launch the Disk Management app from the Control Panel. In the Disk Management window, you’ll see a list of all available drives, including the new SSD.
The uninitialized drive will appear as unallocated space, and you’ll need to right-click on it to open the context menu and select the “Initialize Disk” option. From there, you can choose between MBR and GPT partition styles depending on your preference and the Windows version you’re using. Finally, format and assign a drive letter to the newly initialized SSD, and it’s ready to use.
With the initialization process complete, you can now start transferring files, installing software and games, and optimizing your PC’s performance with your new high-speed SSD.
Format Your New SSD
Congrats on your new SSD! But if you’re scratching your head wondering why it isn’t showing up on your computer, don’t worry. It’s likely that you just need to format it first. Formatting will prepare your SSD for use by creating a file system that your computer can read.
To format your new SSD, you’ll need to access the Disk Management tool in Windows. The easiest way to do this is to search for “Disk Management” in your taskbar. Once you’ve opened Disk Management, find the new SSD and right-click on the “unallocated” space.
Then, select “New Simple Volume” and follow the prompts to create a new partition. Once you’ve created the partition, your new SSD will be ready to use and should show up on your computer. So, don’t fret if your new SSD isn’t appearing yet – just follow these simple steps to format it and start enjoying the benefits of lightning-fast storage!
Right-Clicking the SSD Drive in Disk Management
If you’ve recently purchased a brand new SSD drive and want to use it as your boot drive, then it’s important to format it correctly. To format your new SSD drive, the first step is to right-click on it in Disk Management. This will bring up the disk management menu, where you can choose to create a new partition or format the entire drive.
Next, choose the file system you want to use, such as NTFS or FAT32, and give your partition a name. Finally, confirm the formatting process, and you’re all set! By formatting your new SSD drive correctly, you’ll ensure that it’s ready to use as your boot drive and will provide you with the best possible performance.
Selecting the Format Option
Selecting the right format option is an essential step when installing a new SSD on your computer. Different operating systems require different formatting options, and choosing the wrong one could cause issues further down the line. Windows users should choose between NTFS and exFAT, while macOS users can select between APFS and HFS+.
If you’re unsure which option to select, do some research and double-check with your computer’s manufacturer. Once you’ve selected the appropriate format, it’s time to format the SSD. This will erase all data on the drive, so make sure you’ve backed up any essential files before proceeding.
From there, follow the prompts to format the drive and create a new partition. With the drive formatted and partitioned, you’re now ready to start using your speedy new SSD!
Conclusion
In conclusion, getting your new SSD to show up can seem like a daunting task at first, but fear not, the solution is within reach! Simply follow these easy steps: make sure your SSD is properly connected, format it if necessary, and check your device manager to ensure it’s recognized. And if all else fails, just remember the wise words of Albert Einstein: ‘If at first you don’t succeed, try, try again…or just ask for help from a tech-savvy friend.’ Happy computing!”
FAQs
What should I do if my new SSD is not showing up on my computer?
If your new SSD is not showing up on your computer, first check if it is properly connected to the motherboard. You can also try going into the disk management settings and assigning a drive letter to the SSD.
Can I transfer data from my old hard drive to my new SSD?
Yes, you can transfer data from your old hard drive to your new SSD. You can use cloning software or do a fresh install of your operating system and move files manually.
Do I need to format my new SSD before using it?
It depends on the situation. If the SSD is brand new and has not been formatted yet, you will need to format it before you can use it. If you are replacing an old hard drive with a new SSD, you can clone the old drive to the new SSD without formatting it.
How do I ensure my SSD is running at its optimal speed?
To ensure your SSD is running at optimal speed, update your system’s firmware and drivers, and enable AHCI mode in your BIOS settings. You can also run disk optimization tools to maintain the performance of your SSD.