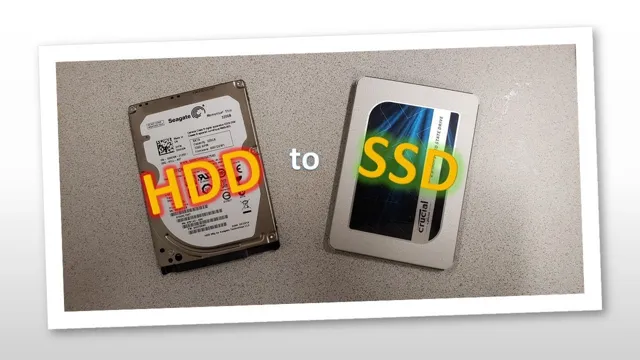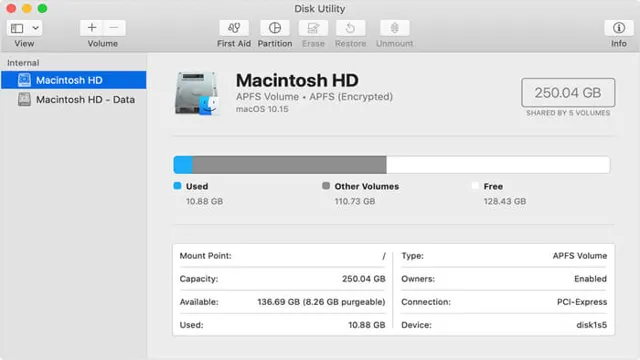Have you recently had your SSD suspended or disabled, and are wondering how long it will take to reinstate? SSD reinstatement can be a time-consuming process that requires patience and persistence. To help you understand the process, we’ve put together this guide on how long it typically takes to reinstate SSD, as well as the steps involved. First things first, let’s define what SSD is.
SSD stands for Social Security Disability, which is a federal program designed to provide financial support to people who are unable to work due to a disability. However, there are certain criteria that must be met in order to qualify for SSD benefits. If your SSD has been suspended or disabled, it could be due to a variety of reasons.
For example, if you are no longer disabled, your benefits could be terminated. Alternatively, if you fail to comply with certain requirements, such as attending medical appointments, your benefits could be suspended. The process of reinstating SSD can vary depending on your individual circumstances.
Generally, it can take several months to reinstate SSD benefits. This is because the Social Security Administration needs time to review your case, gather evidence and medical records, and make a decision on your eligibility. To initiate the reinstatement process, you will need to contact your local Social Security office and request an appeal.
From there, you will need to provide any necessary documentation and attend any requested hearings or medical evaluations. In short, reinstating your SSD benefits requires patience and persistence. It can be a time-consuming process, but by following the necessary steps and providing the required documentation, you can increase your chances of having your benefits reinstated.
Understanding SSD and Its Benefits
When it comes to reinstating SSD, it really depends on a few factors, such as the size of the SSD and how much data needs to be transferred. On average, it should take no more than a few hours to reinstate an SSD, but this can vary depending on your system’s performance and storage capacity. So, how long does it take to reinstate SSD? Well, if you have a small SSD and minimal data to transfer, it could take as little as 30 minutes.
However, for larger SSDs with a lot of data, it could take several hours. It’s important to note that the benefits of using an SSD far outweigh the reinstatement process time. SSDs offer faster boot and load times, improved overall system performance, and increased durability.
With SSDs becoming more affordable and accessible, it’s no wonder they are quickly becoming the preferred choice for storage solutions.
What Is SSD and How It Works
SSD or Solid-State Drive is a type of storage device that has gained popularity in recent years due to its numerous benefits. Unlike the traditional hard disk drive (HDD), SSD stores data in flash memory cells, making it more durable and resistant to physical damage. This enhances the reliability of your system and makes it less prone to crashes and data loss.
Furthermore, SSDs are much faster than HDDs as they are designed to access data quickly without any mechanical delays. This means that your computer boots up faster, applications load quickly, and files transfer at lightning speed. With this technology, you can significantly improve your productivity and efficiency.
In addition, SSDs consume less power than HDDs, which is ideal for laptops, as it leads to longer battery life. Overall, SSD is a smart investment that can give you a much better computing experience.

Why You May Need to Reinstating Your SSD
SSD, reinstating, benefits When it comes to data storage, SSDs (solid-state drives) are the way to go. They offer faster read and write speeds, better power consumption, and increased durability compared to traditional HDDs. However, there may come a time when you need to reinstate your SSD, which means wiping the drive clean and starting fresh.
This can be necessary if you are experiencing performance issues or if you need to protect sensitive data. By reinstating your SSD, you can ensure that it runs smoothly and efficiently, and that all of your data is secure. Its benefits are numerous, from improved boot times to better multi-tasking capabilities.
Whether you’re a gamer, a professional video editor, or just a casual computer user, reinstating your SSD is a smart move that will pay off in the long run.
The Reinstate SSD Process
If you’re wondering how long it takes to reinstate an SSD, it really depends on the specific situation and the process being used. Generally speaking, reinstating an SSD involves restoring the drive to its original state, either by formatting it or using a specialized tool to wipe the data. The time it takes to complete this process can vary, but it usually ranges from a few minutes to a few hours, with larger drives obviously taking longer to format.
However, it’s important to note that reinstating an SSD can be a complicated and delicate process, so it’s always best to follow the manufacturer’s instructions or seek professional assistance to ensure the best possible outcome. Ultimately, the amount of time it takes to reinstate an SSD is a small price to pay for the peace of mind that comes with knowing your data is secure and your system is running smoothly.
Step by Step Guide on How to Reinstate SSD
Reinstating an SSD can be a daunting task if you’re not well-versed in computer hardware. However, with a little guidance, you’ll be able to get your computer up and running again in no time. The first step is to ensure that your computer is turned off and unplugged from the wall.
Then, locate the enclosure where your SSD is housed and remove it carefully. Once you’ve taken out the SSD, inspect it for any signs of damage or wear. If there are any cracks or other physical damage, it may be time to replace it.
However, if it appears to be in good condition, simply reconnect the cables and screw it back into place. Finally, power up your computer and check to see if your operating system recognizes the SSD. If everything looks good, you’re all set! By following these simple steps, you’ll be able to reinstate your SSD and get back to work in no time.
Required Documents and Procedures to Reinstate SSD
Reinstating your Social Security Disability (SSD) benefits can seem overwhelming, but it’s important to know that the process is straightforward if you have the proper documents. The first step is to contact your local Social Security Administration office and let them know that you want to reinstate your benefits. You’ll need to provide them with the necessary documentation such as proof of income, medical records, and any changes in your living situation.
Once you submit your documents, the Social Security Administration will review your case and determine if you meet the requirements for reinstatement. It’s important to stay in communication with your caseworker throughout the process to ensure that you have all the necessary information and updated documentation. Overall, the reinstating SSD process may take some time, but with patience and persistence, you can successfully reinstate your benefits.
Factors That Affect the Timeframe for Reinstate SSD
If you’re dealing with an SSD that has been suspended, you may be wondering how long it takes to reinstate it. The timeframe for reinstating an SSD will depend on several factors. One of those factors is the size of your SSD.
The larger your SSD, the longer it will take to reinstate it. Another factor that can affect the timeframe is the complexity of your system. If you have a complex system, it may take longer to reinstate your SSD.
Finally, the amount of data you have on your SSD can also impact the timeframe. The more data you have, the longer it will take to reinstate your system. However, working with a professional can make the process faster and smoother.
With the help of an expert, you can get your SSD reinstated in no time.
Waiting Time for SSD Reinstatement
If you are wondering how long it takes to reinstate SSD benefits, the answer is that it varies depending on the specifics of your case. Generally speaking, it can take anywhere from a few weeks to several months to receive a decision on a reinstatement application. Factors that can influence the waiting period include the complexity of your case, the amount of evidence needed to support your claim, and the backlog of cases being processed by the Social Security Administration.
It is important to stay patient during this time and to reach out to a qualified attorney if you have any questions or concerns about the reinstatement process. With their help, you can navigate the system more smoothly and increase your chances of receiving a favorable outcome.
Average Waiting Time for SSD Reinstatement
Waiting Time for SSD Reinstatement If you have applied for SSD (Social Security Disability) benefits and been denied, you may be wondering how long it will take for your case to be reinstated. There is no easy answer to this question, as the waiting time can vary significantly depending on a number of factors. These factors may include the complexity of your case, the workload of the Social Security Administration (SSA), and the availability of medical evidence to support your claim.
In general, however, it can take several months to several years for an SSD reinstatement claim to be processed. During this time, it is important to stay in touch with the SSA and provide any additional information or documentation as needed. You may also want to consider seeking the assistance of an experienced SSD lawyer to help navigate the process and ensure that your claim is being handled properly.
Overall, waiting for SSD reinstatement can be a frustrating and stressful experience, but it is important to be patient and persistent in order to receive the benefits you are entitled to. By staying informed and working closely with the SSA and your legal team, you can help to minimize the waiting time and increase your chances of a successful outcome.
Tips on How to Expedite the SSD Reinstatement Process
If you’re waiting for SSD reinstatement, you know that the process can be frustrating and time-consuming. Unfortunately, there’s only so much you can do to speed things up. The Social Security Administration (SSA) has a backlog of cases, and they have a strict process they must follow.
However, there are a few things you can do to expedite the process as much as possible. Firstly, make sure you provide all the necessary documentation upfront. This will prevent any unnecessary delays.
Additionally, you can reach out to your local SSA office for updates and to ensure your case is moving forward. Finally, it’s important to be patient. While waiting for SSD reinstatement can be difficult, it’s important to trust that the SSA is doing everything they can to process your case as quickly as possible.
Conclusion
So, how long does it take to reinstate an SSD? Well, that all depends on various factors such as the complexity of the issue, the IT specialist’s expertise, and the speed of your computer. It could be as quick as a few minutes or as long as a few hours. But one thing’s for sure, it’s always worth the wait to get your trusty SSD back up and running at full speed.
Just remember, while patience is a virtue, having a good IT specialist on speed dial doesn’t hurt either!”
FAQs
What is SSD reinstatement?
SSD reinstatement is the process of resuming Social Security Disability benefits that have been terminated due to various reasons, such as exceeding income limits or recovery from the disability.
How long does it take to reinstate SSD benefits?
The time it takes to reinstate SSD benefits depends on the complexity of the case and the backlog of the Social Security Administration (SSA). Generally, it can take several months to a year or longer.
What is the appeal process for SSD reinstatement?
The appeal process for SSD reinstatement involves submitting a Request for Reconsideration, followed by a hearing with an Administrative Law Judge if the request is denied. Additional appeals can be made to the Appeals Council and federal court.
Can I receive back pay for the time my SSD benefits were suspended?
Yes, if your SSD benefits were suspended and later reinstated, you may be eligible for back pay for the period of time your benefits were suspended. The amount of back pay depends on various factors, such as the length of time your benefits were suspended and any income you earned during that time.