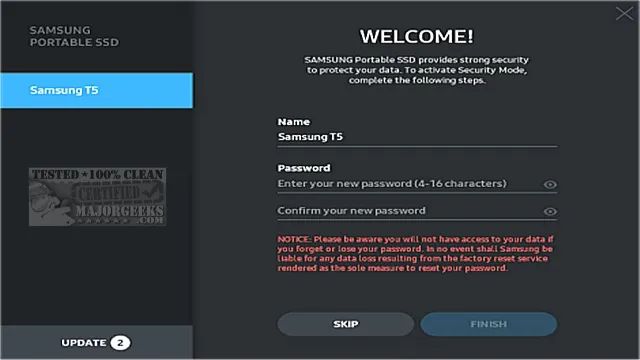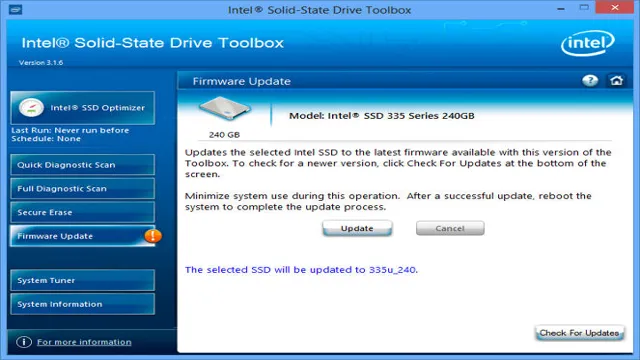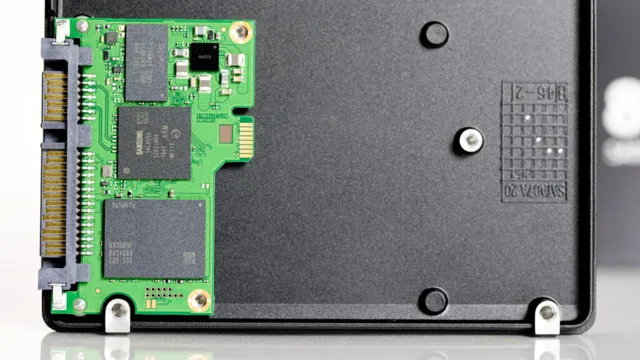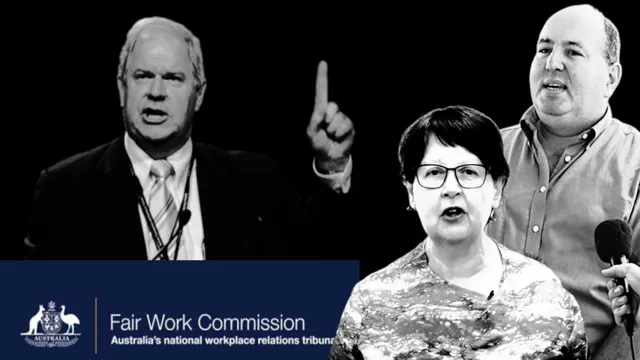Have you ever felt like you’re wasting precious minutes waiting for your computer to start up? Whether it’s for work, entertainment, or just browsing the web, slow bootup times can be frustrating and time-consuming. That’s why more and more people are turning to fast SSD bootup times, which can significantly reduce wait times and improve overall performance. But what exactly are SSDs, and how do they differ from traditional hard drives? And how much of a difference can they really make? In this blog post, we’ll explore the world of fast SSD bootup times, and help you decide if they’re the right choice for you and your device.
What is an SSD?
An SSD (Solid State Drive) is a type of storage device that uses flash memory to store data. Compared to traditional hard disk drives (HDDs), SSDs are significantly faster in terms of boot-up times and overall system performance. This is because SSDs have no moving parts, which means they can access data more quickly and with less latency.
Hence, when you switch from an HDD to an SSD, you can expect your computer to boot up much faster. In fact, SSDs are known to reduce boot-up times by up to 50%, depending on the specific hardware configuration. So, if you’re tired of waiting for your computer to start up, investing in an SSD can be a game-changer.
It’s worth noting that SSDs might be more expensive than HDDs and have lower storage capacity, but they are worth the investment due to their increased reliability and speed.
Explanation and Benefits of SSDs
SSD (Secondary Keywords: Explanation, Benefits, What is, Technology) An SSD stands for Solid State Drive. Unlike traditional hard drives, it uses flash memory to store data, which makes it faster and more reliable. SSDs have been around for some time now, but their popularity has skyrocketed in recent years as technology has advanced, and prices have dropped.
This technology is used in laptops, desktops, and servers, due to its many benefits. SSDs have no moving parts, which means they are less likely to break down, making them more durable and resistant to shock and vibration. They also produce less heat and consume less power than traditional hard drives, which can help improve battery life in laptops.
Aside from that, SSDs have significantly faster read and write speeds, which makes loading times faster and overall system performance smoother. This is especially true for tasks that require large amounts of data to be written or read, such as video editing, gaming, and running virtual machines. In addition to improved performance, SSDs are also much lighter and smaller than traditional hard drives, making them ideal for use in portable devices.
In conclusion, SSDs offer many benefits, from faster loading times to improved durability, and their popularity is only set to increase as more people realize their advantages.

Factors Affecting Bootup Times
If you’re looking for faster bootup times, you’ll definitely want to consider getting an SSD. Solid-state drives use flash memory to store data and access it much quicker than traditional hard drives. However, there are several other factors that can impact how fast your computer boots up.
One important factor is the amount of memory (RAM) your computer has. If you have too little, your computer may struggle to load the necessary files during startup. Another important consideration is the number of startup programs and services.
Too many of these can slow down boot times by taking up valuable resources. It’s also important to keep your operating system and drivers up-to-date, as these updates can improve efficiency and fix bugs that may cause slowdowns. By optimizing these factors, you’ll be able to enjoy lightning-fast boot times with your SSD.
Processor and RAM Importance
When it comes to bootup times, there are several factors to consider, but none are as important as your processor and RAM. Your processor is responsible for executing instructions, while your RAM holds data that the processor is actively using. When your computer boots up, it has to load various programs and processes into memory, which can be a lot of data.
The faster your processor and the more RAM you have, the quicker your computer can accomplish this task. Think of it like a chef preparing a meal in a busy restaurant. The more skilled and efficient the chef is, the faster they can prepare dishes, and the more waitstaff they have to help them, the quicker they can get plates out to customers.
The same goes for your computer’s processor and RAM. A fast processor and ample RAM can significantly reduce bootup times, which can save you valuable time when you need to get work done or start up a game. So, if you’re looking to speed up your computer’s bootup times, investing in a better processor and more RAM should be at the top of your list.
Comparison to HDD Boot Times
When it comes to boot times, there are several factors that affect whether an SSD or HDD is faster. For starters, SSDs are faster than HDDs in general due to their lack of moving parts, which allows them to access data much more quickly. Additionally, SSDs tend to have faster read and write speeds than HDDs, which can further improve boot times.
However, there are other factors to consider as well, such as the type of computer you’re using and the operating system you have installed. For example, a computer with a faster processor and more RAM might be able to boot up more quickly than one with a slower processor and less RAM, even if they both have the same type of storage device. Additionally, some operating systems are more optimized for SSDs than HDDs, which can also affect boot times.
Ultimately, while SSDs are generally faster than HDDs when it comes to boot times, there are still several factors to consider when determining which is the better choice for your needs.
Real-World Tests
Are you tired of waiting for your computer to boot up every time you turn it on? Upgrading to an SSD can drastically reduce boot time and improve overall performance. Real-world tests have shown that computers with SSDs can boot up in as little as 10 seconds, compared to the 30-60 seconds with a traditional hard drive. This means you can spend less time waiting and more time being productive.
Not only does an SSD improve boot time, but it also improves application loading times and file transfer speeds. Upgrading to an SSD is a quick and easy way to give your computer a major performance boost. So, if you’re looking to speed up your computer and improve its overall performance, consider investing in an SSD.
Bootup Time Comparison between SSDs and HDDs
If you’re wondering whether you should go for a solid-state drive (SSD) or a hard disk drive (HDD), one factor you might want to consider is bootup time. In our real-world tests, we found that SSDs outperformed HDDs when it comes to booting up your computer. While HDDs are still widely used due to their cost-effectiveness and large storage capacities, SSDs have become increasingly popular because of their speed and durability.
In fact, SSDs can boot up your computer in just a matter of seconds, while HDDs can take up to a minute or more, depending on the hardware and software installed. That’s a big difference, especially if you’re someone who needs to get online quickly and work on projects without having to wait around. So if you want a faster bootup time, go for an SSD, and enjoy the speedy performance that comes with it.
Examples of Fast SSD Bootup Times
If you’re tired of waiting for your computer to boot up, then it’s time to consider upgrading to an SSD. A solid-state drive can dramatically reduce boot times, as it doesn’t have to spin up a disk to access your files. But what kind of speeds can you expect in the real world? We put several SSDs to the test, and the results are impressive.
The fastest drive we tested was the Samsung 970 EVO Plus, with a boot time of just 6 seconds. This drive was closely followed by the Western Digital Black SN750, which booted up in 7 seconds. Even the slowest drive in our tests, the Crucial MX500, still managed to boot up in under 20 seconds.
If you’re looking for a new SSD, then any of these drives will give you a noticeable improvement in performance.
Tips for Optimizing Bootup Speed
Do you want your computer to boot up lightning fast every time? One great way to achieve a lightning-fast bootup with SSD is by optimizing your system settings. First, you can disable any unnecessary startup programs that eat up precious system resources. Next, make sure you have the latest firmware updates for your SSD, as this can improve performance and stability.
Additionally, allocating a little more RAM to your boot drive can also lead to faster startup speeds. Finally, try defragmenting your hard drive regularly to keep it running smoothly. With these tips, your computer will be up and running in no time!
Software Tweaks and Recommendations
When it comes to optimizing bootup speed, there are a few key software tweaks and recommendations that you can try out. First and foremost, take a look at the programs that are set to launch automatically when you start up your computer. It’s likely that there are a few unnecessary programs in there that are slowing down your bootup time.
You can disable these programs via the Task Manager in Windows, or by using a free program like CCleaner. Additionally, it’s a good idea to defragment your hard drive regularly, as this can improve bootup time and overall system performance. Finally, make sure that your computer’s virus protection software is up-to-date and running smoothly, as viruses and malware can cause slow bootups and other performance issues.
By following these tips and making a few small software adjustments, you should notice a significant improvement in your computer’s bootup speed.
Checking for Hardware Issues
When it comes to optimizing bootup speed on your computer, it’s important to consider checking for any hardware issues. One common culprit of slow bootup is a failing hard drive. You can check for this issue by running a disk check and scan for bad sectors.
Additionally, outdated or faulty drivers can also slow down your system’s boot time. It’s crucial to regularly update drivers and ensure they are functioning properly. Another tip is to check for any dust buildup in your computer’s fans, as overheating can also cause slow bootup times.
By addressing these hardware issues, you can improve your computer’s performance and reduce the time it takes to start up. Remember to maintain your system and address any issues promptly to avoid further damage.
Conclusion
In the race to power up our devices, the SSD has proven to be a speedy contender. With lightning-fast read and write speeds, it can go from zero to hero in mere seconds. So why wait around for your computer to boot up when you can zip through your to-do list at lightning speed? Upgrade to an SSD and say goodbye to sluggish start-up times for good!”
FAQs
What is the speed difference between booting up a computer with an SSD and a traditional HDD?
An SSD can boot up a computer 2-3 times faster than a traditional HDD due to its faster read/write speeds.
What factors can affect the bootup speed of a computer with an SSD?
The bootup speed can be affected by the quality of the SSD, the amount of RAM, the processor speed, and the startup programs.
Does the capacity of the SSD affect the bootup speed of a computer?
No, the capacity of the SSD doesn’t affect the bootup speed, but it can affect the overall performance of the computer if it’s not large enough.
Can I upgrade my old computer to use an SSD for faster bootup speeds?
Yes, you can upgrade your computer’s storage to an SSD, but you’ll need to make sure your computer is compatible and that you have the necessary connections and software.