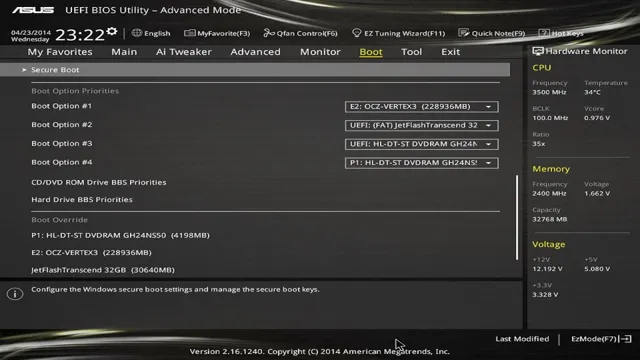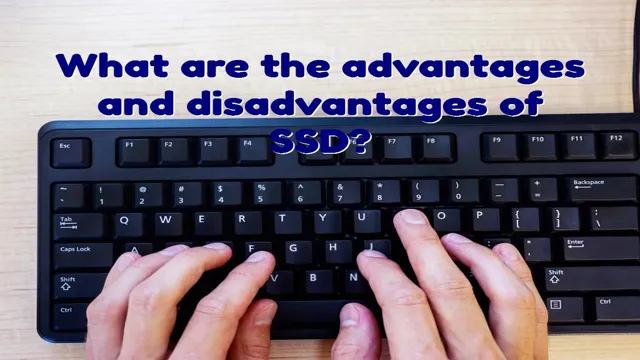Are you tired of your computer taking forever to boot up or load a program? Maybe it’s time to switch from a traditional hard disk drive (HDD) to a solid-state drive (SSD). Not only do SSDs offer faster performance and improved reliability, but they are becoming more affordable and accessible than ever before. In this step-by-step guide, we will walk you through the process of switching from HDD to SSD, including how to choose the right SSD for your needs, how to clone your data over to the new drive, and tips for optimizing your SSD for peak performance.
So sit back, grab a cup of coffee, and let’s get started on transforming your computer’s speed and performance today!
Gathering the Required Tools and Software
If you plan to switch over your HDD to SSD, there are a few tools and software you need to gather first. The most important item on your list is the SSD itself, of course. You’ll also need a screwdriver, ideally a Phillips head, to open the case of your computer.
Some SSDs come with migration software, which will help you transfer everything from your old drive to the new one. If yours doesn’t, you can download migration software online or use the built-in software on your operating system. Another useful tool is an external drive enclosure, which allows you to connect your old hard drive to your new computer externally.
This makes it easier to transfer files without having to open up your old computer again. Don’t forget to back up your important data before you start transferring everything over, just in case something goes wrong. With the right tools and software and some patience, you’ll be able to switch over to an SSD and enjoy faster speeds and better performance in no time.
What You’ll Need
When it comes to creating anything, having the right tools is essential. The same can be said for programming, which requires specific software and hardware. To begin, you’ll need a computer or laptop that can handle the software requirements, with a stable internet connection to download necessary tools.
The tool you’ll need next is an Integrated Development Environment (IDE). An IDE is a software suite that aims to combine different software tools into one program. Some popular IDEs include Eclipse, Visual Studio Code, and PyCharm, which offers several features such as syntax highlighting, debugging tools, and code completion.
To use the chosen IDE, you’ll also need to download the appropriate programming language’s compiler. Don’t forget that having a good text editor is also an essential tool for programmers, and Notepad++, Sublime Text, and Atom are all popular options. Finally, when it comes to version control of your work, git is the go-to version control system.
Having these tools and software in place will make your programming journey smoother and more efficient.

Deciding on Cloning or Fresh Install
When it comes to deciding whether to clone or perform a fresh install on your computer, gathering the necessary tools and software is the first step. For cloning, you’ll need cloning software such as EaseUS Todo Backup, AOMEI Backupper, or Macrium Reflect. These programs make it easy to copy everything from your old hard drive to a new one.
However, if you choose to do a fresh install, you’ll need a bootable installation media such as a USB drive or DVD, as well as a valid product key, and the latest version of the operating system you plan to install. Fresh installations are great for those who want a clean slate and opt for a new installation, but cloning can be less time-consuming. Ultimately, the decision comes down to your preferences and needs.
Creating a Backup of Your Existing HDD
If you want to switch over from an HDD to an SSD, the first step is to create a backup of your existing hard drive. This is important to make sure you don’t lose any files or data during the migration process. There are a few different ways you can create a backup, but one popular method is to use a cloning tool like Acronis True Image or Macrium Reflect.
These tools make it easy to create a complete copy of your hard drive, including your operating system, applications, and files. Once you’ve created the backup, you can then use it to migrate your data to the new SSD. It’s important to note that the size of your SSD should be equal to or larger than the size of your HDD to ensure that you can transfer all of your existing data.
Overall, creating a backup is an essential step in the process of switching over from an HDD to an SSD, and there are many tools available to help make the process as smooth as possible.
Transferring Your Data to an External Drive
If you want to ensure that your important files and data are safe from loss or damage, creating a backup of your existing HDD and transferring it to an external drive is essential. The process is quite simple and can be done with just a few clicks. Start by selecting the files you want to back up and then connect your external drive to your computer.
Once the drive is recognized, navigate to the location where you want to backup your files and create a new folder for your backup. Then, drag and drop the files you want to backup into the folder on your external drive. This will copy the files from your computer to the external drive and ensure they are safe from system crashes, viruses, and other unforeseen events.
By following these simple steps, you can rest assured that your data is backed up and secure.
Installing and Configuring Your New SSD
Are you ready to switch from an HDD to an SSD? The process can be intimidating, but it’s worth it for the improved speed and performance. First, you’ll need to physically install the SSD into your computer. Make sure it’s connected properly and securely.
Once it’s installed, you’ll need to transfer your data from the old HDD to the new SSD. You can do this by cloning your HDD, which creates an exact copy of the data and transfers it to the SSD. Alternatively, you can manually transfer your important files and programs over to the SSD.
Keep in mind that your operating system will need to be installed on the SSD for it to be your primary drive. After completing the initial setup, you’ll want to configure your SSD for optimal performance. This includes enabling TRIM, which helps to maintain the drive’s longevity, and changing your storage settings to take advantage of the SSD’s speed.
With these steps complete, you’ll be enjoying lightning-fast load times and improved performance. So, don’t wait any longer and make the switch to an SSD today!
Physically Installing Your SSD
If you’re looking to give your computer a speed boost, upgrading to a Solid State Drive (SSD) is one of the best options available. Once you have your new SSD, the first step is to physically install it in your computer. The process will vary based on your specific computer and hardware setup, but in general, you’ll need to open up your computer’s case, identify the available drive bays, and secure your SSD in place using screws or brackets.
This may also involve moving cables and connectors around to ensure everything is properly connected. Once your SSD is installed, you’ll need to configure it to work with your operating system, which typically involves partitioning the drive and formatting it. This will ensure that your computer recognizes the drive and can use it to store data and run applications.
With your new SSD up and running, you should notice significant improvements in boot times, application launch times, and overall system performance. So go ahead and take the plunge – your computer (and your productivity) will thank you!
Preparing Your SSD for Installation
Before you can start using your new SSD, there are a few things you need to do to prepare it for installation. First, you should back up all of the data from your old hard drive onto an external drive or cloud storage. This ensures that you don’t lose any important files during the process.
Next, you’ll need to physically install the SSD into your computer, which involves opening up the case and locating the appropriate slot. Once the SSD is properly installed, you’ll need to configure it for use as your primary storage device. This involves formatting the drive and transferring your operating system and other important software onto the SSD.
With these steps complete, your new SSD will be ready to use, providing faster boot times and improved overall performance. Don’t forget to keep your old hard drive as a backup, just in case.
Migrating Your Data to Your New SSD
If you’ve bought a new SSD and are wondering how to switch over your HDD to SSD, don’t fret; it’s a relatively straightforward process. The best way to migrate your data is to use cloning software, which replicates everything on your HDD and transfers it to your SSD. Firstly, you need to download cloning software and connect your SSD to your computer.
Next, you’ll need to run the cloning software and select your HDD as the source and your SSD as the target destination. Once everything is set up, the cloning software will copy your data from your HDD to your SSD. After the process is complete, you can disconnect your HDD and start using your new SSD.
Cloning your HDD ensures all your files, applications, and settings are transferred to your new SSD seamlessly, saving you a lot of time and hassle.
Cloning Your HDD to Your SSD
Migrating your data from your old HDD to a new SSD can be a daunting task, but it doesn’t have to be. Cloning your HDD to your SSD is a straightforward and efficient method that ensures all your data is transferred seamlessly. First, ensure that your SSD has enough space to accommodate all the data from your HDD.
Then, using cloning software, you can easily transfer all your data, including your operating system, applications, and personal files, without losing any data. One popular cloning software option is EaseUS Todo Backup, which offers a step-by-step process. Once the cloning is complete, you can effortlessly switch to your new SSD and enjoy the speed and efficiency of your new drive.
Say goodbye to long load times and hello to lightning-fast speeds!
Installing a Fresh OS on Your SSD
Migrating your data to a new SSD can be a bit overwhelming, but with a little effort, you can easily transfer all your files. Before migrating your data, it is important to create a backup of your files to avoid any data loss. Once you have created the backup, you can then begin the process of migrating your data to your new SSD.
There are several ways you can do this, such as using a cloning tool or manually transferring your files. However, using a cloning tool can be the easiest and most efficient option. It allows you to clone your entire hard drive to your new SSD, including all your files, settings, and programs.
This ensures that your system runs smoothly and avoids the need for reinstalling your system software and applications. With this method, you can seamlessly continue your work without any interruptions.
Optimizing Your SSD for Peak Performance
Switching over from HDD to SSD can give your system a performance boost. However, to optimize your SSD for peak performance, a few adjustments need to be made. Firstly, enable TRIM command to keep your SSD’s performance in check.
This command will make sure that deleted and modified files do not accumulate and slow down your system. Additionally, enable AHCI mode in your system’s BIOS to make the most out of your SSD’s speed. ACHI mode unlocks advanced features that enhance your SSD’s performance, such as Native Command Queuing and hot-swapping.
Finally, disable disk defragmentation as it is not necessary for SSD drives and can harm their lifespan. With these few adjustments, you can experience high-speed and peak performance from your SSD.
Conclusion
In conclusion, making the switch from HDD to SSD is like trading in your old clunky station wagon for a sleek and speedy sports car. It may seem intimidating at first, but the upgrade is well worth it. By following a few simple steps like cloning your files and tweaking your system settings, you’ll be cruising at lightning speeds in no time.
So, why settle for sluggish load times and frustrating lags? Make the switch to SSD and experience the smooth, speedy ride you deserve.”
FAQs
What is an HDD and an SSD?
An HDD (Hard Disk Drive) and an SSD (Solid State Drive) are both types of storage devices used in computers.
Why would I want to switch from an HDD to an SSD?
Switching to an SSD from an HDD can bring significant performance benefits, including faster boot times, faster application load times, and faster file transfers.
Can I switch out my HDD for an SSD on my own?
Yes, you can switch out an HDD for an SSD on your own, but it requires some technical knowledge and an understanding of the installation process.
What are some popular SSD brands to consider when switching over?
Some popular SSD brands to consider when switching over are Samsung, Crucial, Western Digital, and Kingston.