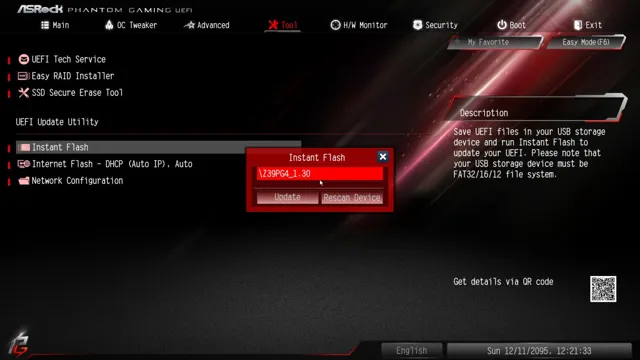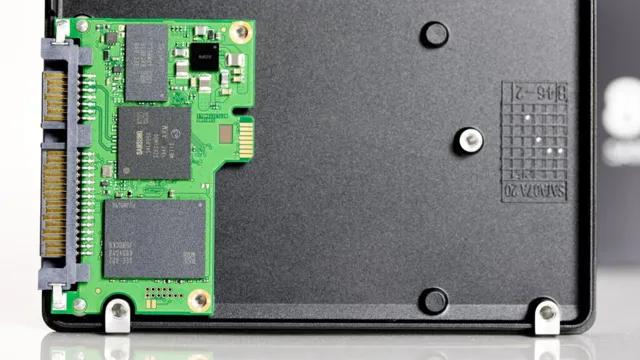So, you’ve decided to upgrade your computer’s hard drive to a speedy SSD, and you want to transfer your operating system (OS) to it. But where do you start? The good news is that transferring your OS to SSD is not as complicated as it may seem. With the right tools and some basic knowledge, you can have your OS up and running on your new SSD in no time.
In this step-by-step guide, we’ll take you through the process of transferring your OS to SSD, from backing up your data to cloning your drive. So, grab a cup of coffee, sit back, and let’s get started!
Check System Requirements
If you’re looking to transfer OS 10 to an SSD, there are a few things you need to consider beforehand to ensure a successful transfer. First and foremost, you need to check the system requirements of both your computer and the SSD. Your computer must have the necessary ports to install the SSD, and the SSD must be compatible with your computer’s operating system.
You may also need additional software or cables to complete the transfer, so make sure to research and gather all necessary materials before getting started. It’s also important to backup all of your data before transferring OS 10 to the SSD, as the transfer process can potentially result in data loss. With the right preparation and equipment, transferring OS 10 to an SSD can significantly improve your computer’s performance and overall user experience.
Ensure SSD is compatible with your computer’s hardware and software
Before purchasing an SSD for your computer, it is crucial to double-check its compatibility with your existing hardware and software. One of the easiest ways to go about this process is by checking the system requirements of both the SSD and your computer. These details provide essential information that can guide you in selecting the right SSD model that seamlessly integrates into your system.
Some SSDs may require specific hardware or firmware updates to work with your existing setup. Thus, checking the system requirements can help you avoid compatibility issues down the road and ensure that you get the best value for your money. Take note of the SSD’s form factor, interface, and capacity, as these factors may determine the type of computer and motherboard that can accommodate them.
Don’t forget to check the software requirements to make sure that your operating system, drivers, and other applications are compatible with the SSD. By doing so, you can successfully upgrade to a faster and more reliable SSD without encountering any compatibility issues in the future.

Create a Backup
If you’re looking to transfer OS 10 to an SSD, it’s important to create a backup first. This will ensure that all of your important files and information are saved in a separate location in case anything goes wrong during the transfer process. There are several different methods for creating a backup, including using external hard drives or cloud storage services.
Once you have a backup in place, you can begin the process of transferring OS 10 to your SSD. This may involve using specialized software, such as Carbon Copy Cloner or SuperDuper, to clone your existing operating system onto the new SSD. Alternatively, you may need to reinstall OS 10 from scratch onto the SSD and then transfer your files and applications over manually.
Whatever method you choose, it’s important to follow the appropriate steps carefully to ensure a successful transfer. With a bit of preparation and attention to detail, you can enjoy the benefits of a faster, more efficient SSD while keeping all of your important files and information safe and secure.
Save your important files and data before the transfer
Before you transfer any data from one device to another, it’s always a good idea to create a backup. Saving your important files and data is essential to avoid any potential loss during the transfer process. Nobody wants to lose their valuable data, especially when it can be avoided with just a few simple steps.
Creating a backup is quick and easy and can be done in multiple ways. You can manually backup files onto an external hard drive, use cloud storage, or utilize specific backup software. Whichever method you choose, make sure to select all data that is vital for you personally or for your business.
This may include documents, photos, music, or videos. When transferring data, there is always a risk of something going wrong. A file may get corrupted, damaged, or lost.
You may encounter unexpected errors or issues that can disrupt the process. Having a backup gives you peace of mind knowing that your data is safe and secure. You can also restore your data if any problems arise during the transfer.
In conclusion, creating a backup is essential before transferring data. It helps you avoid any potential losses and gives you peace of mind. Remember, taking a few simple steps to protect your data is always worth it in the end.
Always backup before transferring any data, and you’ll be glad you did.
Formatting SSD
If you’re looking to transfer your OS 10 to an SSD, there are a few steps you need to follow. First, you need to make sure that your SSD has enough storage space to accommodate your OS and any other files you want to transfer. Once you’ve checked that, the next step is to format the SSD to make it compatible with your computer’s operating system.
To do this, you’ll need to connect the SSD to your computer and open the Disk Utility application. From there, you can select the SSD and choose the “Erase” option. This will wipe the SSD clean and create a new, compatible file system.
After you’ve formatted the SSD, you can transfer your OS and other files to it using a cloning tool. There are many different options for cloning software, so it’s important to choose one that is compatible with your specific operating system. Once you’ve transferred all your files, you can simply restart your computer and boot it up from your new SSD.
It’s important to note that this process may take some time, but it’s well worth it in terms of the increased speed and performance you’ll get from using an SSD.
Prepare the SSD for OS transfer by formatting the drive correctly
Formatting an SSD is an essential task to prepare the drive for the transfer of your operating system. It ensures that the drive is clean and has no junk or old files on it. Formatting an SSD also sets up the file system properly, making sure that it can handle the file sizes and transfer speeds of your operating system.
Before formatting your SSD, it is crucial to back up all of your important data, as formatting will erase everything on the drive. You can easily format your SSD using the built-in Windows disk management or Diskpart tools. Once formatted, your SSD is ready to receive your operating system, ensuring a smooth and reliable transfer process.
Remember to always check the format and file system settings before formatting to avoid making any mistakes that could cause further issues down the line.
Create a Bootable Drive
Are you tired of your slow computer and want to upgrade to a faster SSD? One of the most critical steps in transferring your operating system to a new SSD is creating a bootable drive. To transfer OS 10 to a SSD, you need to download the OS installer from the App store and create a bootable drive using an external drive or a USB stick. This drive allows you to boot the installer and perform a fresh install of the OS on your new SSD.
To create a bootable drive, you need to use a tool like DiskMaker X or Terminal, which helps create a startup disk on your USB stick or external drive. Make sure to follow the instructions given carefully, and keep in mind that the whole process may take some time depending on your system’s specifications. Once the drive is created, connect it to your computer and use it to install the new OS on your SSD.
With a bootable drive, transferring your OS 10 to a new SSD can become a simple task that can significantly enhance your computer’s performance.
Use software like Rufus to create a bootable drive with the OS installation
Creating a bootable drive is essential when you want to install an operating system from scratch. Fortunately, there is software like Rufus that allows you to create a bootable drive with ease. First, you need to download Rufus, insert your USB drive, and open the software.
Then, select the USB drive, choose your operating system ISO file, and hit the Start button. Rufus will automatically format your USB drive and create a bootable version of your operating system. It’s that simple! The beauty of Rufus is that it works on both Windows and Mac operating systems, making it an all-around useful tool for any tech user.
By using Rufus, you can install an operating system on any PC or laptop without needing an optical drive. Plus, it’s faster than installing from a DVD or CD-ROM. So, if you’re looking to create a bootable drive, try using Rufus for a smooth and straightforward experience.
Install OS on the SSD
If you’re wondering how to transfer OS 10 to an SSD, then you’re in the right place! First, it’s essential to ensure you have a backup of your current operating system before you start. Once you’ve verified your backup, you can install OS 10 on your SSD by creating a bootable installer. To do this, download OS 10 from the App Store, and connect a USB or external drive to your computer.
Run the installer, choose the destination disk (your SSD), and follow the on-screen instructions. Once the installation is complete, restart your computer and hold down the Option key to choose your new OS. You can then migrate your data and apps to your new SSD using the Migration Assistant.
Just connect your backup device, launch Migration Assistant, and follow the prompts. With these steps, you’ll be able to transfer OS 10 to your SSD and enjoy faster speeds and better performance.
Use the bootable drive to install the OS onto the SSD
Now that you have created a bootable drive, it’s time to install the operating system onto your new SSD. Start by inserting the bootable drive into your computer and restarting it. During the booting process, you need to enter the BIOS setup and change the boot order, so the computer boots from the bootable drive.
Once it has booted, the installation wizard will appear on the screen, allowing you to select the language, time zone, and other settings. Follow the instructions carefully, and when you come to the point where you need to select the installation location, choose your SSD. After that, the wizard will copy files and install the operating system onto the SSD.
This process may take some time, so be patient. Once the installation is complete, you will be prompted to set up your user account and other personalized settings. Congratulations, you’ve successfully installed the operating system onto your SSD! Now you can enjoy your faster system and increased storage capacity.
Optimize SSD for Performance
If you’re planning to transfer your OS 10 to an SSD to optimize its performance, there are a few steps you should follow. First, you’ll need to back up all your important files from your current hard drive to an external storage device or cloud service. Then, you’ll need to create a bootable drive or USB installer for OS
Next, you’ll need to install the SSD into your computer and connect it properly. Once that’s done, you can boot from the bootable drive or USB installer and follow the instructions to install OS 10 onto the SSD. Once the installation is complete, you can transfer your files back onto the new SSD and enjoy its improved speed and performance.
It’s important to note that transferring your OS to an SSD will require some technical knowledge and could void any warranties on your computer, so proceed with caution. But the benefits of an optimized SSD are definitely worth it in terms of improved performance, faster boot times, and smoother overall operation.
Configure the SSD settings for optimal performance and speed
Optimizing your SSD (Solid State Drive) will significantly improve performance and speed. When it comes to configuring your SSD, the first thing you should do is enable AHCI (Advanced Host Controller Interface) mode in your computer’s BIOS. This mode allows the SSD to communicate with the rest of your system more efficiently and speeds up its performance.
Next, make sure TRIM is enabled on your SSD. TRIM is a command that informs the operating system which blocks of data are no longer in use so the SSD can erase them and free up space. This will help prevent performance degradation over time.
You should also ensure that you have the latest firmware installed on your SSD, as updates often include performance improvements. Lastly, avoid defragmenting your SSD as it can decrease performance and shorten its lifespan. Instead, focus on regular backups, updates, and maintenance to keep your SSD running smoothly.
By implementing these SSD optimizations, you can maximize your computer’s performance and speed.
Final Steps
If you’re looking to boost your computer’s speed and performance, upgrading to a solid-state drive (SSD) is a great choice. But how do you transfer the OS 10 to an SSD? The first step is to make sure you have all the necessary tools, including your new SSD and a USB to SATA adapter. Once you have those, you can use cloning software to transfer your operating system to the SSD.
Some popular options include Carbon Copy Cloner or SuperDuper! These programs will make an exact copy of your hard drive, including the operating system, files, and settings. Once the cloning process is finished, you can remove your old hard drive and install the new SSD. Your computer should boot up just like normal, but with a noticeable improvement in speed and performance.
Overall, transferring your operating system to an SSD is a relatively simple process that can have a big impact on your computer’s overall performance.
Remove the old OS installation and finalize the transfer process
Now that the data transfer is complete, it’s time to remove the old operating system and finalize the process. This step is essential to avoid any confusion or potential conflicts between the two operating systems. First, you need to make sure that all your files and settings have been transferred to the new system and have been tested.
Once you’re confident that everything is working correctly, you can proceed with removing the old OS. This usually involves formatting the hard drive or partition where the old system was installed. Before formatting, double-check that you have all the necessary files backed up, and any software keys or licenses have been deactivated.
Once the formatting is complete, you can install the new operating system and start enjoying your new computer. Remember to keep your computer’s drivers and software up-to-date to avoid any performance issues. By following these final steps, you can ensure a smooth transfer process and start using your new operating system without any complications.
Conclusion
Transferring OS 10 to an SSD is not rocket science, but it requires a little tech-savvy finesse. Think of it as a digital game of Jenga; you need to carefully extract the operating system from its original hard drive and delicately transfer it to the new SSD tower. It’s all about precision and ensuring each block falls into its correct place, so your computer can run smoothly and efficiently.
Moving OS 10 to a SSD might seem like a daunting task, but with the right tools and a steady hand, you’re sure to come out the victor in this high-stakes game of digital Jenga.”
FAQs
What is the benefit of transferring OS 10 to an SSD?
Transferring OS 10 to an SSD can greatly increase the speed and performance of your computer, allowing for faster boot times and smoother overall operation.
How do I transfer OS 10 to an SSD?
There are a few different methods for transferring OS 10 to an SSD, but the most common is to use a cloning software like Carbon Copy Cloner or SuperDuper! to make an exact copy of your existing hard drive onto the new SSD.
What should I do before transferring OS 10 to an SSD?
Before transferring OS 10 to an SSD, it is recommended that you back up all of your important files and data to an external drive or cloud storage service to avoid any potential data loss during the transfer process.
Do I need to format my SSD before transferring OS 10?
It is not necessary to format your SSD before transferring OS 10, as most cloning software will automatically format the new drive during the transfer process. However, it is recommended to double-check the formatting before starting the transfer to ensure that everything goes smoothly.