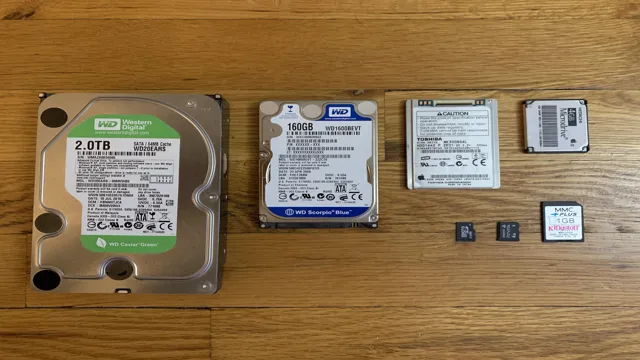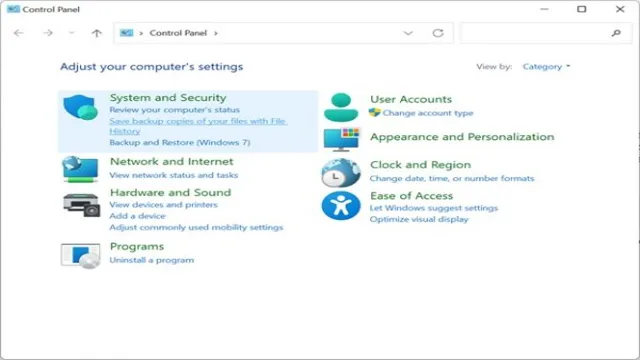If you’re looking to upgrade or replace your old SSD with a faster or larger one, you might be wondering how to transfer your data without losing anything or starting from scratch. Cloning your SSD to another one is a great way to make a seamless transition to your new drive, ensuring that all your files, programs, and settings are transferred over without any issues. But how exactly do you clone an SSD to another SSD? In this blog post, we’ll walk you through the steps to clone SSD to SSD, answering all your questions and giving you a smooth and stress-free experience that will get you up and running in no time.
So let’s get started!
Backup and Preparation
If you’re looking to clone one SSD to another, you’ll want to make sure you’re prepared before starting the process. First, ensure that you have a backup of all your important files. This is crucial in case anything goes wrong during the cloning process.
Once your backup is complete, you’ll want to download a cloning software, such as EaseUS Todo Backup or Macrium Reflect. These programs allow you to create a bootable USB drive and copy everything from one SSD to another. Make sure you have both SSDs on hand and that they’re connected to your computer.
Once you’ve opened the cloning software, select the source SSD and the destination SSD, and begin the cloning process. This may take some time, so be patient. Once the cloning is complete, restart your computer and boot from the new SSD.
Voila! You’ve successfully cloned your SSD. With preparation and the right tools, cloning your SSD can be a relatively painless process.
Connect the two SSDs to the computer
To connect the two SSDs to your computer, you’ll need to prepare your system for the backup process. First, make sure you have the necessary cables and adapters to connect the SSDs to your computer. Next, ensure that your operating system is up-to-date and you have enough space on your system to save the backup files.
Then, determine the file format for the backup files and make sure your system can read and write that format. Once you have these preparations in place, carefully connect the SSDs to your computer using the appropriate ports and cables. You may need to adjust your computer’s settings to recognize the new drives, so refer to the manufacturer’s instructions or online tutorials for help.
With the two SSDs connected, you’re now ready to proceed with the backup process and ensure the safety of your valuable data. Don’t forget to store the backup files in a secure location, such as a cloud storage service or an external hard drive, in case of an emergency or system failure. By following these steps, you can safeguard your data and enjoy peace of mind knowing that your files are safe and secure.

Backup all the important files on the old SSD
When it comes to upgrading from an old SSD to a new one, one of the most crucial steps is to back up all the important files from the old SSD. This may seem like an obvious step, but it’s often overlooked or rushed due to the excitement of getting a new device. However, failing to back up your files can lead to the loss of valuable data, which can be devastating.
Before transferring any files to the new SSD, take the time to make a backup of everything you deem important. This can be done by copying the files onto an external hard drive or using cloud storage services like Google Drive or Dropbox. It’s also a good idea to create a list of all the important files you’ve backed up and check that everything is accounted for.
Yes, this process can take some time, but it’s better to be safe than sorry. Remember, losing important files can be costly and time-consuming to recover, so always take precautions before making any major changes to your device.
Empty the old SSD for the new clone
Before cloning the old SSD to the new one, it’s essential to empty the old SSD of any data to avoid any confusion during the cloning process. First, take a backup of all the essential files and transfer them to any external hard drive or cloud storage. Then, delete any unwanted or unnecessary files, including temporary files, cache files, and old applications.
This step can significantly reduce the size of the data to be cloned and save time during the transfer process. Once you’ve completed deleting the data, ensure that you’ve removed any login credentials or passwords stored on the old SSD. This step is crucial, especially if you’re disposing of the old SSD to prevent any unauthorized access.
Deleting any unnecessary files and confidential information will also prevent any security breaches during the cloning process. By following these steps, you can prepare your SSD for the cloning process without any worries.
Disk Cloning Software
If you’re wondering how to clone one SSD to another, then you’ve come to the right place. Disk cloning software is the answer to this problem, and it’s a simple process that anyone can do. With cloning software, you can create an exact copy of everything on your current SSD and transfer it to a new one.
This means that you won’t lose any of your data or settings, and you won’t have to spend hours reinstalling all your programs and drivers. One of the best cloning software out there is EaseUS Todo Backup. This software is user-friendly and can clone your HDD or SSD to a new one without any data loss.
All you need to do is connect your new SSD to your computer, and the software will guide you through the process step-by-step. So, start cloning your SSD today and enjoy hassle-free upgrades.
Download and install disk cloning software
Disk cloning software can be a lifesaver when you need to copy the entire contents of one hard drive to another. This software allows you to create a backup of your entire system, including the operating system, settings, and all your files and programs. You can then use this backup to restore your system in case of hardware failure, virus attacks, or other issues.
The best part is that you don’t have to reinstall everything from scratch, which can be a time-consuming and tedious process. There are many disk cloning software programs available in the market, such as Acronis True Image, Macrium Reflect, and Clonezilla, to name a few. These programs vary in features, user-friendliness, and pricing, so it’s essential to choose the one that meets your needs and budget.
With the right disk cloning software, you can safeguard your valuable data and save yourself from potential headaches and lost productivity down the line.
Run the disk cloning software
Now that you have prepared your computer for disk cloning, it’s time to run the disk cloning software. There are various disk cloning software options available in the market, including Clonezilla, EaseUS, and Macrium Reflect. Select the software that best fits your needs and follow the installation instructions.
Once installed, open the software and choose the disk you want to clone and the destination where you want to clone it. Ensure that you check for any advanced options before running the software. Depending on the software you are using, you can either choose to clone the entire disk or select specific partitions you want to clone.
You can also choose to clone multiple disks simultaneously. Remember to double-check your selection before starting the cloning process, as any errors made here could lead to data loss or damage. With a reliable disk cloning software, the cloning process shouldn’t take too long, and you will have a complete replica of your disk ready to use in no time.
Select the old SSD as the source disk
When it comes to upgrading your computer’s SSD, the process of transferring data from your old SSD to a new one can be daunting. That’s where disk cloning software comes in. One of the first steps in using disk cloning software is selecting the old SSD as the source disk.
This ensures that the software will copy all the data from the old SSD onto the new one. It’s important to make sure you select the correct disk, as selecting the wrong one can result in data loss. Once you’ve selected the old SSD as the source disk, the software will begin creating a complete copy of the disk, including the operating system, applications, and all your data.
With disk cloning software, upgrading your SSD is a breeze, and you can rest assured that all your important data will be safely transferred to your new drive.
Select the new SSD as the destination disk
When upgrading your computer’s hard drive to a faster, more reliable solid-state drive (SSD), the process can seem daunting. However, with the right disk cloning software and a few simple steps, it can be a breeze. First, select the new SSD as the destination disk in the cloning software.
This ensures that all of your data is transferred over to the new drive, including the operating system files and installed software programs. Some disk cloning software even allows for sector-by-sector copying, which ensures that every bit of data is copied over exactly as it was on the original drive. Once the cloning process is complete, you’ll be able to start up your computer as if nothing has changed, but with the added benefits of faster boot times and application launches.
So, if you’re ready to upgrade to an SSD, don’t be intimidated – with the right tools and a bit of patience, you can do it yourself and reap the benefits of a more responsive computing experience.
Start the cloning process
If you’re looking to clone your disk, then the good news is that there are plenty of disk cloning software options available for you to choose from. These programs make it possible to create an exact copy of your hard drive, including all files, programs, and preferences. One popular option is Clonezilla, an open-source program that works with most operating systems and supports a variety of file systems.
Another option is Acronis True Image, which provides robust cloning capabilities along with other backup and recovery features. Whatever software you choose, it’s important to make sure that your destination drive has enough space to accommodate your source drive, and that you follow all prompts carefully to avoid any data loss. With the right cloning software and a bit of patience, you can ensure that your data remains safe and protected.
Booting from the New SSD
If you’re looking to upgrade your computer’s performance, cloning your old SSD to a new one is an excellent option. By doing so, you won’t lose any data or applications, and the new SSD will have a seamless transition. First, make sure you have the right software, such as EaseUS Todo Backup, Macrium Reflect, or Clonezilla.
Second, you will need to connect your new SSD to your computer, either internally or externally, using a USB cable. Third, install the software and select the cloning option. The software will prompt you to select your source disk and target disk.
Once you’ve selected your target disk, double-check that you’ve chosen correctly. Finally, start the cloning process, which can take anywhere from a few minutes to several hours, depending on the disk’s size. After the clone is complete, shut down your computer, remove the old SSD, and replace it with your new one.
When you turn on your computer, access the BIOS and make sure the new SSD is the primary boot device. If everything went well, your computer should now be running on your new SSD.
Shut down your computer
Shut down your computer before attempting to boot from the new SSD. Once you’ve installed your new SSD, you need to set it as the primary boot device. To do this, enter your computer’s BIOS or UEFI firmware settings by pressing the specified key during startup.
Once you’re in the settings, navigate to the boot options and select the new SSD as the primary boot device. This ensures that the computer will load the operating system from the new SSD. Once you’ve saved your changes, reboot your computer and see if it boots properly from the new SSD.
If it does, congratulations! You’ve successfully upgraded your computer’s storage with a new SSD. Don’t forget to transfer your important files to the new drive and secure the old one properly.
Swap out the old SSD with the new cloned SSD
Congratulations! You have successfully cloned your old SSD onto the new one. Now it’s time to swap out the old SSD with the new one. But before doing that, ensure that your computer is turned off and unplugged.
After removing the power source, remove the cover of your computer and locate the old SSD. It should be easy to spot as it’s connected to your motherboard with a SATA cable. Once you’ve located it, gently disconnect the SATA cable and the power cable from the old SSD.
Then, take the new SSD and connect the SATA and power cable to it, ensuring it’s a secure connection. After that, replace the cover of your computer and power it on. Keep in mind that your computer might not detect the new SSD as the boot drive right away.
In such cases, you might need to access your BIOS settings to change the boot order and select the new SSD as the primary boot drive. Once you’ve done that, your computer should boot from the new SSD, and you’ll be good to go.
Power on your computer and enter the BIOS settings
Booting from a new SSD can be a game-changer for your computer’s performance. To do so, you need to enter the BIOS settings. First, power on your computer and look out for the message that instructs you to press a specific key to enter the BIOS settings.
This varies based on the manufacturer, but it is typically either F2, F10, or Delete. Once you’ve entered the BIOS, navigate to the Boot menu and locate the option to change the boot order. Change the boot order to prioritize the new SSD over the old hard drive.
Save and exit the BIOS settings, and your computer should boot from the new SSD. It may take a few extra seconds, but the speed will increase as soon as the operating system loads. Before you boot from the new SSD, it is advisable to ensure that the new SSD is the right one and formatted correctly to avoid any compatibility issues or errors.
Overall, booting from a new SSD is a relatively simple process that can significantly improve your computer’s performance.
Change the boot order to prioritize the new SSD
When you install a new SSD, you must change the boot order in the BIOS to ensure that your system prioritizes the new drive. This is a crucial step to ensure that your computer boots up from the new SSD. To change your boot order, start by accessing your BIOS settings during boot-up.
Once you are in the BIOS, navigate to the boot menu and select the new SSD as the first boot priority. You can do this by clicking on the SSD and moving it to the top of the list. This will ensure your system boots up from the new SSD every time you start up your computer.
It’s important to remember that boot order settings can differ depending on the motherboard, so ensure you check your motherboard manual before making any changes. Overall, prioritizing the new SSD in your boot order will ensure you get the best performance out of your new hardware.
Save and exit the BIOS settings
Once you have successfully saved and exited the BIOS settings, it’s time to boot your computer from the new SSD. To do this, you’ll need to restart your computer and enter the BIOS again. Look for the option to choose your boot device and select the new SSD as the primary boot option.
Once you’ve made this change, save your settings and exit the BIOS. Your computer should now reboot, and it should load the operating system from your new SSD. If everything went smoothly, you’ll notice a significant improvement in your computer’s performance.
Applications will run faster, and your computer will boot up in a fraction of the time it used to take. Congratulations on your successful SSD installation!
Conclusion
Cloning an SSD to another may sound like a sci-fi concept, but it’s actually pretty simple and easy to do. It’s like making a photocopy of your favorite book – you just need the right equipment and a bit of know-how. With the right software and a few clicks, you can have an exact replica of your SSD on a new one.
It’s like creating a clone army of your digital files! So next time you need to upgrade your storage, don’t fear the cloning process – embrace it and duplicate away.”
FAQs
What is SSD cloning and why is it necessary?
SSD cloning is the process of transferring all data from one SSD to another. It is necessary when upgrading to a new SSD or replacing a defective one.
What tools do I need to clone my SSD?
You need a cloning software, an adapter cable if your new SSD is a different form factor from the old one, and a computer with SATA or USB 3.0 ports.
Can I clone my SSD without reinstalling Windows?
Yes, you can clone your SSD without reinstalling Windows by using a cloning software that supports “sector-by-sector” cloning. This means that the exact contents of the old SSD are copied to the new one, including the operating system.
How long does SSD cloning take?
The time it takes to clone an SSD depends on the size of the SSD, the speed of the SSDs and the speed of your computer’s ports. On average, cloning a 500 GB SSD to another may take 1-3 hours.