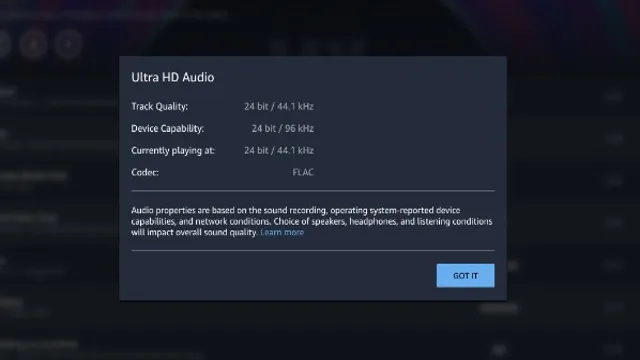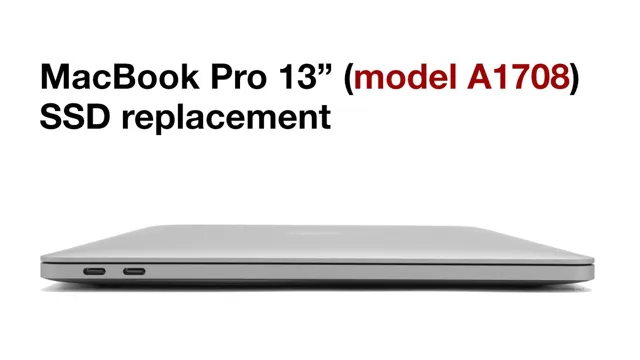Are you tired of slow boot times and sluggish performance on your Alienware Aurora R6? Perhaps it’s time to install your operating system on a Solid State Drive (SSD). Not only will this improve your computer’s overall speed, but it will also increase your storage capacity and help extend the lifespan of your device. In this blog post, we’ll explore the benefits of upgrading your Alienware Aurora R6 with an SSD and walk you through the process of installing your operating system to ensure you get the most out of your device.
So let’s dive in!
Backup and Preparation
If you’re looking to upgrade your Alienware Aurora R6 by installing a new OS on your SSD, it’s important to backup and prepare your data prior to beginning the installation process. One way to do this is by backing up your existing files to an external hard drive or cloud storage service to ensure that you don’t lose any important data during the installation process. Additionally, it’s important to prepare your system by making sure that your BIOS and drivers are up-to-date and that your system meets the minimum requirements for the new OS.
Once you’ve completed these steps, you can begin the installation process by creating a bootable USB with the new OS and following the installation instructions. By taking the time to backup and prepare your data, you can avoid any potential data loss and ensure a smooth installation process for your new OS on your Alienware Aurora R6 SSD.
Create backup of important data
Backing up our important data is an essential step towards ensuring that our data stays safe and can be easily recovered in case of an emergency. Data loss can occur in various ways, such as hardware failure, malware, human error, or even theft. Therefore, it’s vital to be proactive in our approach and create backups of our essential data regularly.
This can include documents, photos, emails, and any other file that holds value to us. One way to achieve this is by utilizing external hard drives, cloud-based storage, or utilizing both for redundancy. By doing so, we can mitigate the chances of data loss and ensure peace of mind knowing that our data is safe and secure.
Remember, taking the time to create a backup may seem like a hassle, but the consequences of data loss can be far worse. So, take the proper precautions and backup your data regularly.

Prepare bootable USB drive with OS
Preparing a bootable USB drive can come in handy when you need to install or reinstall an operating system. To get started, you’ll need a USB drive with enough space and the operating system you want to install. First, you’ll need to back up any important files on the USB drive because it will be wiped during the process.
Once you’ve backed up your files, download and install Rufus or a similar tool to create a bootable USB drive. The software will guide you through selecting the ISO image of the operating system and formatting the USB drive. Remember to safely eject the USB drive once the process is complete.
Creating a bootable USB drive will save you time and effort when installing or reinstalling an operating system.
Change boot order in BIOS settings
When it comes to changing the boot order in your BIOS settings, it’s important to first make sure you have backed up all of your important files and data. This can be done through an external hard drive or cloud storage service. Additionally, it’s a good idea to make a list of any programs or applications you may need to reinstall after changing the boot order, as this process can sometimes cause certain programs to become inaccessible.
Once you have prepared for any potential data loss or program issues, you can move on to changing the boot order itself. Remember to save any changes you make before exiting the BIOS settings, and be sure to test your system to ensure the change was successful. With these steps completed, you can confidently adjust the boot order to meet your needs.
Installing the OS
If you’re looking to install a new operating system on your Alienware Aurora R6, doing so on the SSD can improve the overall performance and speed of your computer. Before installing the OS, you’ll need to ensure you have a bootable USB drive with the operating system files, as well as any necessary drivers. Once you have these ready, you’ll need to access the BIOS settings by pressing a key (usually F2 or Del) while your computer is starting up.
From there, you’ll need to change the boot order to prioritize the USB drive, and then save and exit the settings. Once you’ve done this, you’ll need to follow the prompts to install the OS on your SSD. Be sure to format the SSD before installing the OS to ensure any previous data is erased.
Once the OS is installed, you can begin installing any necessary drivers and software to get your computer up and running smoothly. With these steps, you’ll have your Alienware Aurora R6 running on a new OS, and with improved performance on your SSD.
Insert the bootable USB drive
After downloading the OS image file, the next step in the installation process is to insert the bootable USB drive into your computer. A bootable USB drive contains all the files necessary to install the operating system on your computer. When you insert the USB drive, make sure your computer is turned on and set to boot from the USB drive.
This can usually be done by accessing the BIOS menu on your computer and changing the boot order. Once the USB drive is inserted and your computer is set to boot from it, restart your computer. The installation process should then begin, and you will be prompted to follow a series of on-screen instructions to complete the installation.
It is crucial to ensure that the USB drive is inserted throughout the installation process, otherwise, the installation may fail or become corrupted. In summary, inserting the bootable USB drive is a critical step in the installation process of an operating system. With a properly formatted and prepared USB drive, you can easily install any operating system on your computer, allowing you to enjoy the latest features and enhancements.
Whether you are upgrading your existing system or installing a new one, always remember to insert the bootable USB drive and follow the on-screen instructions carefully to ensure a successful installation.
Select SSD as installation drive
When installing your operating system (OS), it’s important to select the right drive to install it on. One option that’s highly recommended is to choose a solid-state drive (SSD) as your installation drive. Not only are SSDs faster and more efficient than traditional hard drives (HDDs), but they also provide faster boot times and overall system performance.
By choosing an SSD as your installation drive, you’ll experience better load times for applications and files, smoother operation, and fewer instances of freezing or crashing. Plus, SSDs are more durable and less prone to physical damage than HDDs, making them a smart choice for those who want a reliable, long-lasting storage solution for their OS. So if you’re in the process of installing your OS, consider selecting an SSD as your installation drive for the optimal performance and longevity.
Complete OS installation process
If you’re building or upgrading your computer, one of the most crucial tasks to complete is installing the operating system (OS). The OS is the software that runs the hardware and manages your computer’s resources, so choosing the right one for your needs is essential. The installation process will vary depending on what OS you’re using, but generally, you’ll need to create a bootable drive, insert it into your computer, and follow the prompts.
Before you begin, ensure that you have backed up your important files and have the necessary product keys and licenses. Once you’ve completed the installation process, you may need to install drivers and updates to optimize your computer’s performance. The OS installation process may seem intimidating, but with the right resources and patience, you can successfully complete it.
Post-Installation Setup
If you’ve recently acquired an Alienware Aurora R6 and are looking to install a new operating system on the SSD, don’t fret! The process is quite simple. First, you’ll need to ensure that your SSD is properly installed and recognized by your system. You can do this by checking your computer’s disk management tool and making sure that your SSD is listed there.
Next, you’ll need to create a bootable USB drive with your preferred OS installer. This can easily be done using a tool like Rufus or Microsoft’s Media Creation Tool. Once you’ve created your bootable USB drive, simply insert it into your Alienware Aurora R6 and boot from the USB drive.
Follow the prompts to install your new OS on your SSD and you’re good to go! Just remember to transfer any important files or data from your old OS onto your new one. With these simple steps, you’ll have your Aurora R6 up and running with a fresh new OS on your speedy SSD in no time.
Install necessary drivers and software
Congratulations on installing a new operating system on your computer! However, your work is not done yet. To maximize the performance of your new OS, you need to install all the necessary drivers and software. This step is crucial, as without the proper drivers, your computer may not function properly or experience frequent crashes.
You can either download the drivers and software from the manufacturer’s website manually or use a driver updater tool to automate the process. Once the drivers and software are installed, you may also need to configure the settings according to your preferences. Don’t forget to check for updates regularly to keep everything up to date.
By taking the time to install necessary drivers and software, you can enjoy a smooth, error-free computing experience.
Configure settings and preferences
Congratulations, you’ve successfully installed the software! But your work doesn’t end there – it’s time to configure settings and preferences for the best possible experience. First, take some time to familiarize yourself with the software’s interface and menus. Many programs have customizable toolbars that can be rearranged to your liking.
Next, dive into the settings menu. This is where you can adjust things like graphic quality, audio settings, and keyboard shortcuts. It’s also a good idea to check for updates and adjust any security settings.
Some programs may even have a preferences menu where you can create custom profiles or save presets. Don’t forget to save your changes before exiting the menu! By taking a few moments to fine-tune these settings, you’ll be able to maximize your efficiency and enjoyment of the software.
Final Thoughts
If you’re looking to install a new operating system on your Alienware Aurora R6 computer, you may want to consider installing it on an SSD for optimal performance and speed. To start, you’ll need to purchase an SSD that is compatible with your computer and transfer your data and files to an external hard drive or cloud storage. Before installing the new SSD, be sure to back up all of your important data and files.
Once you’ve installed the SSD, you can insert your operating system installation disc or download the installation files from the internet and follow the prompts to install the new OS. Finally, be sure to update all of your drivers and software to ensure optimal performance and compatibility with your new SSD. By following these steps, you can enjoy the benefits of a faster and more efficient operating system on your Alienware Aurora R6 computer.
Conclusion
In conclusion, installing a new OS on your Alienware Aurora R6’s SSD is as easy as getting your tentacles wrapped around a keyboard. Simply follow a few simple steps, and before you can say “Take me to your leader,” your computer will be running smoother and faster than ever before. So don’t be afraid to explore new worlds and take on new challenges – with a little alien know-how and a willingness to experiment, you too can master the art of SSD installation and become the conqueror of the digital universe.
“
FAQs
What is Alienware Aurora R6?
Alienware Aurora R6 is a gaming desktop computer designed by Dell.
What is an SSD?
SSD stands for Solid State Drive, which is a type of storage device that uses flash memory to store data.
Can I install a new operating system on an Alienware Aurora R6 SSD?
Yes, you can install a new operating system on an Alienware Aurora R6 SSD.
How do I install a new operating system on an Alienware Aurora R6 SSD?
To install a new operating system on an Alienware Aurora R6 SSD, you need to create a bootable USB drive with the new OS installer. Then, plug the USB drive into your Alienware Aurora R6 and follow the instructions on the screen to complete the installation process.
What are the requirements for installing a new operating system on an Alienware Aurora R6 SSD?
To install a new operating system on an Alienware Aurora R6 SSD, you need a USB drive with at least 8GB of storage capacity, an internet connection, and a valid license key for the new operating system.