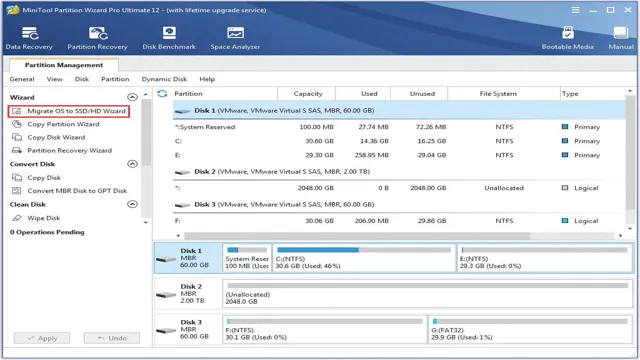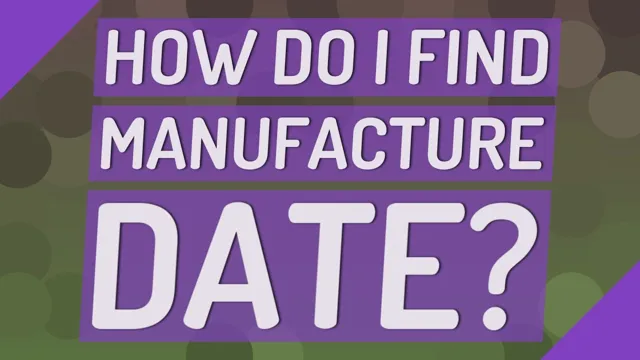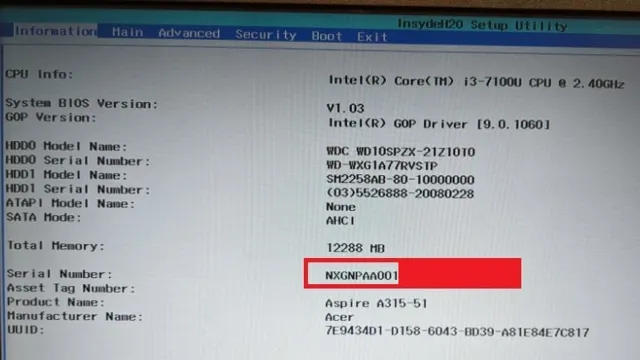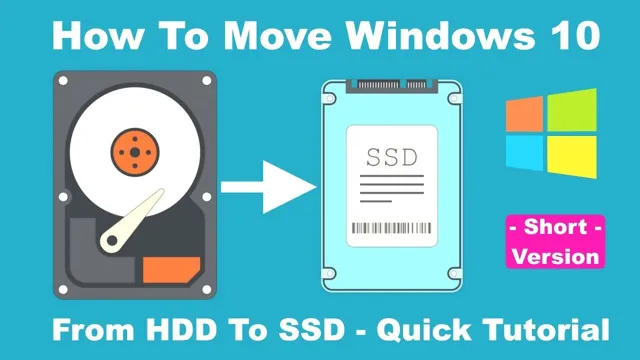Ready to give your gaming rig a boost with lightning-fast load times and improved performance? Moving your games to an SSD could be just what you need. But if you’re not sure how to get started, don’t worry! We’ve got you covered with this step-by-step guide. First things first: make sure you have the right tools for the job.
You’ll need an SSD with enough space to hold your games, as well as a cloning software such as Macrium Reflect or EaseUS Todo Backup. Once you have those in hand, it’s time to get started. The first step is to back up all your important files and data.
This is an important step, so don’t skip it! Make sure you’ve backed up everything you need before you move on to the next step. Next, connect your SSD to your computer. You can do this by using an external enclosure or by installing it internally if you have an available slot.
Once your SSD is connected, open your cloning software and follow the on-screen instructions to clone your existing hard drive onto the SSD. Once the cloning process is complete, you’ll need to change your boot order to prioritize your new SSD. You’ll also need to update your system’s firmware to support the new drive.
Again, your cloning software should provide step-by-step instructions for these processes. Finally, move your games over to your new SSD. This can be done by either reinstalling them from scratch or by copying and pasting them from your old hard drive.
Just make sure you have enough space on your SSD to hold all your games! And there you have it – a simple, step-by-step guide to moving your games to an SSD. With faster load times and improved performance, you’ll wonder how you ever lived without it!
Check available space on your SSD
If you’re looking to move games to your SSD, the first thing you’ll want to do is check the amount of available space on your SSD. SSDs can offer much faster loading times than traditional HDDs, but they also tend to have less storage space. To see how much space is available on your SSD, simply right-click on the drive in File Explorer and select “Properties.
” From there, you’ll be able to see the total capacity of the drive, how much space you have free, and how much space is being used. If you find that you don’t have enough space for your games on your SSD, you might consider uninstalling games or other programs that you don’t use as often. Additionally, you could try moving some files to an external hard drive or cloud storage to make more space on your SSD.
By freeing up space on your SSD, you’ll be able to move your games and enjoy faster load times and smoother gameplay.
Using Windows Explorer (PC)
If you’re using a PC with an SSD, it’s important to keep an eye on how much space you have available. Thankfully, checking your available space is easy using Windows Explorer. Simply open up Explorer and navigate to your drive (usually listed as “Local Disk (C:)”).
Right-click on the drive and select “Properties.” You should see a pie chart that shows how much space is used and how much is still available. If you’re running low on space, it may be time to consider deleting some files or upgrading to a larger SSD.
Keeping track of your available space can ensure that your computer runs smoothly and prevent any potential data loss.

Using Finder (Mac)
If you’re using a Mac and you want to check the available space on your SSD, you can use Finder. It’s a built-in tool that comes with your Mac and it’s very easy to use. All you need to do is open a Finder window and click on your Mac’s hard drive.
Then, click “File” in the menu bar and select “Get Info.” This will give you all the details about your hard drive, including the available space. It’s important to keep track of how much space you have left on your SSD, as it can affect the performance of your Mac.
You should ideally have at least 10-15% of the total space free, as this gives your SSD the room it needs to perform at its best. So, make sure to check your SSD’s available space from time to time using Finder to ensure that you’re not running out of space.
Locate the game you want to move
If you want to move games to your SSD, the first step is to locate the game you want to move. This can be done by opening the file explorer and navigating to your current installation directory. Once you have located the game, you will need to copy and paste or drag and drop it to your new SSD location.
Alternatively, you can use a third-party software like Steam Mover or CloneApp to transfer your games to your SSD hassle-free. It’s worth noting that moving games to an SSD can significantly improve load times and overall performance, making it a worthwhile investment for passionate gamers. Overall, the process of moving games to your SSD is relatively straightforward, but it’s important to make sure you have enough space on your SSD before attempting to do so.
Using Steam (PC)
If you’re looking to free up space on your PC’s hard drive, you might want to consider moving some of your Steam games to another location. The good news is that it’s a relatively easy process. To get started, open the Steam client on your PC and navigate to the Library tab.
From there, find the game you want to move and right-click on it. Select Properties from the ensuing context menu, and then click on the Local Files tab. Here, you’ll see an option to “Move Install Folder”.
Click on this and choose where you want your game to be moved to. You can select any drive on your PC or an external hard drive if you have one. Steam will then move all the files and folders associated with your game to the location you specified.
It’s as simple as that! Just note that depending on the size of the game, the transfer could take a while, so be patient.
Using Origin (PC)
Origin is a popular platform for gamers to buy and play their favorite games. If you’re looking to move a game on Origin to a new location on your PC, it’s actually a pretty simple process. The first step is to locate the game you want to move within the Origin client.
Once you’ve found the game, right-click on it and select “Move game.” You’ll then be prompted to choose a new location for the game. It’s important to note that the new location must be on the same hard drive as the existing location, so if you’re looking to move the game to an entirely different hard drive, you’ll need to first copy it to the new location and then delete the original.
With these steps, you’ll be able to easily move your games around as needed within the Origin client.
Using the Mac App Store (Mac)
When looking for a specific game on the Mac App Store, it can be daunting to navigate through the vast collection of options. To make things easier, you can use the search bar located in the top right corner of the app store and type in the name of the game you are looking for. Once you have located the game, you can click on its icon to view more information about it, such as screenshots, reviews, and system requirements.
Make sure to check the game’s compatibility with your Mac before purchasing to ensure a smooth and enjoyable gaming experience. With just a few clicks, you can easily locate the game you want to move and start playing in no time. Happy gaming!
Move the game to the SSD
Looking to transfer your games to your SSD? You’re not the only one! Many gamers find that moving their games to the SSD can result in faster loading times and a smoother gaming experience overall. Fortunately, the process is relatively straightforward. First, ensure that your SSD has enough space for the game you want to move.
Next, locate the game’s installation folder on your hard drive. This will typically be in the “Program Files” folder. Once you’ve found the folder, simply copy it to your SSD using Windows Explorer.
Finally, open up your game client (e.g., Steam), right-click on the game you’ve moved, and select “Properties.
” Under the “Local Files” tab, click “Move Install Folder” and select the location of your copied game folder on the SSD. Voila! Now your game is on your SSD and should load much faster.
Using Windows Explorer (PC)
If you want to boost your gaming performance, you might want to consider moving your game files to your SSD. To do this using Windows Explorer on a PC, you’ll first need to locate the game files on your current hard drive. Once you’ve found them, you can copy and paste them to the new destination on the SSD.
This will transfer the game files to the faster drive, which should improve the game’s loading times and overall performance. Just be sure to double-check that you’ve copied all the necessary files and that the game is still functioning correctly after the move. By taking this step, you’ll be able to enhance your gaming experience and enjoy smoother, faster gameplay.
Using Finder (Mac)
If you have recently upgraded your Mac to include a speedy SSD, you may want to move some of your frequently used applications and games onto it to take advantage of its improved performance. Moving a game to the SSD using Finder is a relatively straightforward process. First, open Finder and locate the game you wish to move.
Next, right-click on the game and select “Copy” from the dropdown menu. Then navigate over to the SSD drive in Finder and right-click anywhere in the open space. Select “Paste Item” from the dropdown menu to transfer the game over to the SSD.
This process may take some time depending on the size of the game and the speed of your Mac’s transfer rate. Once the transfer is complete, you can double-click on the game from within the SSD to launch it and experience the improved speeds for yourself. By moving your games to the SSD, you can shave off valuable seconds from load times, making your gaming experience that much smoother and enjoyable.
Configure your game settings
Moving games to your SSD can greatly improve game performance and reduce loading times. First, ensure that your SSD has enough space to accommodate your games. Then, to move them over, simply locate the game files in your current installation folder and copy them to the new SSD location.
Next, open the game’s settings and change the installation directory to the new SSD location. This will ensure that any future updates and downloads will be stored there as well. Finally, delete the original game files from the old location to free up space on your primary drive.
By configuring your game settings to utilize your SSD, you’ll notice faster load times and smoother gameplay. So why wait? Make the switch today!
Updating game paths in Steam or Origin (PC)
Updating game paths in Steam or Origin on PC is an essential step for gamers who want to keep their game settings up-to-date. Configuring game paths not only saves a lot of time but also simplifies the entire gaming process. It allows gamers to locate their games easily and swiftly, without having to search for them manually.
Plus, when you update your game paths, you’ll also improve your gaming performance by freeing up space on your hard drive. In simple terms, updating your game paths is just like organizing your wardrobe, where you put all your clothes in the right place, making them accessible in a hurry. So, if you’re a hardcore gamer, updating your game paths is a crucial thing to do.
Updating game paths in the Mac App Store (Mac)
When it comes to updating game paths in the Mac App Store, you’ll need to configure your game settings properly to ensure everything runs smoothly. First and foremost, make sure your game is capable of running on the most recent macOS version and is 64-bit compatible. Then, navigate to your game’s code signing identity and ensure it matches the one you used to submit the app to the Mac App Store.
Additionally, check your app’s entitlements and ensure they’re properly configured for the App Sandbox environment. Finally, verify that your game’s file paths are set up correctly and that any changes to these paths are reflected in your code. By taking these steps, you can ensure that your game remains updated and functional for players on the Mac platform.
Conclusion
In conclusion, moving games to your SSD is like giving your trusty old bicycle a new set of wheels. You’ll experience faster load times and smoother gameplay, making your gaming experience all the more enjoyable. So, if you’re looking to level up your gaming setup, don’t hesitate to give your games a new home on your SSD.
“
FAQs
Why should I move my games to my SSD?
Moving games to your SSD will help improve game load times, reduce stuttering, and overall create a faster and smoother gaming experience.
How do I check if my game is already installed on my SSD?
Open your game launcher or steam library, right-click on the game you want to check, select “properties”, then click on the “local files” tab. This will show you the game’s installation path, indicating whether it is installed on your SSD or not.
Will moving my games to my SSD affect my game progress and saves?
No, moving games to your SSD does not affect game progress or saved game data. It only moves the game files from the original location to the new location on your SSD.
Can I move my games from my HDD to my SSD without re-downloading them?
Yes, you can move your games from your HDD to your SSD without re-downloading them. Use a third-party software to transfer the game files from the HDD to the SSD. Alternatively, you can manually copy and paste the files to the new location on your SSD.