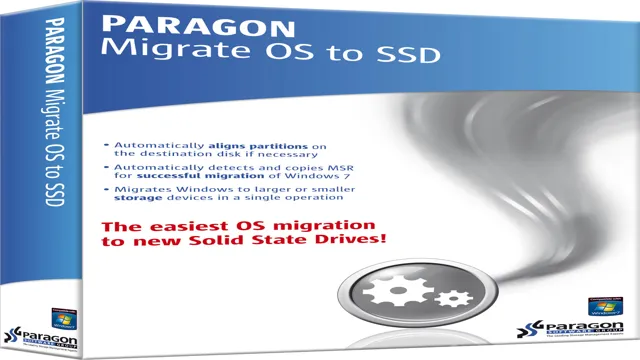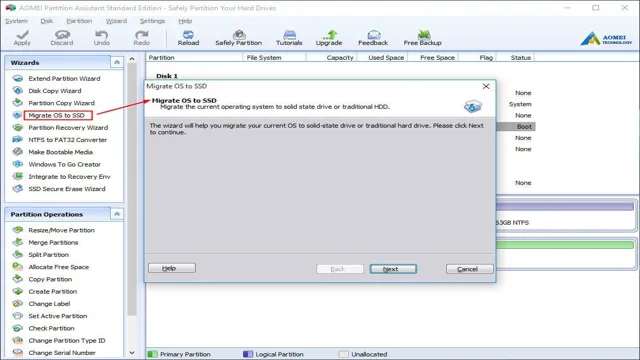If you are planning to upgrade or replace your computer’s hard drive, solid-state drives (SSDs) are the way to go. These devices offer faster boot times, quicker file transfer speeds, and more reliability compared to traditional hard drives. However, choosing the right SSD can be a daunting task, considering the various options available in the market.
With so many brands, models, and specifications to choose from, it’s easy to get overwhelmed. So, how do you pick the best SSD for your needs? In this blog post, we will guide you through the essential factors to consider when choosing the right SSD for your computer. With our expert tips, you’ll be able to make an informed decision and get the best SSD that suits your needs and budget.
Understanding SSD Types
When it comes to choosing an SSD, it’s essential to understand the different types available on the market. The most common types of SSDs are SATA, NVMe, and PCIe. SATA SSDs are the most basic and affordable option, but they have a slower read/write speed compared to the other two types.
NVMe, on the other hand, is known for its high speed and performance, making it the go-to choice for gamers and professionals who deal with large files. Finally, PCIe SSDs are the fastest and most expensive type of SSDs, but they require a PCIe slot to function properly. So, when deciding which SSD to purchase, you should consider your needs and budget.
If you need high speed and performance, then NVMe or PCIe SSDs might be the best option for you. However, if you’re on a tight budget, then SATA SSDs can still offer significant improvements over traditional hard drives. In conclusion, understanding the different types of SSDs available can help you make the right decision when purchasing one for your computer.
SATA SSDs vs NVMe SSDs
When shopping for a new SSD, you may come across two types: SATA and NVMe. But what’s the difference between the two? SATA SSDs have been around for a while and are known for their reliability. They connect to your computer through the SATA interface, which limits their data transfer speed to around 550 MB/s.
NVMe SSDs, on the other hand, connect through the PCIe interface, which allows for much faster speeds. In fact, NVMe SSDs can reach transfer speeds of up to 3500 MB/s, making them ideal for high-performance tasks like gaming, video editing, and 3D rendering. However, they do come with a higher price tag compared to SATA SSDs.
Ultimately, the type of SSD you choose will depend on your budget and your specific needs. If you’re looking for a reliable, budget-friendly option, a SATA SSD may be the way to go. But if you need lightning-fast speeds for demanding tasks, an NVMe SSD is definitely worth considering.

2.5-inch SSDs vs M.2 SSDs
When it comes to SSDs (solid-state drives), we have different types available for use. Two of the most common ones are the 5-inch SSD and the M.
2 SSD. The 5-inch SSD is the more traditional and classic form that has been around for years.
It has a rectangular shape, a SATA connector, and various storage capacities. On the other hand, the M.2 SSD is a smaller and more advanced version that uses the NVMe interface.
It is best suited for modern-day motherboards, and it doesn’t require any cables since it directly plugs into the motherboard. When it comes to speed, the M.2 SSD definitely comes out on top since it has an NVMe interface, allowing for faster data transfer rates, while the
5-inch SSD relies on the older SATA interface. However, the 5-inch SSD still has advantages, such as being more affordable and easier to install.
Ultimately, the decision on which SSD to use depends on one’s needs and preferences in terms of features, speed, capacity, and price.
Considerations for Compatibility
When choosing an SSD, it’s important to consider compatibility factors that match your computer’s hardware specifications. First, determine what type of connector your motherboard requires, whether it’s SATA or PCIe. SATA is more common and affordable while PCIe is faster but more expensive.
You can also check the storage capacity your computer can handle, whether it’s M.2 or 5-inch form factor.
M.2 SSDs are smaller and faster while 5-inch SSDs are larger but slower.
You can check your computer’s manual or do a quick online search for specific details. It’s also important to consider the SSD’s endurance rating, which is the amount of data it can write before performance starts to degrade. Higher endurance ratings are better, especially for heavy workloads.
Overall, knowing your computer’s compatibility requirements and the SSD’s performance specs can help you choose the right SSD for your needs.
Form Factor Compatibility
When building a computer system, it is essential to consider form factor compatibility. The form factor is the physical size, shape, and layout of the components that go into building a computer. This factor determines the size and shape of the computer case and the type of motherboard that fits inside it.
A compatible form factor is needed to ensure that all the components fit together correctly, allowing the computer to function as intended. Some of the most common form factors used in building computers include ATX, Micro-ATX, and Mini-ITX. It is essential to choose the right form factor for your computer, as using the wrong one can result in compatibility issues that cause system malfunctions.
In addition, using an incompatible form factor can result in a significant amount of frustration and wasted time. Make sure to do your research before building your computer system to ensure that all the components you choose are compatible and that your computer works efficiently and effectively.
Interface Compatibility
When it comes to interface compatibility, there are several factors to consider. One of the most important things to keep in mind is the user experience. You want your interface to be as user-friendly as possible, which means making it easy for users to navigate and use.
This may require you to investigate and ensure compatibility with various devices and platforms, such as mobile devices, operating systems, browsers, and software applications. Other factors to consider include data compatibility and security. Your interface should be able to seamlessly integrate and import data from various sources while maintaining the highest level of security.
Ultimately, interface compatibility comes down to ensuring that your interface works well with all the different components and technologies that it interacts with. By doing so, you can enhance the usability, accessibility, and functionality of your interface for your users.
Determining Your Storage Needs
Are you looking to upgrade your computer’s storage with an SSD, but not sure what kind to buy? Determining your storage needs is key in choosing the right SSD for your system. Consider factors such as the amount of storage space you need and the type of tasks you will be performing on your computer. If you plan on using your computer for high-performance tasks such as video editing or gaming, you may want a larger capacity, high-speed SSD.
However, for everyday use such as web browsing and word processing, a smaller capacity SSD may suffice. It’s important to also consider the form factor and interface of the SSD, as they can affect compatibility with your system. By assessing your storage needs and understanding your system’s requirements, you can make an informed decision about which SSD to purchase.
So, think about what you’ll use your computer for and how much space you need to help you choose the right SSD to improve your system’s performance.
Storage Capacity
When determining your storage needs, there are a few factors to consider. First, you’ll want to assess how much data you currently have and how much you anticipate accumulating in the future. It’s also essential to keep in mind the type of files you’ll be storing and how much space they require.
For example, photos and videos take up significantly more space than documents and emails. Additionally, think about how quickly you’ll need to access this data. If you require quick and frequent access, a solid-state drive (SSD) may be a better option than a traditional hard drive.
Finally, consider your budget. More extensive storage options can be costly, but don’t skimp on storage capacity if you’ll need it in the future. It’s better to invest in a larger storage solution upfront, than having to continuously upgrade as you run out of space.
By evaluating these factors, you can confidently determine the storage capacity needed to store your valuable data securely.
Read and Write Speeds
Read and Write Speeds If you’re considering buying a new storage device, determining your storage needs and understanding read and write speeds will help you make a more informed choice. Read and write speeds refer to how quickly data can be read from or written to a storage device. The higher the speed, the faster the data can be transferred.
This is especially important for tasks like transferring large files or backing up important data. For example, if you regularly work with large media files, like videos or photos, you’ll want a storage device with fast read and write speeds to ensure smooth playback and easy editing. On the other hand, if you mainly use your computer for web browsing and word processing, slower read and write speeds may be sufficient.
It’s important to balance your storage needs with your budget, as devices with faster read and write speeds often come at a higher price point. Ultimately, understanding read and write speeds will help you choose the right storage device for your needs.
Brand and Price Comparison
When it comes to choosing the right SSD, there are many things to consider. One of the first things to look at is brand and price comparison. Not all brands are created equal, and some may be more reliable or offer better performance than others.
Additionally, prices can vary widely between brands, so it’s important to do your research to find the best deal. Another factor to consider is the size of the SSD. Depending on your needs, you may want something with a higher capacity, but this will generally come at a higher cost.
If you’re just looking for something to store your operating system, a smaller SSD may be sufficient. Ultimately, the best way to know what kind of SSD to buy is to do your research, compare prices and features, and consider what your specific needs are. By taking the time to find the right SSD, you can ensure that your computer runs smoothly and efficiently.
Top SSD Brands
When it comes to solid-state drives (SSDs), there are a few top brands that come to mind. These brands include Samsung, Intel, Crucial, Kingston, and Western Digital. While there are many other SSD brands on the market, these five are known for their quality, performance, and reliability.
When comparing these brands, it’s important to take into consideration factors such as price, storage capacity, read/write speeds, and overall performance. For those looking for a budget-friendly option, Kingston and Crucial offer SSDs at lower price points while still providing decent reading and writing speeds. Meanwhile, Samsung and Intel are known for their top-tier performance and higher price points.
Ultimately, when choosing an SSD brand it’s all about finding the right balance between price and performance that meets your storage needs.
Price Comparison
When it comes to shopping for products, it’s natural to want the best brand at the best price. However, finding that perfect combination can be overwhelming. It’s easy to assume that the more expensive a brand is, the higher quality it is.
But that’s not always the case. Sometimes, you may find equally good quality in a lesser-known brand that’s significantly cheaper. To ensure you’re getting the best value for your money, it’s always a good idea to do brand and price comparisons.
Check out different retailers and online stores, and compare prices of the same product between them. Additionally, check reviews and ratings of different brands before you make a purchase. Take the time to browse through forums and discussion boards to see what other people are saying about the quality of different products.
Doing so can save you a lot of money and help you make an informed decision.
Conclusion
If you’re in the market for an SSD, it’s important to do your research and make sure you’re getting one that fits your needs and budget. Determine what kind of performance you’re after, the capacity you require, and whether you want a SATA or NVMe interface. Once you have a good handle on these factors, you’re ready to start making informed purchasing decisions.
After all, when it comes to SSDs, knowledge is power – and power, as we all know, is one of the best things an SSD can give you.”
FAQs
What is the difference between SATA and NVMe SSDs?
SATA SSDs are commonly used and offer good performance at an affordable price. NVMe SSDs, on the other hand, offer faster read and write speeds but are more expensive than SATA SSDs.
What size SSD should I get?
The size of SSD you should get depends on your storage needs. If you only need to install your operating system and a few applications, a 256GB SSD will suffice. If you need to store a lot of media files and games, a 1TB SSD would be more appropriate.
Can I replace my laptop’s HDD with an SSD?
Yes, you can upgrade your laptop’s HDD to an SSD by cloning your existing drive or doing a fresh install of your operating system onto the new SSD. This will provide faster boot times and overall better performance.
Do I need to purchase an SSD from the same brand as my laptop or desktop computer?
No, you can purchase an SSD from any reputable brand as long as it is compatible with your computer. Check the specifications of your computer to ensure what type of SSD is supported before making a purchase.
Is it worth upgrading to an SSD?
Yes, upgrading to an SSD can significantly improve the overall performance and speed of your computer. It will also reduce boot times and application load times, making for a more efficient and enjoyable user experience.