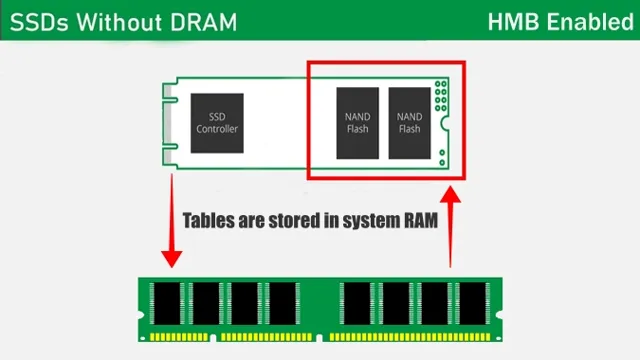Have you ever wondered how much storage space a 256 SSD actually provides? It’s a common question among tech enthusiasts and computer users alike. SSDs (Solid State Drives) are gaining immense popularity for their fast read and write speeds and durability. But when it comes to storage, the capacity of an SSD is usually measured in GBs instead of the traditional measure of GBs.
So, how many GBs are there in a 256 SSD? The answer may surprise you. In this blog, we will explore the relationship between SSD capacity and storage space, and how much storage you can expect to get from a 256 SSD. So, grab your favorite tech gadgets, and let’s dive in!
Understanding SSD and GB
When it comes to storage devices, SSDs (solid-state drives) and GB (gigabytes) are two terms that frequently come up. If you’re confused about how much storage space a 256 GB SSD provides, fret not! A 256 SSD is, in fact, equal to 256 GB of storage space. Essentially, SSDs use flash memory technology to store data and are significantly faster than conventional hard disk drives.
Additionally, SSDs are far less prone to physical damage and provide faster boot times and data transfer rates. So, if you’re in need of a quick and dependable storage solution, a higher capacity SSD could be the right choice. As a general rule, it’s always better to opt for a slightly larger storage capacity than you think you’ll require, as you never know when you might need more space.
Defining SSD and Its Capacity
SSD and GB Do you know what SSD stands for? It’s an abbreviation for Solid State Drive, a storage device that uses flash memory to store data. Unlike traditional hard drives, SSDs don’t have any moving parts, making them faster and more durable. SSDs come in a variety of capacities, usually ranging from 128GB to 4TB.
GB stands for gigabytes, which is a measure of digital storage capacity. 1 GB is equal to 1024 megabytes (MB) and is often used to describe the amount of space needed to store files, photos, and videos. The capacity of your SSD depends on how much storage you need.
If you only use your computer for browsing the web, emailing, and basic tasks, a 128GB SSD will suffice. However, if you’re a power user who works with large files and needs to run resource-intensive software, you’ll want a higher capacity SSD, such as 1TB or 2TB. It’s important to note that the higher the capacity, the more expensive the SSD will be.
So, choose wisely according to your needs.

What Is a GB?
When you’re shopping for a new SSD, you might come across a term that’s unfamiliar: GB. GB stands for gigabyte, which is a measure of digital storage. It’s how much space your SSD has to store your files and data.
Understanding GB is important when choosing an SSD because you want to make sure you have enough storage space for your needs. If you’re just using your computer for basic tasks like web browsing and email, you can probably get away with a smaller SSD. But if you store a lot of photos, videos, or other large files, you’ll need more GBs.
Think of it like a closet: if you have a lot of clothes, you need a bigger closet. The same goes for your SSD. So, before you buy an SSD, consider how much storage space you need, and make sure you get enough GBs to meet those needs.
Calculating SSD Capacity in GB
If you’re looking to buy a laptop or upgrade your current one, you may have come across the term “256 ssd”. But what does it mean? Essentially, SSD stands for solid-state drive, and it’s a type of storage device that uses flash memory to store data much faster than traditional hard disk drives. But how much storage capacity does a 256 SSD really have? Well, it actually means that it has 256 gigabytes (GB) of storage space.
This may not seem like a lot compared to the terabytes of storage found in desktop computers, but it’s actually quite a significant amount for a laptop or tablet. To put it into perspective, a 256 GB SSD is enough to store around 50,000 photos or 100 hours of HD video. So, if you’re in the market for a laptop with a 256 SSD, you can expect to have plenty of storage space for your everyday needs.
How to Convert SSD Capacity to GB?
When it comes to SSD capacity, understanding how to convert that into GBs can be a bit confusing. However, it’s important to know this information so that you can properly manage your storage. To calculate your SSD capacity in GBs, you need to know two things: the capacity of the SSD and the number of bytes in a gigabyte.
This is because SSD capacity is typically given in bytes, whereas we typically measure file sizes and storage space in GBs. One gigabyte is equal to 1,073,741,824 bytes. So, to convert your SSD capacity to GBs, simply divide the total number of bytes by this value.
For example, if your SSD has a capacity of 500,000,000,000 bytes, you would divide that by 1,073,741,824 to get 4666 GBs. Understanding this conversion can help you better manage your storage and ensure that you have enough space for your needs.
Examples of SSD and GB Conversion
SSD conversion to GB When it comes to understanding the storage capacity of your SSD, it’s important to know its conversion to GB. The size of an SSD can be a bit confusing since manufacturers use different units of measurement. For instance, some manufacturers advertise their SSDs in terms of gigabytes (GB) while others use gibibytes (GiB).
To convert your SSD’s capacity to gigabytes, simply divide the total number of bytes by 1 billion. So, if your SSD has a total capacity of 500,000,000,000 bytes, its capacity in GB would be 500 GB. It’s important to note that you’ll never see exactly the same storage amount on your computer as what is advertised since the operating system uses some of the capacity for system files.
Additionally, some SSD vendors reserve disk space for overprovisioning, which helps prolong the lifespan of the drive.
Factors That Affect SSD Capacity
Calculating SSD Capacity in GB The SSD capacity is one of the most important factors when choosing an SSD for your computer. It’s essential to understand how capacity is calculated in GB to make sure you’re getting the right amount of storage for your needs. SSD capacity is calculated based on the number of memory cells it contains.
Each cell stores data and can hold multiple bits of information. The more cells an SSD has, the higher its capacity will be. Different factors can affect an SSD’s capacity, such as the type of NAND flash used, the controller, and the firmware.
The type of NAND flash determines how many bits can be stored per memory cell. SLC (Single-Level Cell) NAND flash can store one bit per cell, while MLC (Multi-Level Cell) and TLC (Triple-Level Cell) NAND flash can store two and three bits per cell, respectively. The controller and firmware manage how data is stored and accessed on the SSD, affecting how much capacity is available for use.
To calculate SSD capacity in GB, you need to know the total number of memory cells and the size of each cell. For example, if an SSD has 1024 memory cells, and the size of each cell is 64 GB, then the total capacity of the SSD would be 64,000 GB (1024 x 64). However, the actual usable capacity would be less due to factors such as formatting and system overhead.
In conclusion, understanding how SSD capacity is calculated in GB is critical in choosing the right SSD for your needs. It’s essential to consider not only the total capacity but also the factors that affect capacity such as the type of NAND flash, controller, and firmware. By doing so, you can ensure that you’re getting the right amount of storage and performance for your specific requirements.
Choosing the Right SSD Capacity
If you’ve been wondering about the capacity of a 256GB SSD, it’s equivalent to 256 gigabytes (GB). But how much storage does that actually provide? Well, it depends on your needs and usage. A 256GB SSD can offer plenty of storage for some users, especially if you’re using it as a secondary drive for storing files and programs.
However, if you’re someone who works with large media files, such as video or Photoshop projects, you may find 256GB too limiting. In that case, you may want to opt for a larger capacity SSD, such as 500GB or 1TB, to ensure you have enough space to meet your needs. Ultimately, the right SSD capacity for you depends on your usage patterns, so take some time to think about how you plan to use your computer and what you need to store.
How Much GB Do You Need?
When it comes to choosing the right SSD capacity, it can be tough to decide how much GB you actually need. It all depends on what you plan on using your computer for. If you’re just using it for basic web browsing and document editing, you can likely get away with a lower capacity SSD, such as 128GB or 256GB.
However, if you’re a gamer, video editor, or do a lot of graphic design work, you’ll likely need a higher capacity SSD, such as 500GB or even 1TB. The key is to assess your needs and choose a capacity that allows you to store all your important files without slowing down your system. Remember, it’s always better to have a little extra space than to run out and have to continuously delete files to make room for new ones.
So, take your time, consider your usage, and don’t be afraid to invest in a higher capacity SSD if you need it.
Considerations When Choosing SSD Capacity
When it comes to choosing the right SSD (solid-state drive) capacity, there are a few important considerations to keep in mind. Firstly, you’ll need to think about your storage needs, both currently and in the future. If you’re someone who regularly works with large files such as videos or graphics, you may need a higher capacity SSD to store all your data.
However, if you’re someone who mainly uses their computer for browsing and basic tasks, a lower capacity SSD may suffice. It’s also worth considering the longevity of your SSD – while higher capacity drives may seem like the better choice, they can also be more susceptible to wear and tear over time. Ultimately, the key is to strike a balance between your current needs and the potential for future growth.
By assessing your usage and storage needs and researching different SSD options, you’ll be able to choose the capacity that’s right for you.
Conclusion
In conclusion, asking how many GB are contained in a 256 SSD is like asking how many licks it takes to get to the center of a Tootsie Pop – it all depends on the size and content of the data being stored! But, to answer the question, a 256 SSD typically holds around 240 GB of usable storage. So, next time you’re wondering about data storage, remember to consider the many variables at play and use your tech-savvy skills to maximize your storage space. Happy computing! “
FAQs
What is the storage capacity of a 256 SSD?
A 256 SSD has a storage capacity of 256 GB.
Is a 256 SSD better than a 128 SSD in terms of storage capacity?
Yes, a 256 SSD has double the storage capacity of a 128 SSD.
Can a 256 SSD be upgraded to more storage capacity?
No, the storage capacity of an SSD cannot be upgraded. You will need to purchase a new SSD with a higher storage capacity.
How many files can a 256 SSD hold?
The number of files that can be stored on a 256 SSD depends on the size of the files. However, it can hold a significant number of files ranging from documents to high-resolution videos and images.
What is the difference between a 256 SSD and a 256 SD card?
The main difference between a 256 SSD and a 256 SD card is the interface they use. An SSD uses a SATA or NVMe interface, while an SD card typically uses a microSD or SD interface. Additionally, SSDs are much faster than SD cards when it comes to read and write speeds.