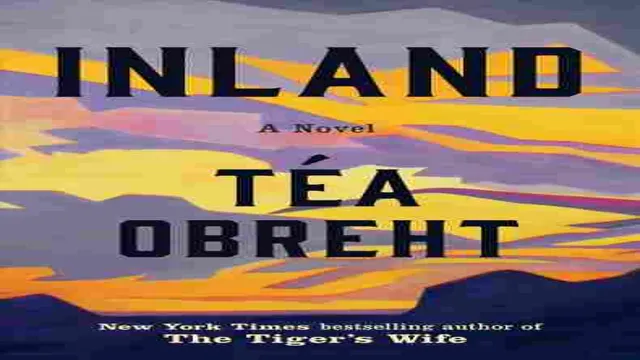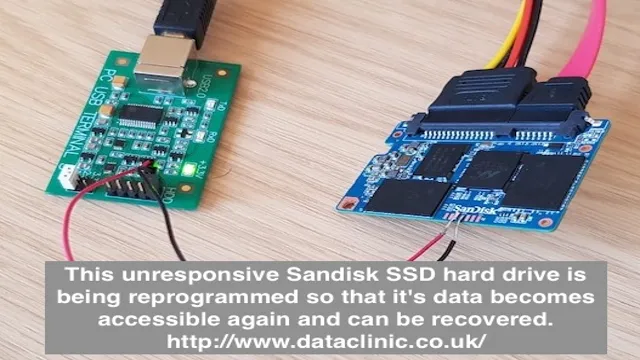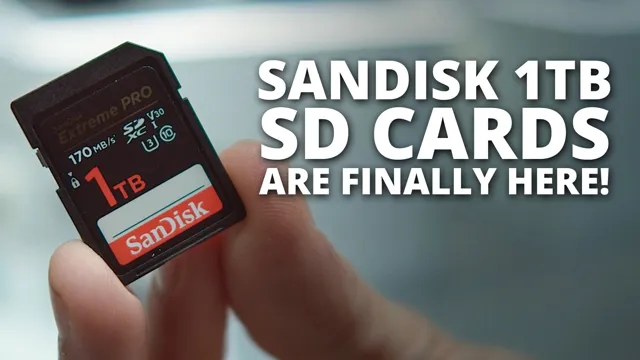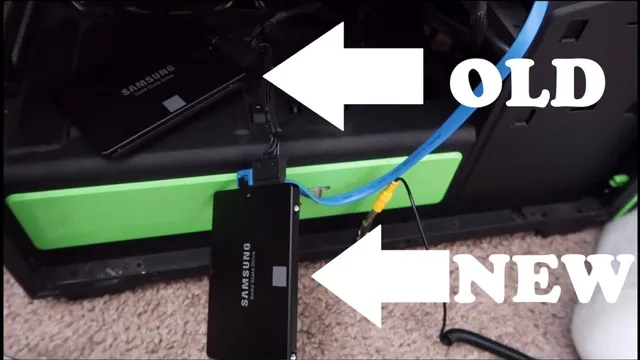Are you looking for an efficient way to improve your desktop’s performance? Consider connecting an SSD to your desktop. SSDs, or Solid State Drives, are a modern alternative to traditional hard drives that can provide faster boot times, quicker file transfers, and overall improved experience. In this blog post, we’ll dive deeper into the benefits of using an SSD, how to connect one to your desktop, what tools you might need, and some troubleshooting tips if anything goes wrong.
Get ready to take your desktop to the next level!
What is an SSD?
If you’ve recently invested in an SSD, congratulations! You’re now in possession of a powerful storage device that is faster and more reliable than traditional hard drives. However, you may be wondering how to connect your new SSD to your desktop. Well, the first step is to identify the type of connector your SSD uses.
Most SSDs use a SATA connector, which is the same connector used by traditional hard drives. To connect your SSD to your desktop, simply plug it into an available SATA port on your motherboard. If your SSD uses a different connector, such as M.
2, then you’ll need to check your motherboard’s specifications to ensure compatibility. Once your SSD is connected, you’ll need to format and partition it before you can start using it. Overall, connecting an SSD to your desktop is a straightforward process that can greatly improve your computer’s performance.
Explanation of SSDs and their benefits
An SSD, or solid-state drive, is a type of storage device that stores and retrieves data using flash memory instead of traditional moving parts and spinning disks. This means that SSDs are much faster and more reliable than traditional hard disk drives (HDDs). With an SSD, your computer can boot up faster, programs can load quickly, and large files can be transferred in no time.
SSDs also consume less power and produce less heat, making them a great choice for laptops and other mobile devices. Overall, an SSD is a game-changer when it comes to computer performance and user experience. So if you’re still using an HDD, it might be time to consider upgrading to an SSD for a faster, more reliable computer.

Tools and Equipment
Connecting an SSD to your desktop might seem daunting, but it’s actually a straightforward process. First, ensure that your desktop is equipped with the necessary hardware connections. If your desktop has a spare SATA port and power connectors, you’re good to go! Next, locate the SSD drive bay in your desktop’s case and carefully slide the SSD into the bay before securing it with screws.
Once your SSD is securely in place, connect the SATA data cable and power cable to the drive. Finally, restart your computer and make sure your desktop has properly recognized and configured the new SSD. And there you have it – your SSD is now successfully connected to your desktop! By following these simple steps, you can enjoy faster boot times and increased storage space on your PC.
List of necessary equipment to connect SSD to desktop
Connecting an SSD to a desktop requires a few necessary tools and equipment. The first tool you’ll need is a screwdriver, preferably a Phillips-head screwdriver, to remove the case of your desktop computer. Once you have access to the motherboard, you’ll need to locate the SATA connections.
Typically, the SATA connections are one blue connector and one black connector. Your SSD should have a SATA connector that will plug into the blue connector on the motherboard. You may also need to check if your desktop computer has a mounting bracket that will securely hold the SSD in place.
If not, you may need to purchase a 5-inch mounting bracket. It is also recommended to use an anti-static wrist strap to prevent any electrostatic discharge that may damage your equipment.
Once you have connected your SSD to your desktop computer, you can power on your computer and install your operating system on the SSD. With these necessary tools and equipment, connecting an SSD to your desktop computer is a straightforward process.
Preparing the Desktop
Connecting an SSD to your desktop computer is a great way to boost your system’s performance and storage capacity. Before you begin, make sure that you have everything you need: an SSD, a SATA cable, a power supply cable, and any necessary tools. First, power off your desktop and unplug all cables, including the power cord.
Next, locate the SATA port on your motherboard and the corresponding SATA cable in your computer. Connect one end of the cable to the SATA port on the motherboard, and the other end to the SSD. Finally, connect the power supply cable to the SSD, and plug the power cord back into your desktop.
Power on your computer, and you should see your new SSD in your computer’s “My Computer” or “This PC” window. If you have any difficulties, consult your computer’s manual or consider seeking professional help. In just a few simple steps, you can enjoy faster boot times and improved performance with your new SSD.
Steps to ensure the desktop is ready for SSD installation
Preparing the desktop for SSD installation can seem daunting, but it doesn’t have to be. First and foremost, ensure that your computer is powered off and disconnected from any power supply before you begin. Then, remove the existing hard drive carefully and make sure to keep track of all screws and cables.
Next, clean out any dust and debris from the internal components of your desktop to ensure that the SSD will be able to function at its full capacity. Install the SSD into the correct slot on the motherboard and secure it in place with the provided screws. Finally, reattach any cables and screws that were removed during the process and power on your computer to ensure that the installation was successful.
By taking these steps, you can ensure that your desktop is ready for an SSD upgrade, which will result in improved overall performance and faster boot times.
Physical Installation of SSD
If you’re looking to upgrade your computer’s storage, connecting an SSD to your desktop is a great place to start. The process is relatively straightforward, but it does involve physically opening your computer’s case and connecting the drive to your motherboard. First, make sure your computer is turned off and unplugged from the wall.
Then, open the case and locate an empty drive bay. Slide the SSD into the bay and secure it with screws or other mounting hardware. Next, locate an available SATA data cable and connect one end to the SSD and the other end to a SATA port on your motherboard.
Finally, connect a SATA power cable from your power supply to the SSD. Once all the connections are made, close up the case and turn on your computer. Your new SSD should now appear as a drive in your operating system.
With the increased speed and performance provided by your new SSD, you’ll be amazed at how much faster your computer runs!
Steps to physically connect the SSD to the desktop
Installing an SSD is not a difficult task, and with a little bit of knowledge, anyone can do it. First, power down your desktop and unplug it from the power source. Before opening the desktop, make sure to ground yourself by touching a metal part of the case to prevent static electricity from damaging the internal components.
Next, locate an empty drive bay in the desktop and remove the mounting bracket if it is already installed. Then, attach the mounting bracket to the SSD using screws and slide it into the drive bay. It is important to align the connectors properly.
Secure the SSD by tightening the screws on the bracket. Finally, connect the SATA and power cables to the SSD and motherboard, respectively. Once everything is connected, close the desktop and power it back on.
With these simple steps, the SSD can be physically installed and ready for use.
Configuring the SSD
If you’re looking to speed up your desktop by adding an SSD (solid-state drive), then you’re making a smart move. An SSD can greatly improve the speed and performance of your computer, and installing it is relatively easy. First, you need to make sure that your desktop has an available drive bay where the SSD can be installed.
Once you have confirmed this, you need to connect the SSD to your motherboard using a SATA cable and a power supply cable. Some modern motherboards also support M.2 SSDs, which can be installed directly onto the motherboard.
Finally, you will need to configure your computer’s BIOS settings to recognize the new SSD, and install your operating system and other software onto the SSD for maximum speed and performance. With these steps properly completed, you can begin enjoying the lightning-fast speed and responsiveness of your newly upgraded desktop.
Steps to set up the SSD on the desktop
If you have recently purchased a desktop computer, you might want to consider upgrading your hard drive to an SSD. SSDs are faster and more reliable than traditional hard drives, making them the go-to choice for many computer enthusiasts. Configuring your new SSD is not as complicated as you might think.
Firstly, you need to install your SSD into your desktop computer and make sure it is properly connected to your motherboard and power supply. Next, you should access your computer’s BIOS settings to make sure that your SSD is recognized and set as the primary boot drive. You can then proceed to install your operating system (Windows, Mac OS, Linux, etc.
) onto your SSD and transfer your files from your old hard drive to your new SSD. Once you have completed these steps, your desktop computer should be faster and more efficient than ever before, thanks to the speed and reliability of your new SSD. Overall, upgrading to an SSD is an excellent investment that is sure to enhance your computing experience.
Testing the SSD
If you’re looking to test your SSD, the first step is to connect it to your desktop. It’s an easy process, but it’s important to have the right cable. If your desktop has a SATA port, you can use a SATA cable to connect the SSD.
If not, you may need an adapter or cable that supports the interface your SSD uses, such as a USB or PCIe cable. Once connected, you’ll need to ensure that your desktop recognizes the SSD. This can be done through the BIOS settings or through your operating system’s device manager.
From there, you can run tests and benchmarks to determine the SSD’s performance and ensure that it’s working properly. Overall, testing your SSD is an important step in ensuring that your computer is running at its best and that your data is safe and secure.
Ways to check if the SSD is successfully connected to the desktop
SSD, desktop, testing So, you’ve just connected your new SSD to your desktop. Congratulations! But how can you ensure that your system recognizes it? Don’t worry; there are a few easy ways to test if your SSD is successfully connected to your desktop. One option is to reboot your PC and open the BIOS/UEFI settings.
Look for your SSD model in the storage devices list. If it’s there, congratulations, you’ve successfully connected your SSD! Another way to check is to navigate to your device manager on your desktop, where you can see a list of all your system’s hardware components. Find your SSD in the list and see if it’s enabled and working correctly.
Lastly, you can run a benchmark test on your SSD using a tool like CrystalDiskMark or AS SSD to test for read and write speeds. If you get the expected results, it means the SSD is functioning correctly. So, before you start transferring all your data to your new SSD, make sure to test it using these easy methods to ensure optimal performance.
Conclusion
In conclusion, connecting an SSD to a desktop is like hotwiring a sports car – it’s fast, efficient, and can give you a serious power boost. Just like a souped-up engine, an SSD can drastically improve your computer’s performance, making it a great investment for anyone looking to amp up their computing game. So, if you want to take your computer from zero to 60 in no time flat, consider hooking up an SSD – your computer (and your sanity) will thank you.
“
FAQs
What type of SSD connector should I look for in my desktop?
You should look for a SATA connector on your desktop motherboard to connect your SSD.
How do I physically connect the SSD to my desktop?
First, power off your desktop. Then connect your SSD using a SATA cable to the motherboard and attach the power cable to the SSD.
Can I connect multiple SSDs to my desktop?
Yes, most motherboards have multiple SATA connectors, allowing you to connect multiple SSDs to your desktop.
Do I need to configure any settings in the BIOS after connecting my SSD to my desktop?
Yes, you may need to change boot settings in the BIOS to ensure that your desktop boots from the SSD instead of the old hard drive. Consult your motherboard manual for specific instructions.
Can I use an external SSD instead of connecting an internal one to my desktop?
Yes, you can use an external SSD with your desktop using a USB cable or an external SSD enclosure. Just make sure your desktop supports USB 3.0 or higher for best performance.