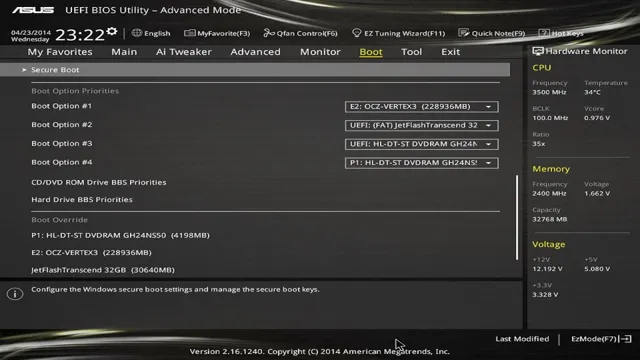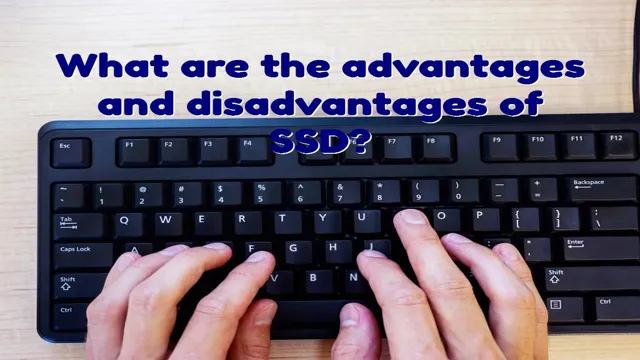Have you ever found yourself running out of storage space on your computer? It can be frustrating, especially if you have important documents or media files you need to keep. That’s where USB 0 external hard drives come in.
They offer a range of benefits that make them a popular choice for those who need extra space for their digital content. First and foremost, USB 0 external hard drives offer lightning-fast transfer speeds.
This means you can quickly and easily move large files from your computer to the external drive, freeing up space on your device in a matter of minutes. In addition to their speed, USB 0 external hard drives are also incredibly reliable.
These drives are designed to withstand wear and tear, meaning you can rely on them to keep your data safe and secure for years to come. Plus, they are often equipped with features like encryption and password protection to further protect your data from prying eyes. Another benefit of USB
0 external hard drives is their versatility. You can use them to store a wide range of files, from photos and videos to documents and music. Plus, they are compatible with a variety of devices, including computers, gaming consoles, and even some smart TVs.
Overall, USB 0 external hard drives offer a convenient and reliable solution for anyone who needs more storage space. With their fast speeds, durability, and versatility, they are a must-have for anyone who wants to keep their digital content safe and easily accessible.
Fast Transfer Speeds
Looking for faster transfer speeds from your external hard drive? Look no further than USB 0! With its lightning-fast data transfer rates, USB 0 is the perfect way to transfer files and media quickly and easily between your computer and external hard drive.
As opposed to the slower speeds of USB 0, USB 0 can offer up to 10 times faster transfer rates, making it an ideal choice for transferring large files or backing up your important data.
And since most modern external hard drives come equipped with a USB 0 port, it’s easy to take advantage of these faster speeds without having to upgrade your entire setup. So why settle for sluggish transfer rates when you can enjoy the lightning-fast speeds of USB
0? Invest in a USB 0 external hard drive and start experiencing the difference today!
Up to 10 times faster than USB 2.0
Have you ever had to sit and wait for hours as your data gets transferred from one device to another? It can be frustrating and time-consuming, especially if you’re someone who depends on fast and efficient data transfer. Luckily, USB 0 has come to rescue you.
With transfer speeds up to 10 times faster than USB 0, you can now transfer large files, such as videos, in just a few seconds. Imagine transferring a 700 MB movie in less than 15 seconds! USB
0 has a maximum transfer rate of 5 Gbps, which means transferring large files is now a breeze. USB 0 is backward compatible, which means if you have an older USB
0 device, you can still use it with USB 0. So next time you need to transfer large files quickly, consider using the super-fast USB
0!

High Storage Capacity
When it comes to storing large amounts of data, a USB 0 external hard drive is a lifesaver. With blazing fast transfer speeds, you can easily offload large files such as videos, photos, and music.
These external hard drives can offer storage capacities of up to 10TB, providing ample space for users to store their data and keep it safe. Imagine having all of your important documents, family photos, and music in one place, ready to access at any time. With a USB
0 external hard drive, this convenience is possible. And with the added bonus of being portable, you can take your data with you anywhere you go. Whether you’re a student, a business professional, or just someone who loves to binge-watch TV shows, a high-capacity USB
0 external hard drive is a must-have accessory.
Store more data than ever before
As technology advances, people are generating more and more data at a rapid pace. It’s no surprise that high storage capacity has become a crucial concern for everyone from small business owners to multinational corporations. Fortunately, modern storage solutions have made it possible to store more data than ever before.
With the latest technology, you can take advantage of high-density storage devices that offer unparalleled capacity and performance. Whether you’re looking for a desktop hard drive with several terabytes of storage or a high-capacity cloud solution, there’s no shortage of options available. These high-storage solutions allow you to store everything from everyday documents to large media files, such as photos and videos, making it easier than ever to manage your data.
With such a vast amount of storage space, you never have to worry about running out of space again. Go ahead, load up on as much data as you need; there’s plenty of room for everyone!
Easy to Use and Portable
Looking for an easy to use and portable external hard drive for your data storage and transfer needs? Look no further than the USB 0 external hard drive! This handy device makes it easy to store and transfer your files and documents quickly and conveniently. With its high-speed USB
0 connection, you can transfer large files in no time, and its portable, compact size makes it perfect for use on-the-go. Whether you need to store important work documents, family photos, or multimedia files, this external hard drive has got you covered. Plus, the USB
0 connection ensures compatibility with a wide range of devices, so you can easily use it with your laptop, desktop, or other device. So why wait? Get your USB 0 external hard drive today and experience the convenience and ease of use it has to offer!
No power cable needed, take it with you on-the-go
Looking for a compact and easy-to-use device that doesn’t require a power cable? Look no further than our portable option, perfect for professionals on-the-go or anyone who needs to remain connected wherever they are. With its sleek design and intuitive interface, this device is a breeze to operate and can be carried with you wherever you need to be. Whether you’re writing emails on a train or checking your calendar in a coffee shop, this portable device ensures you’re always connected even when you don’t have access to a power source.
Don’t let the hassle of cables and cords slow you down – grab our portable device and stay plugged in wherever you are!
Compatibility
If you own a USB 0 external hard drive, then you may often wonder about its compatibility with different devices. The good news is that USB
0 is backward compatible with USB 0 devices, which means that you can still use your USB 0 external hard drive with older computers that don’t have USB
0 ports. However, you won’t be able to take advantage of the faster transfer speeds that USB 0 offers.
You’ll still get decent transfer speeds with USB 0, but if you want the fastest speeds, you’ll need to connect your external hard drive to a device with a USB 0 port.
Additionally, make sure that your device is compatible with your USB 0 external hard drive’s file format. Most hard drives are formatted with the NTFS file system, which works with Windows computers.
If you’re using a Mac, you may need to reformat your hard drive to a file system that’s compatible with macOS, such as HFS+. Overall, it’s crucial to check the compatibility of your USB 0 external hard drive with different devices and file formats to ensure seamless use and the fastest transfer speeds.
Works with both Mac and PC
If you’re in the market for a new software program, it’s essential to consider whether it is compatible with your computer’s operating system. Luckily, the program we’re discussing today works seamlessly with both Mac and PC. This compatibility feature is essential because it eliminates the need to purchase separate software versions or switch computers entirely.
Whether you’re working on a Mac or PC, this program will work for you. This feature promotes efficiency and productivity, allowing you to focus solely on your work instead of worrying about compatibility issues. So, rest assured that you won’t encounter any headaches when it comes to running this program on your preferred system.
Affordable Options
If you’re in the market for a new USB 0 external hard drive, you may be feeling overwhelmed by the sheer number of options available. Fortunately, there are some affordable options available that won’t break the bank.
One great choice is the Seagate Expansion Desktop external hard drive. With 4TB of storage space, this drive is perfect for storing all of your important files and documents. It’s also compatible with both Windows and Mac computers, making it a versatile choice.
Another great option is the Toshiba Canvio Basics external hard drive. With up to 2TB of storage space and USB 0 connectivity, it’s a solid choice for those on a budget who still need a reliable storage solution.
Whether you choose the Seagate or the Toshiba, you can feel confident in your purchase knowing that you got a great deal on a high-quality USB 0 external hard drive.
Find the perfect USB 3.0 external hard drive to fit your budget
Are you looking for an affordable USB 0 external hard drive to suit your budget? Look no further! There are plenty of great options available that won’t break the bank. One great choice is the Seagate Expansion Portable Drive, which comes in a variety of storage sizes and is priced well for its impressive speed and portability.
Another great option is the Toshiba Canvio Basics Portable Hard Drive, which also boasts speedy performance and a compact design. Both of these options offer great value for their price, making them perfect choices for those who don’t want to spend a fortune on an external hard drive. So, whether you need additional storage for work or play, there are plenty of affordable USB
0 external hard drives out there to choose from, without sacrificing performance or quality.
Conclusion
In conclusion, a USB 0 external hard drive may just be the solution to all your storage woes. With lightning-fast transfer speeds and ample space to store all your files, it’s like having your own personal cloud on the go.
Plus, it’s the perfect accessory for any tech-savvy individual who wants to stay organized and efficient. So why settle for less when you can have the latest and greatest in portable storage technology? Upgrade to a USB 0 external hard drive today and never worry about running out of space again!”
Upgrade to a USB 3.0 external hard drive for fast and reliable storage
Are you looking for faster and more reliable storage for your files? Consider upgrading to a USB 0 external hard drive. With transfer speeds of up to 5Gbps, USB
0 is significantly faster than its predecessor, USB 0. This means you can transfer large files like movies, music, and photos in a fraction of the time.
And with prices becoming more affordable, there are plenty of budget-friendly options available. Some popular models include the Seagate Expansion Portable and the WD Elements Portable. Both offer ample storage space and a compact design, making them perfect for on-the-go use.
So if you’re tired of slow transfer speeds and unreliable storage, make the switch to a USB 0 external hard drive and enjoy faster, more efficient storage for all your files.
FAQs
What is a USB 3.0 external hard drive?
A USB 3.0 external hard drive is a storage device that can be connected to a computer via USB 3.0 port for data storage and transfer.
What is the speed difference between USB 2.0 and USB 3.0 external hard drives?
USB 3.0 external hard drives offer faster data transfer speeds compared to USB 2.0 external hard drives. USB 3.0 supports speeds up to 5Gbps, whereas USB 2.0 tops out at 480Mbps.
Can a USB 3.0 external hard drive be used with a USB 2.0 port?
Yes, a USB 3.0 external hard drive is backwards compatible with USB 2.0 ports. However, the transfer speed will be limited to USB 2.0 speeds.
How do I choose the right USB 3.0 external hard drive for my needs?
Consider factors such as storage capacity, read and write speeds, and cost when choosing the right USB 3.0 external hard drive for your needs. It is also important to ensure compatibility with your computer’s operating system and available ports.