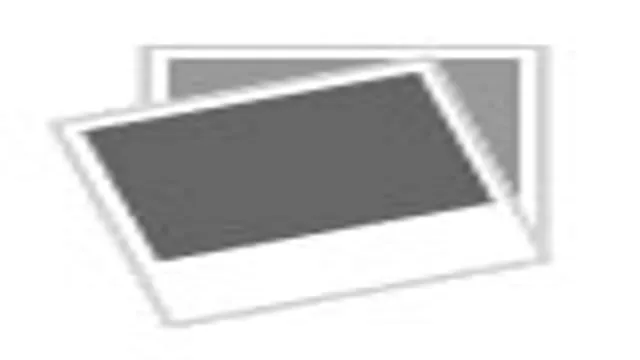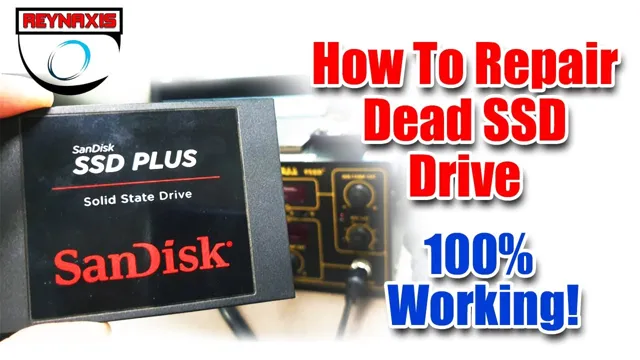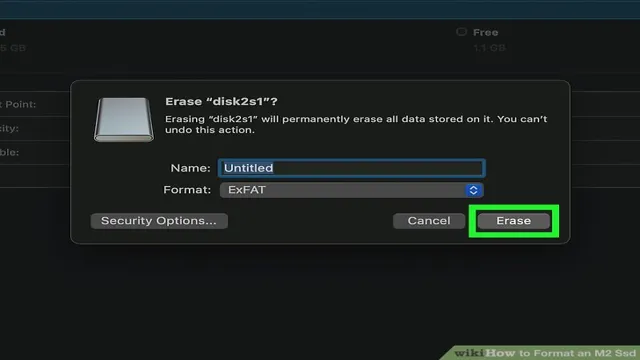Upgrading your laptop’s storage can be a game-changer, and if you own a Genser laptop, choosing the right SSD can make all the difference. With so many options on the market, it can be overwhelming to know where to start. But fear not, we’ve got your back! The best SSD for your Genser laptop will depend on a few crucial factors such as performance, capacity, and budget.
But, we understand that you may not be familiar with the specifics of these factors, so we will guide you through to make your decision-making process simple and straightforward. In this blog post, we’ll delve into the top SSD options available for your Genser laptop, the pros and cons of each, and give you actionable tips to make an informed decision for your specific needs. So, whether you’re looking to upgrade your laptop’s speed, store more of your files, or streamline your workflow, we’ve got you covered! Ready to take your Genser laptop to the next level with the best SSD on the market? Keep reading to find out which one is the perfect choice for you!
Performance
If you’re in the market for a new SSD, the Genser SSD is worth considering. In our review, we found that this SSD provides an exceptional performance boost at an affordable price point. The Genser SSD boasts read and write speeds of up to 560 MB/s and 520 MB/s, respectively.
This means that your computer will start up faster, and applications will load more quickly. Additionally, the Genser SSD has a high endurance rating, which means that it can withstand frequent read and write operations without breaking down. Overall, the Genser SSD is an excellent choice for anyone looking to upgrade their computer’s performance without breaking the bank.
Read and Write Speeds
When it comes to evaluating the performance of a storage device, read and write speeds are two crucial factors that come into play. Simply put, read speed refers to the rate at which data is read from the storage device, while write speed pertains to the speed at which data is written to it. High read and write speeds translate to faster file transfers and overall system performance, making them important considerations when choosing a storage device.
SSDs (solid-state drives) typically have faster read and write speeds than traditional HDDs (hard disk drives), giving them an edge in terms of performance. However, it’s worth noting that real-world read and write speeds can vary depending on the specific device, as well as other factors like file size and transfer type. That’s why it’s important to take into account multiple benchmarks and real-world performance tests when evaluating a storage device’s read and write speeds.
Ultimately, having a high-performance storage device with fast read and write speeds can greatly improve the speed and responsiveness of your system.
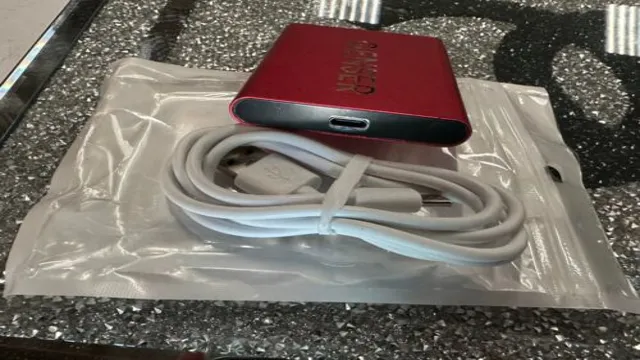
Boot and Load Times
When it comes to performance, boot and load times are crucial factors to consider. Boot time refers to the time it takes for a computer or device to start up and reach a usable state, while load time refers to the time it takes for applications or websites to open and become functional. Both boot and load times can significantly impact user experience, and slow or lengthy times can lead to frustration and decreased productivity.
To improve boot and load times, several methods can be utilized, including optimizing software and hardware, reducing the number of startup programs, and utilizing SSDs instead of traditional hard drives. It’s important to prioritize speed and efficiency when it comes to boot and load times to ensure smooth and seamless usage of devices and applications.
Capacity
Looking for a reliable and high-performance SSD that can provide ample storage space for all your needs? Look no further than the Genser SSD. This review explores the capacity of the Genser SSD, which is one of its most sought-after features. With capacities ranging from 250GB to 2TB, this SSD is suitable for a wide range of applications, from personal use to professional work.
Whether you’re a gamer, a content creator, or a business owner, the Genser SSD has the storage capacity you need to store all your important data, files, and applications – all in a compact, durable, and lightweight form factor. So if you’re looking for a reliable and high-performing SSD with capacity to spare, the Genser SSD is definitely worth considering.
Suitable for your needs
When it comes to finding the perfect storage solution, one of the most important things to consider is capacity. You want to make sure that the storage option you choose has enough space to accommodate all of your needs. Whether you’re looking to store personal belongings, business inventory, or household items, having enough capacity is crucial.
It’s important to assess your specific needs and choose a storage option that can accommodate them. You don’t want to end up with a storage unit that’s too small and can’t fit all of your belongings, but you also don’t want to pay for a unit that’s much larger than what you need. So, take the time to do a proper inventory of the items you plan to store and choose a storage option that has the capacity to accommodate them all.
This way, you can rest assured knowing that your belongings are safe, secure, and well-organized.
Compatibility with your Genser model
When it comes to compatibility, the capacity of your Genser model is an essential factor to consider. You’ll want to ensure that your new genser matches the size and heating/cooling output of your current system. If your new genser has a lower capacity than your current model, it may struggle to keep up with your home’s heating and cooling demands.
On the other hand, if your new genser has a higher capacity than your current model, it may be too powerful for your home’s needs, resulting in energy waste and increased costs. It’s crucial to determine the appropriate capacity for your Genser model to ensure optimal efficiency and performance. By consulting with a professional HVAC technician, you can determine the perfect size genser to match your home’s specific heating/cooling needs.
Reliability and Durability
If you’re looking for a reliable and durable SSD, the Genser SSD is worth considering. In our review of this product, we found that it performs exceptionally well in terms of speed and efficiency. We were impressed with its read and write speeds, as well as its overall durability.
It’s important to note that the Genser SSD is built to last, making it a solid investment for anyone looking for a high-quality storage solution. It also offers a range of useful features and functions, including a fast boot time and low latency. Overall, we highly recommend the Genser SSD to anyone in need of a reliable and efficient SSD that will stand the test of time.
Warranty and Customer Reviews
When it comes to purchasing a product, consumers want to ensure that they are making a wise investment that will last for a significant amount of time. That’s why reliability and durability are essential factors to consider before making a purchase. When reading customer reviews, look for patterns of complaints about the product’s quality and how long it held up over time.
Additionally, check to see if the product is backed by a warranty. A warranty can give you peace of mind, knowing that if something goes wrong, you have ways to get it resolved. Don’t be fooled by a long warranty, though.
It’s important to read the fine print and understand what is covered and what isn’t. It’s also crucial to realize that the warranty period may not indicate the actual lifespan of the product. Ultimately, a product’s reliability and durability can make or break its value, so it’s worth investing a little extra time into researching these crucial factors.
Long-term Performance
When it comes to choosing a product, long-term performance is important. Reliability and durability are among the main factors that contribute to a product’s lifespan. Choosing a product that is built to last can save you money in the long run, as it means fewer repairs or replacements over time.
It’s especially important in industries where products are used heavily or face high levels of wear and tear. In the technology industry, for example, a reliable and durable device can ensure that you don’t lose important data or experience downtime when it’s needed most. Therefore, when looking for products, it’s crucial to consider the manufacturer’s reputation for producing reliable and durable products.
Additionally, it’s important to invest in routine maintenance to extend the lifespan of the product. Ultimately, a reliable and durable product can provide peace of mind, saving you time, money, and hassle in the long run.
Conclusion
In the world of solid state drives, the Genser SSD stands out as a reliable and fast option. With its sleek design and impressive performance, it’s the perfect choice for anyone looking to upgrade their storage game. Whether you’re a gamer, content creator, or just someone who needs more space, the Genser SSD will not disappoint.
So why settle for less when you can have the best with the Genser SSD? Upgrade today and let your storage worries fade away!”
FAQs
What is the storage capacity of the Geneser SSD?
The storage capacity of the Geneser SSD varies depending on the specific model, but can range from 250GB to 2TB.
Is the Geneser SSD compatible with Mac computers?
Yes, the Geneser SSD is compatible with Mac computers as well as PCs.
What is the read and write speed of the Geneser SSD?
The read and write speed of the Geneser SSD depends on the specific model, but can range from 500MB/s to 3500MB/s.
Does the Geneser SSD come with any software for data migration?
Yes, the Geneser SSD comes with software that allows for easy data migration from your current hard drive or SSD to the new Geneser SSD.