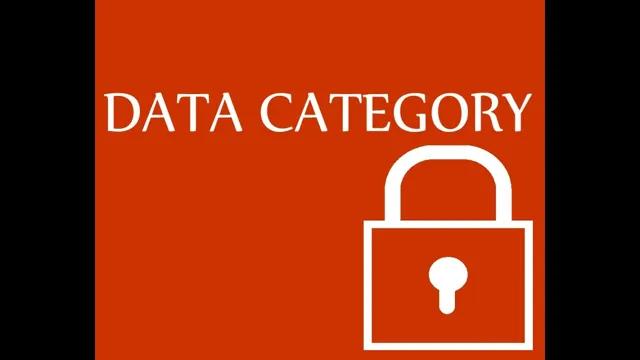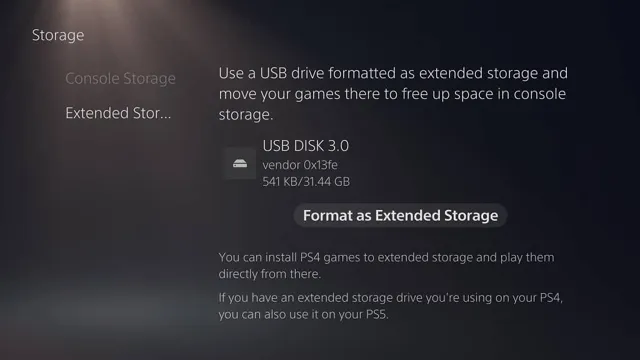Have you ever wondered what happens to the data on your solid-state drive (SSD) when you hit “delete”? While traditional hard drives store data in a way that allows for easy retrieval, SSDs use a technology called flash memory that makes data deletion a bit trickier. As a Certified Information Systems Security Professional (CISSP), you need to know how to permanently delete data from an SSD to protect sensitive information from falling into the wrong hands. In this blog post, we’ll explore the different methods for securely erasing data from an SSD and why it’s crucial for data privacy and security.
So let’s dive in!
Introduction
If you’re a CISSP (Certified Information Systems Security Professional), then you know how important it is to securely delete confidential data from any storage device. But what about when it comes to SSDs (Solid-State Drives)? Due to their unique architecture, deleting data from an SSD isn’t as straightforward as it is with traditional hard drives. Simply deleting files from an SSD doesn’t actually erase the data, and there’s a risk of it being recovered by someone else.
To securely delete data, you need to use specialized software that can wipe the SSD’s memory cells multiple times, making it virtually impossible to recover any data. One such software is the ATA Secure Erase command, which overwrites the entire SSD with random data, leaving no trace of the original content. So, make sure to properly erase all data from any SSDs, especially if they contain sensitive information.
Why Securely Deleting Data is Important
“securely deleting data” In today’s digital age, data security has become a significant concern for individuals and corporations alike. With the rise of cybercrime and data breaches, securely deleting data has become more important than ever before. Securely deleting data involves permanently erasing data from digital devices so that it cannot be recovered even by hackers or data recovery software.
When you delete data from a computer or a smartphone, it may seem like it disappears for good. However, the truth is that the data remains on the device and can be easily retrieved. This is where securely deleting data becomes important.
By securely deleting data, you can protect your personal information, financial data, and other sensitive information from falling into the wrong hands.
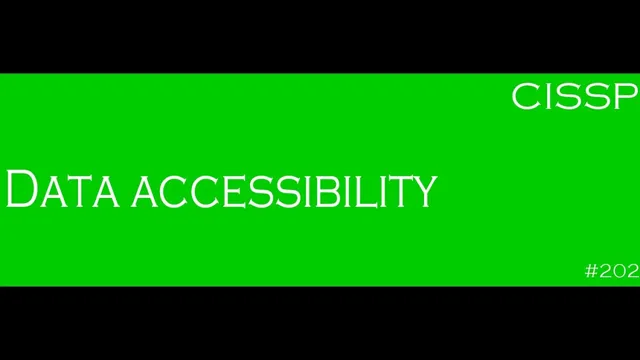
What is an SSD and How Does it Store Data?
SSD, Store Data Introduction: Solid State Drive (SSD) is a type of storage device that stores data on interconnected memory chips that do not have any moving parts. It uses NAND-based flash memory to store data and allows faster access to data, reduces loading times and enables faster application and system boot times when compared to conventional hard disk drives (HDDs). SSDs are lighter, consume less power and generate less heat than HDDs, making them desirable for laptops, tablets, and other portable devices.
In this article, we will explain to you how SSDs function and how they store data.
Methods for Secure Data Deletion on SSD
If you are a CISSP professional, you are well aware of the importance of securely deleting data from SSDs. Unlike HDDs that use magnetic surfaces to store data, SSDs employ a different technology called NAND that evenly distributes data across memory cells. Traditional methods like formatting or deleting files do not guarantee complete deletion of data from SSDs.
One of the most effective methods of secure data deletion on this type of storage device includes a process called “Secure Erase” that resets NAND flash memory to its factory state. Another option is BitLocker that comes integrated with Windows OS. It enables you to encrypt the entire drive, and even if the encryption key is deleted, the data remains inaccessible.
It is essential to choose the right method depending on your specific requirements and device features. Whether you are dealing with personal data or corporate assets, data security should always remain a top priority for any CISSP professional.
Method 1: Secure Erase Functionality
When it comes to secure data deletion on SSD, one of the most reliable methods is to use the secure erase functionality. This method ensures that all data stored on the SSD is completely wiped out and cannot be retrieved using any data recovery software. The secure erase function is built into the firmware of most SSDs, allowing users to perform a secure wipe of the drive.
It works by overwriting all the sectors of the drive with zeros or random data, effectively eliminating all traces of previous data. This process is done quickly and efficiently, ensuring that the SSD is ready to be reused without any risk of data leakage. By using the secure erase function, you can be sure that all your sensitive data is completely wiped from the SSD, regardless of the type of data or how it was stored.
So, if you want to dispose of your SSD or sell it, this method is the best way to ensure that your data remains safe and secure.
Method 2: Encryption Technology
Encryption Technology When it comes to securely deleting data on SSDs, encryption technology can be a reliable and effective method. Essentially, encryption involves converting data into a code that can only be deciphered by someone who has the proper key or password. When you encrypt your data before deleting it, it becomes virtually impossible for anyone to recover it.
This is because the data is no longer stored in its original form but rather as a scrambled code that only the rightful owner can unscramble. Additionally, some SSDs are equipped with built-in encryption features that can make the process even easier and more effective. Of course, it’s important to note that encryption technology is not foolproof, and there is always some risk involved.
However, compared to other methods of secure data deletion, encryption is often considered one of the most reliable and practical options.
Method 3: Physical Destruction of SSD
When it comes to securely deleting data from an SSD, physical destruction is one option that guarantees complete erasure of all information. This method involves physically breaking or damaging the SSD to the point where it’s no longer usable. This can be done by drilling holes in the drive, crushing it with a heavy object, or even melting it down.
While this might sound extreme, it’s often necessary for those dealing with sensitive information that must absolutely never fall into the wrong hands. It’s important to note that physical destruction won’t only delete the data, but it will also render the SSD non-functional, making it impossible to retrieve any data in the future. So if you’re looking for a surefire way to securely delete your SSD data, physical destruction may be the way to go.
Step-by-Step Guide for Secure Data Deletion from SSD
When it comes to securely disposing of data from an SSD, it’s important to follow a step-by-step guide to ensure that your sensitive information isn’t accessible to others. CISSP professionals should be extra cautious, with privacy and data protection being of utmost importance. The first step is to backup your data to another location, once you have done this, you should consider using a secure erase command.
This command is built into the drive’s firmware and tells the SSD to erase all of its storage without leaving any remnants of data behind. If your SSD does not have this feature, you can use third-party software designed specifically for this purpose. Be sure to check the software is certified by a reputable organization and understands the complexities of SSDs.
Finally, once the software has completed the erase process, it is recommended to physically destroy the SSD. By following these steps, you can ensure that your sensitive data is erased, and you can dispose of your SSD without any worries. As security talks increase around the world, CISSP practitioners must be extra diligent in their actions to prevent data breaches from occurring.
Backup Your Data
Backing up your data is essential in ensuring that you never lose important files. However, when it comes to disposing of a solid-state drive (SSD), many people may not be aware of the proper way to delete their data securely. While traditional hard drives can be wiped clean with standard software, SSDs require a different approach due to the nature of their storage system.
To securely delete your data from an SSD, you can follow these steps. First, make sure to back up any important files to a separate location. Next, use a secure erase feature that is built into the SSD firmware or use a specialized software program designed for secure SSD deletion.
This will ensure that all data on the SSD is completely erased and cannot be recovered. It’s crucial to remember that the process of securely deleting data can take several hours, so make sure to give yourself plenty of time. With these steps, you can rest easy knowing that your data is safely erased and your privacy is protected.
Use Secure Erase Functionality or Encryption Technology
SSD, secure erase, encryption technology When it comes to securely deleting data from your SSD, there are two main approaches: using the secure erase functionality or encryption technology. The first approach involves wiping the SSD clean using a secure erase utility. This ensures that all data on the drive is permanently deleted and cannot be recovered.
However, not all SSDs support this functionality, so it’s important to check if yours does before proceeding. The second approach involves encrypting your data using technology such as BitLocker or TrueCrypt. This method is particularly effective in preventing unauthorized access to your data, as even if the drive falls into the wrong hands, the data will remain encrypted and inaccessible.
If you choose to use the secure erase functionality, it’s important to follow the correct steps for your particular SSD model. This typically involves creating a bootable disk or USB drive, booting from it, and running the secure erase utility to wipe the drive clean. Alternatively, if you choose to encrypt your data using encryption technology, you’ll need to ensure that the drive is properly encrypted and that you have the necessary key or password to access the data.
This can be a more user-friendly approach, as it allows you to continue using the drive as normal without having to worry about wiping it clean. In short, whether you choose to use the secure erase functionality or encryption technology, it’s important to take steps to protect your data and ensure that it cannot be accessed by unauthorized parties. By following these simple steps, you can ensure that your SSD is securely erased and that your data remains protected.
So, make sure to use either the secure erase functionality or encryption technology to keep your data safe and secure.
Verify Deletion of Data
When it comes to securely deleting data from an SSD, there are a few crucial steps that you need to follow to ensure it’s done correctly. First and foremost, it’s essential to verify that the data has been completely wiped from your SSD. You don’t want any of your sensitive information falling into the wrong hands.
One way to do this is to check the functionality of the software you’re using to wipe your SSD. Most reputable programs will have a verification process that ensures the data has been thoroughly erased. Additionally, it’s essential to physically destroy your SSD if you’re dealing with highly sensitive data.
Remember, simply deleting files from your SSD isn’t enough. They can still be recovered from the drive if they haven’t been overwritten. By following these steps, you can ensure that your data has been securely wiped from your SSD and that you don’t have to worry about it falling into the wrong hands.
Conclusion
Deleting data from an SSD is not as easy as simply dragging a file to the trash bin. The technology behind SSDs makes it more difficult to permanently erase data, as the process of overwriting data can cause wear and tear to the drive. However, by employing various techniques such as encryption, secure erasure software, and physical destruction, one can effectively delete sensitive information from an SSD.
So, don’t fret about your data security – with the right tools and know-how, deleting data from an SSD can be a breeze.”
Importance of Secure Data Deletion on SSDs
Secure Data Deletion on SSDs Keeping your data secure is critical, and secure data deletion is just as important. SSDs (solid-state drives) are becoming more popular, but they require special handling when it comes to data deletion. Here’s a step-by-step guide for secure data deletion from SSDs:
Back up all important data that you want to keep Use a data destruction utility to securely erase the SSD Fill the SSD with junk data to overwrite everything
Re-install your operating system Verify that there is no trace of your old data left on the SSD. It’s essential to take these steps to ensure that your data is safe from prying eyes.
While it may seem tempting to simply format or delete files, modern data recovery techniques can still recover deleted data, making a secure data deletion method necessary. By following these steps, you can confidently dispose of your SSD while keeping your sensitive information safe and secure.
Final Thoughts
After going through this article on how to securely delete data from your SSD, you should have learned just how important it is to take appropriate measures to protect your sensitive information. While deleting files the regular way may appear to be a straightforward solution, it can actually leave traces of your data behind, which can be easily recovered by anyone with access to your computer. The steps outlined in this guide ensure that you erase all traces of your data from your SSD, leaving you with peace of mind.
Remember, the keyword to always keep in mind is “secure data deletion from SSD”. By taking the time to follow these steps, you’re protecting yourself from the risks associated with data breaches and identity theft, which can be costly and time-consuming to fix. So, take the responsible approach and start securely deleting your important data today.
FAQs
What is the process to securely delete data from an SSD in line with CISSP guidelines?
To securely delete data from an SSD in line with CISSP guidelines, you should use a data sanitization method, such as full-disk encryption or secure erase, that overwrites the entire storage space of the SSD with a random data pattern making it unrecoverable.
Can formatting an SSD be considered a secure method to delete data in compliance with CISSP standards?
No, formatting an SSD is not a secure method to delete data as it only removes the file index and not the actual data. A determined attacker can still extract the data from the SSD using specialized tools. Thus, it is not in compliance with CISSP guidelines.
Can using a magnet to erase SSD data be considered a secure approach to CISSP standards?
No, using a magnet to erase SSD data is not a reliable way of sanitizing the data. SSDs use flash memory that stores data differently from traditional hard disk drives. Therefore, using a magnet to erase SSD data may not be effective, and it cannot be considered a secure approach to CISSP standards.
What is the difference between secure erase and full-disk encryption to delete data from an SSD in the context of CISSP standards?
Full-disk encryption is a method that encrypts the entire storage space of an SSD using a strong encryption algorithm, whereas secure erase softwares overwrites the entire storage space of the SSD with a random data pattern. Both methods can be effective in deleting data from an SSD in compliance with CISSP standards. However, full-disk encryption also offers protection against data breaches through unauthorized access, while secure erase only deletes data from the SSD.