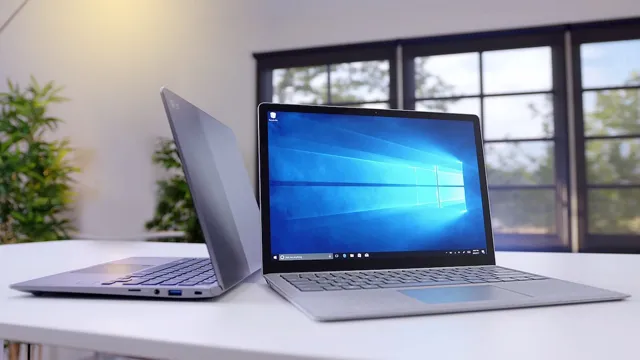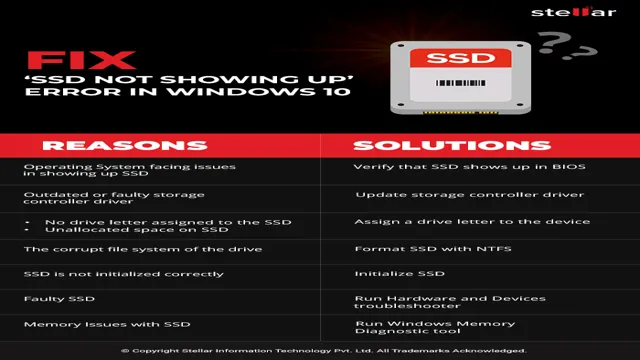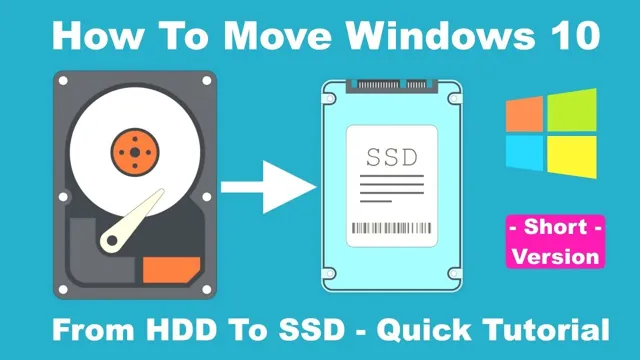Are you tired of a sluggish computer that takes forever to load? Do you find yourself waiting impatiently as your files open, close, and transfer at a snail’s pace? If so, you’re not alone. But there is a solution: the 5 SATA SSD.
This small piece of hardware boasts big benefits, providing lightning-fast storage that can transform the speed and performance of your computer. Its compact size makes it easy to install, while its compatibility with a variety of operating systems ensures widespread use. Think of the
5 SATA SSD as a turbo boost for your computer. It eliminates the bottleneck of traditional hard drives, which can only transfer one piece of data at a time. With its flash memory technology, the SSD can handle multiple requests simultaneously, resulting in faster load times, quicker access to files, and improved overall performance.
In short, if you want to give your computer a much-needed upgrade, the 5 SATA SSD is the ultimate solution. Say goodbye to lag and hello to lightning-fast storage that will take your computing experience to the next level.
What is a SATA SSD?
A SATA SSD is a type of solid-state drive that uses the Serial ATA (SATA) interface to connect to a computer’s motherboard. It typically comes in the form of a 5-inch drive and is commonly used as a faster and more reliable replacement for traditional hard drives.
The “SSD” part of its name stands for “solid-state drive,” which means that it doesn’t have any moving parts like its traditional counterpart. This makes it less prone to physical damage and allows it to access data faster. The “SATA” part of its name refers to the type of cable and connector used to transfer data between the drive and the motherboard.
Overall, a 5 SATA SSD is an excellent upgrade for anyone looking to speed up their computer’s performance and increase storage capacity while reducing the risk of data loss.
Definition and Benefits
SATA SSD A SATA SSD, also known as a Serial Advanced Technology Attachment Solid State Drive, is a type of storage device that uses the SATA interface to read and write data. It’s a modern version of traditional hard disk drives, replacing the spinning disk and physical read/write heads with flash memory. Due to its use of non-volatile memory and lack of moving parts, it can retrieve and store data much faster and more reliably than its predecessor.
The benefits of using a SATA SSD are numerous. One of the most significant is speed. The performance boost offered by an SSD is incredible compared to a traditional HDD, resulting in reduced boot time, faster loading of applications and files, and improved overall system responsiveness.
Additionally, since SSDs are much more reliable and durable than HDDs, they are less prone to failure and often have a longer lifespan. They are also quieter, cooler, and consume less power. Ultimately, using a SATA SSD is an excellent upgrade that can drastically improve your computer’s performance and usability.

Choosing the Right 2.5 SATA SSD
When looking to upgrade your computer’s storage, a 5 SATA SSD is a popular choice due to its affordability and ease of installation. However, not all SSDs are created equal, and it’s important to choose the right one for your specific needs.
One factor to consider is storage capacity, as SSDs range from 120GB to 4TB. If you’re planning on storing large files, such as videos or photos, it’s best to go for a larger capacity SSD. You’ll also want to look at the read and write speeds, as faster speeds will result in faster data transfer and faster boot times.
Additionally, consider the warranty and brand reputation, as well as any additional features such as hardware encryption. Ultimately, the right 5 SATA SSD for you will depend on your budget and specific needs.
Factors to Consider
When it comes to choosing the right 5 SATA SSD for your needs, there are a few important factors to consider. Firstly, you’ll want to think about the capacity of the drive you need.
Do you need a larger capacity for storing lots of files, or would a smaller drive suffice? Secondly, read/write speeds are crucial in determining how fast your computer will operate, so be sure to find a drive with high read/write speeds. Additionally, you’ll want to consider the brand and durability of the drive, as well as the cost and any additional features the SSD may have. Overall, it’s important to do your research and choose a drive that meets your needs and fits within your budget.
By taking these factors into consideration, you can find the right 5 SATA SSD for your computer and improve its performance significantly.
Top Brands and Models in the market
When it comes to choosing the right 5 SATA SSD, there are many top brands and models to consider. One of the most popular brands in the market is Samsung, with their range of SSDs to fit various needs and budgets.
The Samsung 860 EVO is a top pick for its impressive speed and reliability, while the Samsung 870 QVO offers a more affordable option without sacrificing too much in terms of performance. Another brand to keep in mind is WD Black, known for their high-quality and durable components. Their WD Black SN750 SSD offers exceptional speed and storage capacity, making it a great option for gamers and creators alike.
Other notable brands in the market include Crucial, Kingston, and Intel, all offering their own unique features and benefits. Ultimately, it’s important to consider factors such as speed, storage capacity, and price when choosing the right 5 SATA SSD for your needs.
Installation Guide for 2.5 SATA SSD
If you’re looking to upgrade your computer’s storage, installing a 5 SATA SSD can be a great option. To install the SSD, first, you’ll need to locate the drive bay on your computer.
Once you’ve found it, remove any screws or brackets that are holding the existing drive in place. Gently slide the SSD into the bay and secure it with screws or brackets. Next, connect the SATA data cable to the SSD and the motherboard.
Finally, connect the power cable to the SSD. Once everything is securely in place, you can start up your computer and begin using your new SSD. Upgrading to a
5 SATA SSD can provide faster boot times and improved performance for your computer, making it an excellent investment.
Step-by-step instructions
Are you looking to upgrade your laptop or desktop computer’s storage with a new 5 SATA SSD? Follow these step-by-step instructions to ensure a smooth installation process. First, power off your computer and unplug it from any power source.
Then locate the hard drive compartment on your device. It will usually be located on the bottom of the laptop or on the side of a desktop tower. After accessing the compartment, remove the existing hard drive by unscrewing any screws holding it in place.
Next, carefully disconnect the power and data cable from the hard drive and connect them to your new 5 SATA SSD. Ensure that the connectors match and that they are properly secured.
Now, gently slide the new SSD into the compartment and secure it with the screws you removed earlier. Double-check to ensure that all cables are properly connected and that the new SSD is secured in place. Finally, plug your computer back in and power it on.
Make sure to enter the BIOS settings and select the new SSD as the boot drive. You should now have successfully installed your new 5 SATA SSD.
Enjoy the increased speed and storage capacity it provides!
Common installation Errors and Solutions
If you are planning to upgrade your laptop or desktop by installing a 5 SATA SSD, it can be an excellent decision to speed up your computer’s performance and improve its overall responsiveness. However, sometimes, users might face several issues while installing the SSD, such as improper hardware connection or BIOS setting issues.
One of the common installation errors is the drive not being recognized by the BIOS. It often happens when the BIOS setting is incorrect or old. The best solution to this problem is to update the BIOS to the latest version available on the manufacturer’s website.
Another problem that users may encounter is the connection issue between the SSD and the motherboard. Ensure the SATA cable connections are correctly made, and there is no physical harm to the cable. Using a defective cable may cause instability, slow speed, or crash issues.
Therefore, investing in good-quality SATA cables is advisable. In conclusion, before installing a 5 SATA SSD, it’s crucial to keep these common installation errors and their solutions in mind.
This will ensure that your installation process goes smoothly without any inconvenience, and you can enjoy the benefits of faster and more responsive computing.
Maximizing the Performance of your 2.5 SATA SSD
If you want to maximize the performance of your 5 SATA SSD, there are a few tips to keep in mind. First, make sure that your SSD is properly installed and connected to your computer’s motherboard.
This can make a huge difference in terms of speed and overall performance. Additionally, you should regularly check for firmware updates for your SSD, as these can also boost performance and fix any bugs or issues. It’s also important to properly maintain your SSD and avoid overloading it with too much data, which can cause it to slow down.
By following these tips and properly caring for your 5 SATA SSD, you can help ensure that it continues to operate at peak performance for years to come.
Tips and Tricks
Are you looking to maximize the performance of your 5 SATA SSD? If so, there are a few tips and tricks you should consider to get the most out of your storage device. Firstly, make sure you have the latest firmware updates installed, as these can often improve the speed and stability of your SSD.
Additionally, if your operating system supports it, enabling TRIM can help prolong the lifespan of your SSD and improve performance. It’s also a good idea to avoid filling your SSD to capacity and leaving some free space, as this can help prevent performance degradation. Finally, if you’re looking for an extra boost, consider investing in a high-quality SATA III cable, as this can help improve data transfer speeds and reduce latency.
By following these tips, you can ensure that your 5 SATA SSD operates at peak performance, delivering fast and reliable storage for all your needs.
Best Practices for Maintenance
As solid-state drives (SSDs) have become more prevalent in the tech industry, it’s essential to maintain their performance. One of the best practices for maximizing your 5 SATA SSD performance is to keep the drive clean from the inside.
Make sure that the SATA ports on your motherboard and the drive’s connector pins are free from dust or debris that could hamper performance. Additionally, it’s crucial to keep the firmware of your SSD up-to-date to take advantage of the latest features and improvements. Another tip is to avoid filling your SSD to its maximum capacity.
When the drive is full, the computer must work harder to manage data writing and retrieval. It’s advisable to keep storage around 75% of the SSD’s full capacity for optimal performance. Taking these simple steps will ensure that your
5 SATA SSD continues to perform at its best and provides a reliable and speedy experience for all your computing tasks.
Final Thoughts and Recommendations
When it comes to upgrading your computer’s storage, the 5 SATA SSD is a great option to consider. These solid-state drives provide faster read and write speeds compared to traditional hard drives, resulting in improved overall system performance.
Plus, they’re more reliable and durable since they have no moving parts that can break down over time. When shopping for a 5 SATA SSD, pay attention to factors such as capacity, speed, and brand reputation.
Look for a drive with enough space to store your files and programs, and make sure it has fast read and write speeds to maximize its benefits. Brands like Samsung, Crucial, and Kingston are well-known for producing high-quality SSDs that offer excellent performance and longevity. Whether you’re looking to boost your computer’s speed or simply need more storage space, a
5 SATA SSD is definitely worth considering.
Conclusion
In conclusion, the 5 SATA SSD is the Robin Hood of storage devices. It steals the lightning speed of solid-state drives and uses it to give power to the people – the humble laptops and PCs that can finally get the performance boost they need and deserve.
With the agility of a ninja and the capacity of a superhero, the 5 SATA SSD is ready to save the day for those who seek blazing fast storage solutions. So, if you want your data to fly like a bird and land softly on your screen, look no further than the
5 SATA SSD – the legendary swashbuckler of storage.
FAQs
What is a 2.5 SATA SSD?
A 2.5 SATA SSD is a solid-state drive with a 2.5-inch form factor that connects to a computer via a SATA interface. It is a type of storage device that offers faster speed than traditional hard drives.
How fast is a 2.5 SATA SSD?
The speed of a 2.5 SATA SSD varies depending on the model, but it can offer read and write speeds of up to 550 MB/s and 520 MB/s, respectively. This is significantly faster than traditional hard drives.
Can I replace my laptop’s traditional hard drive with a 2.5 SATA SSD?
Yes, you can replace your laptop’s traditional hard drive with a 2.5 SATA SSD as long as your laptop supports a SATA interface and has the necessary connectors and mounting brackets.
Is a 2.5 SATA SSD compatible with a desktop computer?
Yes, a 2.5 SATA SSD can be used with a desktop computer as long as the computer has a 2.5-inch drive bay or an adapter that allows the drive to fit into a 3.5-inch drive bay. The computer must also support a SATA interface.