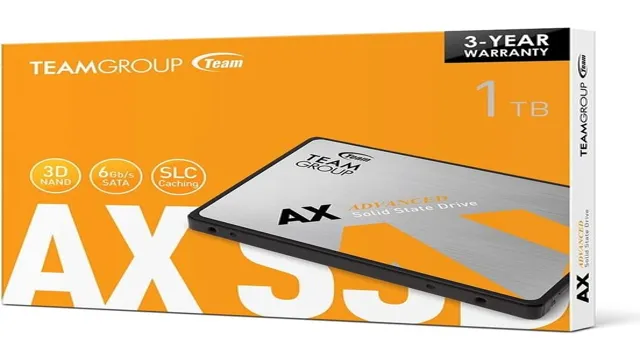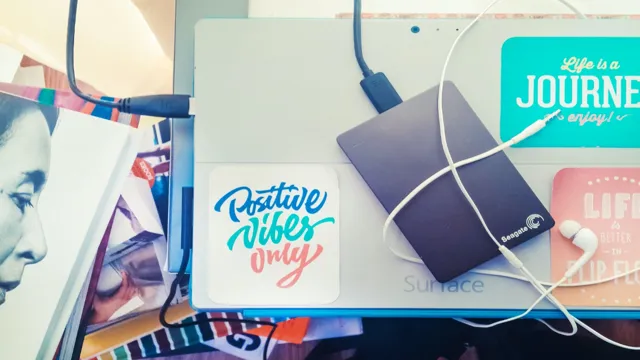Have you ever experienced sluggish computer performance? The frustration of waiting for your computer to start up or programs to load can be unbearable. It can even disrupt your workflow and productivity. Introducing the solution to your woes – the Kioxia 256GB NVMe SSD.
This SSD promises lightning-fast performance and incredible reliability, ensuring that your computer can keep up with your demands. The Power of NVMe Kioxia 256GB is evidenced by its exceptional speed and efficiency. It allows for nearly instantaneous boot-up and program launches, and its enhanced data transfer speeds dramatically reduce load times, making your computer experience seamless and enjoyable.
With the Kioxia 256GB NVMe SSD, your computer will perform at an optimal level, and you will experience a noticeable boost in productivity and overall satisfaction. Say goodbye to sluggish performance, and say hello to the ultimate power of Kioxia’s NVMe 256GB SSD.
Blazing-Fast Speeds
When it comes to storage solutions, the NVMe Kioxia 256GB drive is a game-changer in terms of speed and performance. With blazing-fast speeds that exceed those of traditional solid-state drives, the NVMe Kioxia 256GB allows for lightning-fast data transfer and exceptional boot times. Whether you’re a gamer looking for quick load times or a professional needing snappy application launches, the NVMe Kioxia 256GB drive delivers.
What sets NVMe drives apart is the way they utilize the PCIe interface to directly communicate with the processor, providing a significant speed boost compared to SATA drives. In other words, you’ll experience faster file transfers, quicker access to data, and overall better system performance with an NVMe drive. If you’re in the market for an upgrade, the NVMe Kioxia 256GB drive is a top choice that won’t disappoint.
Experience lightning-fast read and write speeds with NVMe Kioxia 256GB.
If you’re looking for lightning-fast read and write speeds in a solid-state drive, then the NVMe Kioxia 256GB is a wonderful choice. This drive is designed to deliver blazing-fast speeds, as it boasts a maximum read speed of 3,100 MB/s and a write speed of 2,000 MB/s. That means you’ll get lightning-fast data transfer speeds, which can make a big difference in your computing experience.
Whether you’re transferring large files, loading intensive applications, or running multiple tasks simultaneously, the NVMe Kioxia 256GB can handle all of it with ease. Plus, this solid-state drive comes with a high-endurance storage technology that offers long-lasting reliability, ensuring that your data remains safe and secure. So, if you’re looking for a super-fast storage solution, the NVMe Kioxia 256GB offers a perfect combination of speed, performance, and reliability.

Effortlessly transfer large files and access data instantly.
When it comes to transferring large files and accessing data instantly, nothing beats blazing-fast speeds. With technology advancing at a rapid pace, the need for quick and efficient data transfer has become more important than ever before. This is where high-speed internet comes into play, providing lightning-fast download and upload speeds that allow users to transfer large files in a matter of seconds.
With the right internet plan, you can enjoy seamless streaming, lightning-fast downloads, and buffer-free online experiences. Whether you’re a business owner or an individual user, high-speed internet is an essential component of modern-day communication. With the ability to transfer large files effortlessly, you can share information, store data, and collaborate with colleagues across the globe.
Moreover, instant access to data ensures that you can retrieve information in real-time without any delays or interruptions. In conclusion, blazing-fast speeds are integral to any successful online experience. With the right internet plan, you can enjoy seamless connectivity, lightning-fast downloads, and instant access to data.
So, if you’re looking for an online experience that’s smooth, fast, and efficient, make sure to invest in a high-speed internet plan – it’s the key to unlocking a world of possibilities!
Large Storage Capacity
If you’re looking for a high-performance storage solution for your computing needs, the nvme kioxia 256GB drive might be just what you’re looking for. This solid-state drive offers lightning-fast read and write speeds, making it the ideal choice for gamers, content creators, and other power users. But what really sets it apart is its large storage capacity.
With 256GB of space, you can store a massive amount of data, including large files such as videos, music, and images. This is particularly beneficial for those who work with high-resolution media files and need quick access to their data. The nvme kioxia 256GB drive is also highly reliable, with a long lifespan and built-in error correction technology to ensure your data is always safe and secure.
Overall, it’s an excellent choice for anyone looking for a high-capacity, high-speed storage solution.
Store all of your important files and documents with ease.
Are you tired of constantly running out of storage space on your devices? It can be frustrating when you have important files and documents that need to be saved, but you just don’t have enough room. That’s where large storage capacity comes in handy. With the ability to store a massive amount of data, you won’t have to worry about running out of space any time soon.
Whether it’s for personal or business use, having ample storage capacity is essential. Plus, with larger drives becoming more affordable, it’s easier than ever to upgrade your storage and have peace of mind knowing that all of your important files are safely stored. So, if you’re tired of constantly deleting old files to make room, it’s time to invest in a larger storage drive and never worry about running out of space again.
256GB of storage capacity offers plenty of space for all your needs.
When you’re in the market for a new device, one of the most important things to consider is the storage capacity it offers. Fortunately, with 256GB of storage capacity, this device has you covered. Whether you’re an avid photographer who needs space to store your high-quality images or a music lover who wants to have all your favorite songs on hand, this device has plenty of storage to meet your needs.
Plus, with this much space, you won’t have to worry about constantly deleting files to make room for new ones. So, go ahead and download that new app or take all the photos you want – you won’t be running out of storage anytime soon. Say goodbye to the inconvenience of limited storage, and hello to the freedom that comes with having 256GB at your fingertips!
Ideal for professionals who need lots of storage for their work files.
As a professional, you need a storage solution that can handle all of your work files, without slowing you down. That’s where large storage capacity comes in- it’s the ideal solution for anyone who needs to store a lot of data in one place. Whether you’re a graphic designer, videographer, or writer, having access to all of your files in one central location can save you time and stress.
With the latest technology, it’s now possible to get terabytes of storage in a device that fits in the palm of your hand! That means you can keep your entire digital library with you wherever you go. Whether you’re on the go or working from home, having a large storage capacity means you’ll never have to worry about running out of space again. So if you’re looking for a way to streamline your workflow and keep all of your important files in one place, investing in a device with large storage capacity is the way to go.
Advanced Durability
The NVMe Kioxia 256GB offers advanced durability for users who need a reliable and long-lasting SSD for their data storage needs. Its durability features include enhanced power loss protection, dynamic thermal control, and a highly durable NAND flash memory. With this device’s power loss protection, you won’t have to worry about losing your data due to power interruptions while writing or reading data on the drive.
Moreover, dynamic thermal control optimizes the SSD’s temperature for maximum performance and safety, which is particularly useful for high-intensity workloads. The drive’s NAND flash memory is also designed for high endurance, ensuring that it can handle heavy read and write operations for extended periods. Ultimately, the NVMe Kioxia 256GB SSD provides peace of mind to those seeking a reliable storage device that can withstand even the most challenging environments and workloads.
Kioxia’s advanced technology ensures your data is protected from damage.
Kioxia’s advanced flash memory technology is designed to ensure that your data is fully protected from physical damage. This is all thanks to advanced durability technologies that have been developed by the company, which provide a range of features that make sure your data is stored safely. These features include advanced shock and vibration resistance, which help to prevent data loss in situations where your device might be bumped, dropped or jostled.
Additionally, Kioxia uses advanced error correction technology to ensure that even if there are issues with your storage media, data integrity is maintained. Whether you are storing important business documents, precious family photos, or any other type of data, Kioxia’s advanced durability technology ensures that your data is safe and protected.
The NVMe interface reduces the risk of data loss due to wear and tear.
When it comes to data storage, durability is key. Without durable storage, you risk losing important files and data due to wear and tear. Thankfully, with the NVMe interface, you no longer need to worry about data loss due to wear and tear.
This is because NVMe stands for “Non-Volatile Memory Express” and is designed to provide faster, more efficient, and more durable storage than previous interfaces. NVMe is built using solid-state technology, which provides enhanced durability and longevity compared to traditional hard drives. With NVMe, you can store your data with the confidence that it will remain safe and secure for years to come.
So if you’re looking for a reliable and durable storage solution, consider upgrading to the NVMe interface.
Sleek Design
Looking for a high-performance storage solution that doesn’t skimp on style? Look no further than the Kioxia 256GB NVMe SSD. With lightning-fast read and write speeds, this SSD is perfect for anyone who demands the very best from their computer. But it’s not just about speed – the sleek design of the Kioxia NVMe SSD also means that it looks great in any laptop or desktop computer.
Whether you’re a gamer looking for the fastest load times, or a professional who needs to work with large files quickly and efficiently, the Kioxia NVMe SSD is the perfect choice. It’s small and compact, yet powerful enough to handle even the most demanding applications with ease. So why wait? Upgrade your computer today with the Kioxia 256GB NVMe SSD and experience the ultimate in performance and style!
The slim form factor makes it easy to carry your data with you wherever you go.
While we all need to carry our data with us, it’s not always easy to find a convenient way to do so. That’s where the sleek design of our latest data storage solutions comes in! The slim form factor of our devices makes them incredibly easy to take with you wherever you go. They’re slim enough to slip into any bag or pocket, allowing you to bring your data with you no matter where your day takes you.
Plus, the small size means they won’t take up much space in your bag, leaving plenty of room for other essentials. Our devices offer both style and functionality, with a modern design that is sure to impress. So why settle for bulky, outdated storage solutions when you can upgrade to something that’s both stylish and practical? Choose our sleek data storage devices and take your data on the go with ease.
The stylish design is perfect for those who want storage that looks as good as it performs.
If you’re looking for a storage solution that not only performs well but looks great too, then the sleek design of this product is just what you need. With clean lines and a modern aesthetic, this storage option fits perfectly into any stylish home or office space. Its minimalist design doesn’t sacrifice functionality, however, as it still provides ample storage space.
You could store books, office supplies, decorative items, or anything else you need within its sturdy shelves and compartments. The stylish design not only adds to the overall aesthetic of your space but ensures that your storage doesn’t detract from it. Plus, with a design this eye-catching, you won’t need to hide your storage away in a closet or storage room.
You’ll want to show it off as a piece of accent furniture. A bonus is that the product is built to last, meaning it can keep your space looking great for years to come. Say goodbye to boring storage solutions and hello to stylish storage that performs as well as it looks!
Conclusion
In summary, the NVMe KIOXIA 256GB drive is like a Formula One race car for your computer. It’s lightning fast, expertly engineered, and built to push your system to its limits. With its cutting-edge technology and sleek design, this drive is the perfect choice for anyone who demands the best performance from their computer.
So if you want to take your computing to the next level, look no further than the NVMe KIOXIA 256GB drive – just don’t be surprised if it leaves all your other components in the dust!”
FAQs
What are the read and write speeds of Kioxia’s 256GB NVMe SSD?
The Kioxia 256GB NVMe SSD boasts read speeds of up to 3,000 MB/s and write speeds of up to 1,600 MB/s.
Is the Kioxia 256GB NVMe SSD compatible with my laptop or desktop?
The Kioxia 256GB NVMe SSD is compatible with most modern laptops and desktops that have an M.2 NVMe slot.
Can I use the Kioxia 256GB NVMe SSD for gaming?
Yes, the Kioxia 256GB NVMe SSD can significantly improve loading times in games and reduce game launch times.
Does the Kioxia 256GB NVMe SSD come with any software to manage it?
Yes, Kioxia provides the SSD Utility software that allows you to monitor the health of the SSD as well as update its firmware.