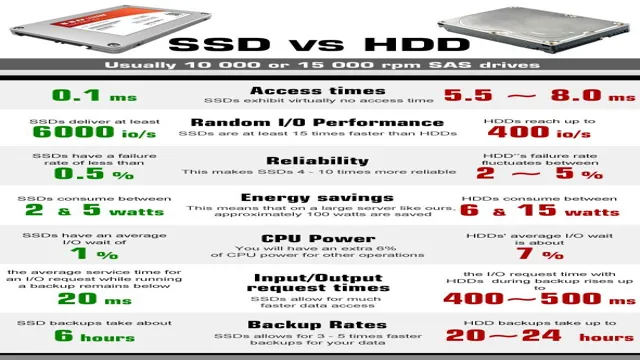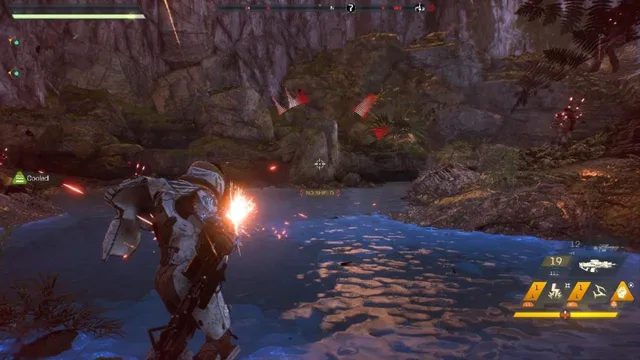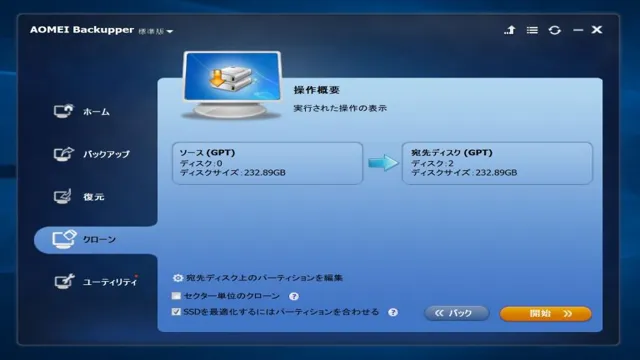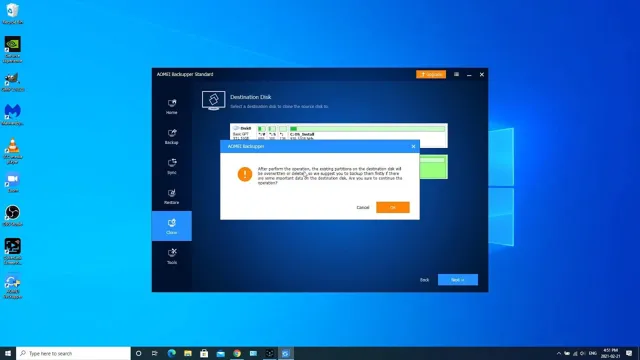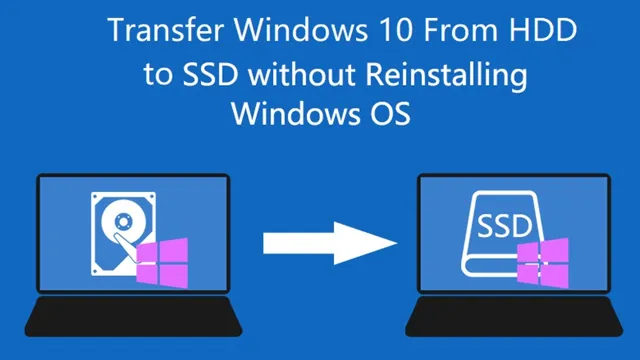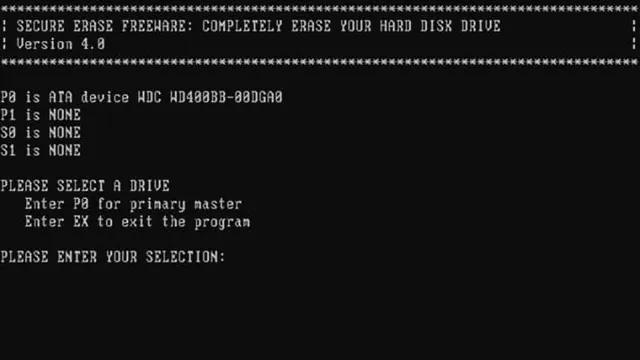If you’re planning to upgrade your computer’s storage system, you might want to consider investing in an SSD (solid-state drive) and heatsink combination. SSDs have quickly become a popular choice for storing and accessing data, thanks to their faster read and write speeds compared to HDDs (hard disk drives). However, they tend to generate heat, which can impact their performance and lifespan.
That’s where heatsinks come in – they’re designed to dissipate the heat generated by SSDs, helping them run more efficiently and last longer. In this blog post, we’ll explore what you need to know about SSDs and heatsinks, including how they work, why they’re important, and how to choose the right one for your needs. So, if you’re ready to take your computer’s storage to the next level, read on!
Why You Should Care About SSD Temperatures
Do SSDs need a heatsink? Yes, it’s important to care about SSD temperatures because they can affect the performance and lifespan of your drive. SSDs generate heat during use, and if that heat is not dissipated properly, it can lead to thermal throttling, which means the drive slows down to prevent damage. The problem with thermal throttling is that it can cause unpredictable performance drops and reduce the overall speed of your computer.
Additionally, sustained high temperatures can also reduce the lifespan of your SSD. The good news is that you can prevent these issues by using a heatsink. A heatsink allows heat to be dissipated from the SSD, ensuring that it stays within a safe temperature range.
This means that your SSD can run at peak performance for longer periods and have a longer lifespan. In short, a heatsink is a simple and effective way to improve the performance and longevity of your SSD.
The Impact of High Temperatures on SSD Performance
SSD temperatures Have you ever wondered about the impact of temperature on your SSD’s performance? Well, the truth is that high temperatures can significantly affect SSD performance and lifespan. This is because, unlike traditional hard drives, solid-state drives (SSDs) do not have any moving parts. Therefore, they generate less heat and are expected to run cooler than HDDs.
However, as SSDs operate at high speeds, they produce heat. If the temperature exceeds the optimal range, the SSD’s performance decreases, and it becomes more prone to data loss and system crashes. To avoid such issues, it is essential to monitor your SSD’s temperatures and take necessary measures to keep it cooler.
You can consider adding fans or heat sinks to dissipate the heat generated by your SSD. Additionally, ensure that your system has adequate ventilation to allow air to flow freely and cool off the components. By doing so, you can extend your SSD’s lifespan and ensure its optimum performance for years to come.

How SSDs Manage Heat
SSD temperature If you’re a tech enthusiast, you’ve probably heard that overheating can be a major concern for computer hardware, including SSDs. But why should you care about SSD temperatures? Well, the truth is that high temperatures can have a significant impact on not only your SSD’s performance but also its lifespan. Thankfully, most modern SSDs come equipped with built-in temperature monitoring and management systems that can help prevent overheating.
These systems work by controlling the flow of power to the drive, as well as by throttling back performance during intense usage. So, while it’s always essential to keep an eye on your SSD temperature to make sure it doesn’t get too high, you can rest assured that modern hardware is designed to handle the heat.
Do SSDs Need a Heatsink?
SSDs, also known as Solid State Drives, have become increasingly popular for their fast read and write speeds. However, the question remains – do SSDs need a heatsink? In general, most SSDs do not require a heatsink, as they typically generate less heat than other components in a computer. However, some high-end SSDs may benefit from a heatsink to dissipate heat more efficiently.
This is especially true for SSDs that are used for intense gaming or large file transfers, as these activities can place additional strain on an SSD and cause it to heat up more quickly. Ultimately, the decision to use a heatsink for an SSD depends on the specific model being used and the individual user’s needs. It’s always a good idea to check the manufacturer’s recommendations and consider adding a heatsink as an extra measure of protection if needed.
Factors to Consider
If you’re wondering whether SSDs need a heatsink or not, the answer depends on the specific usage and conditions. A heatsink is designed to dissipate heat and prevent overheating in electronic components. Compared to traditional hard drives, SSDs generate less heat, making them generally less likely to require a heatsink.
However, if you plan to use your SSD for demanding tasks such as gaming, editing, or other heavy usage, or if your computer casing has poor airflow, adding a heatsink can be a good idea to prevent thermal throttling or potential damage. Additionally, if you are installing multiple SSDs close to each other, using a heatsink can help to keep the temperature down and prevent them from overheating. Ultimately, the decision to add a heatsink to your SSD comes down to assessing your intended use, the conditions in your computer system, and the manufacturer’s recommendations.
Examples of SSDs That Benefit From Heatsinks
SSDs, Heatsinks If you’re wondering whether SSDs need a heatsink or not, the answer isn’t straightforward as it depends on various factors. Most SSDs don’t require additional cooling as they come with built-in temperature management systems. However, certain high-performance SSDs may benefit from additional cooling for improved performance and longevity.
These SSDs generate heat during extended usage periods, which can reduce performance and lifespan. Adding a heatsink can help dissipate heat, keeping the drive cool and performing at optimal levels. Some examples of SSDs that might benefit from heatsinks include the Samsung 970 Evo Plus, WD Black SN850, and ADATA XPG SX8200 Pro.
The key is to ensure heat management without adding too much weight or size to the SSD, which can be counterproductive. Therefore, it’s crucial to choose a heatsink that’s lightweight and compact yet optimized for efficient cooling.
Situations Where Heatsinks May Not Be Necessary
When it comes to SSDs, heatsinks may not always be necessary. This is because SSDs generate less heat compared to other computer components. However, there are certain situations where a heatsink may be beneficial for your SSD.
If you regularly perform tasks that involve heavy file transfers or multimedia editing, then your SSD may generate more heat and a heatsink could help dissipate that heat. Additionally, if your computer case doesn’t have enough ventilation or airflow, a heatsink can help prevent your SSD from overheating. However, if your computer has efficient cooling mechanisms and you’re not putting heavy loads on your SSD, then you may not need a heatsink at all.
Ultimately, it depends on your individual circumstances and usage.
Choosing the Right Heatsink
SSDs are becoming increasingly popular in the world of computing due to their high speeds and low power consumption. However, many people wonder if SSDs need a heatsink. While it is not necessarily required, adding a heatsink can help dissipate heat from the SSD, allowing it to perform more efficiently.
Choosing the right heatsink for your SSD can be important, as some heatsinks may not fit properly or may not provide enough cooling. It is important to consider the size and shape of the heatsink, as well as its compatibility with your SSD and motherboard. Ultimately, whether or not you need a heatsink for your SSD will depend on the level of performance you are looking to achieve and the amount of heat your SSD is generating.
Materials, Size, and Compatibility
When choosing the right heatsink for your electronic device, there are several factors to consider. Firstly, you should pay close attention to the materials of the heatsink. Copper and aluminum are the most common materials used in heatsinks, with copper being the better option for heatsinks that require higher thermal conductivity.
Secondly, the size of the heatsink must be adequate enough to effectively dissipate heat. Larger heatsinks are usually more effective at removing heat, but they may not fit inside compact devices. Lastly, you must consider the compatibility of the heatsink with your device.
The mounting mechanism of the heatsink must be compatible with the device’s chassis for it to work efficiently. In summary, choosing the right heatsink requires an understanding of the materials used, size requirements, and the compatibility with your electronic device.
DIY vs. Pre-Installed Heatsinks
When it comes to choosing the right heatsink for your system, there are two main options: DIY heatsinks or pre-installed heatsinks. DIY heatsinks allow for a more customizable and personalized option, as you can choose specific materials and designs to fit your needs. However, they require more knowledge and experience to install properly, and if not done correctly, can actually harm your system’s performance.
On the other hand, pre-installed heatsinks are easier to install and typically come with warranties and customer support. While they may not offer as much customization, they are a reliable and hassle-free option for those who want to ensure their system stays cool and functioning optimally. Ultimately, the decision between DIY and pre-installed heatsinks will come down to your individual needs and experience level.
Final Thoughts and Recommendations
In conclusion, while SSDs do not technically require a heatsink to function, having one can greatly enhance their performance and lifespan. Heat is a major factor in the degradation of electronic components, and an SSD operating at high temperatures for extended periods of time can experience a reduced lifespan and potential performance issues. Additionally, some SSD models may have thermal throttling mechanisms that can limit their speed when they get too hot, and a heatsink can help prevent this.
Therefore, if you are using an SSD for long hours or want to optimize its performance, it is recommended to invest in a heatsink. It will help to draw heat away from the drive, keeping it cool and operating at maximum efficiency. So, whether you are a gamer, content creator or just someone who requires high-speed storage, a heatsink can make a big difference in the longevity and performance of your SSD.
Conclusion
In conclusion, while SSDs do generate some heat, they typically don’t require a heatsink. That being said, there are certain cases where a heatsink may be beneficial – particularly for high-performance SSDs in gaming or heavy-duty applications. Ultimately, the decision to use a heatsink or not will depend on your specific use case and preferences.
Just remember, whether you opt for a heatsink or not, your SSD is already pretty cool.”
FAQs
Do all SSDs need a heatsink?
No, not all SSDs require a heatsink. However, high-performance SSDs and M.2 NVMe SSDs can benefit from a heatsink for better cooling.
Will adding a heatsink improve the performance of my SSD?
It is unlikely that adding a heatsink will improve the performance of your SSD. The primary benefit of a heatsink is to prevent thermal throttling and extend the lifespan of the drive.
Can I use any type of heatsink for my SSD?
It is recommended to use a specific heatsink designed for your SSD model or form factor, as this will ensure the best fit and cooling performance.
How do I install a heatsink on my SSD?
The installation process for a heatsink varies depending on the type of SSD and heatsink. Typically, it involves removing the adhesive tape on the heatsink and attaching it to the SSD with screws or thermal pads. Be sure to follow the manufacturer’s instructions carefully to avoid damaging your SSD.