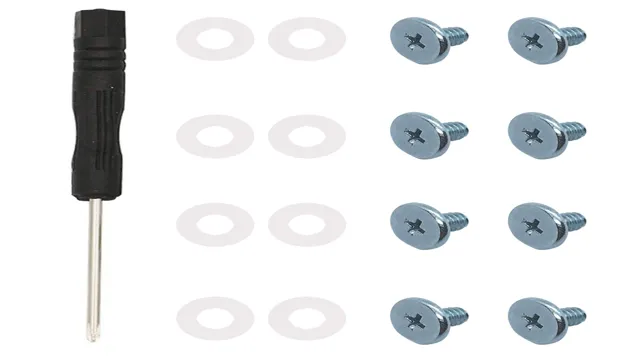Gamers, the wait for the ultimate external hard drive solution has finally come to an end! Introducing the Seagate Game Drive for Xbox Portable SSD – a revolutionary device that provides unparalleled speed and storage capacity for your gaming needs. If you are an avid gamer, you know how frustrating it can be to run out of storage space on your gaming console. This can really put a damper on your gaming experience, especially when you have to delete important saved game data just to make space for new games.
With the Seagate Game Drive for Xbox Portable SSD, you can say goodbye to those pesky storage issues once and for all. This high-performance and ultra-portable SSD external hard drive is designed specifically for Xbox One and Xbox Series X consoles. It has an impressive storage capacity of 1TB, enough to save all your favorite games, DLCs and gaming contents without worrying about running out of space.
The drive is built to withstand high usage and has a speed of up to 540 MB/s, which means faster loading times and quicker gameplay compared to other external hard drives available in the market. The Seagate Game Drive for Xbox Portable SSD is the ideal solution for gamers who are always on the go. Whether you are attending a gaming tournament, visiting a friend or simply want to play your favorite games while traveling, this portable SSD has got you covered.
It is compact, lightweight, and easy to carry around, making it an essential accessory for any avid Xbox gamer. In conclusion, if you are looking for an external hard drive that provides speed, performance, and unmatched storage capacity, the Seagate Game Drive for Xbox Portable SSD is the perfect device for you. It’s a reliable, durable, and affordable investment that will enhance your gaming experience and take your gaming skills to the next level.
So why not invest in this revolutionary gadget today and join millions of gamers who have discovered the ultimate gaming companion?
Introducing the Portable SSD for Xbox
Are you tired of slow load times and limited storage space on your Xbox console? Seagate has recently released the perfect solution – the Game Drive for Xbox Portable SSD. This compact and lightweight device provides lightning-fast transfer speeds and up to 2TB of additional storage capacity. With the Portable SSD, you can easily carry all your favorite games and media with you on the go.
No more waiting for games to load or deleting old games to make room for new ones. The Game Drive for Xbox Portable SSD is an excellent investment for any serious gamer looking for a convenient and reliable storage solution. Say goodbye to performance issues and hello to seamless gameplay with Seagate’s latest release.
Upgrade your gaming experience today with the Seagate Game Drive for Xbox Portable SSD.
Specs and Features
Introducing the Portable SSD for Xbox, the latest innovation in the world of gaming! This powerful device is the ultimate solution for gamers who need to store, access and transfer large amounts of data quickly and easily. With a high-speed interface, this SSD delivers lightning-fast read and write speeds, allowing you to load and save games, access files, and more in seconds. The Portable SSD for Xbox is compatible with Xbox One, Xbox Series X and Xbox Series S consoles, making it the perfect partner for all your gaming needs.
With up to 2TB of storage capacity, you’ll have plenty of space to store all your favorite games, media, and more. Plus, it’s compact, lightweight, and easy to carry, so you can take your games with you anywhere you go. So why wait? Get your Portable SSD for Xbox today and take your gaming experience to the next level!

Maximize Your Gaming Experience
Are you tired of constantly having to delete games on your Xbox to make room for new ones? Well, the solution to that problem has arrived! Say hello to the Portable SSD for Xbox. This game-changing device allows you to store all your favorite games, plus more, without sacrificing the overall speed and performance of your Xbox. With lightning-fast read and write speeds, you’ll never have to wait for your game to load again.
Plus, the slim, portable design means you can take it with you anywhere you go. It’s like having your own personal, high-speed gaming library in the palm of your hand. Get your hands on the Portable SSD for Xbox and maximize your gaming experience like never before!
Easy Setup and Use
When it comes to finding a portable hard drive that’s designed specifically for the Xbox, the Seagate Game Drive for Xbox Portable SSD is a great option to consider. One of the best things about this hard drive is that it’s incredibly easy to set up and use, making it a great option for gamers who want a simple plug-and-play solution. Whether you’re running out of space on your Xbox or you just want a way to back up your game saves, this portable SSD makes it a breeze to get started.
And because it’s designed specifically for the Xbox, you can be sure that it’s optimized for peak performance and reliability. With its compact design and fast transfer speeds, the Seagate Game Drive for Xbox Portable SSD is a must-have for any serious gamer who wants to stay on top of their game. So why not check it out today and see what all the fuss is about?
Compatibility with Xbox Consoles
If you’re an Xbox owner, you might be wondering if the Xbox-compatible Astro A50 Wireless headset is easy to set up and use. The good news is that it couldn’t be simpler! Thanks to the A50’s convenient plug-and-play design, there’s no complicated installation process to navigate. Just connect the base station to your Xbox via USB and optical cables, and the headset will automatically pair with it.
You’ll be up and running in no time! In addition, the A50 features intuitive controls for adjusting your audio settings and communication options. So even if you’re not tech-savvy, you’ll have no trouble customizing your gaming experience to your liking. Overall, the A50 is a great choice for Xbox gamers who want a high-quality wireless headset that’s easy to use.
Simple Guide to Installation
Installing software or tools can be a daunting task for some people, but it doesn’t have to be! With a simple guide, anyone can easily set up and start using new programs with confidence. First, make sure you have all the necessary components for installation, including any required hardware or driver updates. Then, follow the provided instructions closely, step by step, to ensure a smooth installation process.
Remember to save any important information and settings, such as login credentials or preferences, to avoid having to repeat the setup process. Once everything is installed and set up, take a few minutes to familiarize yourself with the new tool or software. Play around with the features, watch tutorials or read the user manual, and experiment with different settings to optimize your experience.
With a little patience and practice, anyone can become a pro at installing and using new technology!
Using the Drive for Game Storage
If you’re an avid gamer and find that your computer’s internal storage is becoming insufficient, using an external drive for additional game storage may be just what you need. Setting it up is easy! Simply plug in your external drive through the USB port on your computer and it will detect it automatically. Then, all you need to do is designate the external drive as the default location for your games in your chosen game launcher or digital distribution platform.
This process can differ based on the platform you’re using, but it is generally quite straightforward. Once your games are installed on the external drive, you’re ready to play as usual! Not only does this provide you with additional storage space, but it also helps your computer run more efficiently by freeing up internal storage. So, if you’re running out of space for your favorite games, give using an external drive for game storage a try – you might be surprised by how easy and effective it can be!
Storage Capacity and Speed
Seagate Game Drive for Xbox Portable SSD, the new must-have accessory for gamers who are looking to expand their storage capacity and improve their gaming speed. This portable SSD provides lightning-fast access to your games, allowing you to start playing in seconds and enjoy smoother gameplay without any annoying lag or latency issues. With up to 2TB of storage capacity, you can keep all of your favorite games and media files in one place without worrying about running out of space.
The compact, rugged design makes it easy to carry with you on the go, while the USB 2 Gen 2×2 interface delivers lightning-fast data transfer speeds of up to 2,000MB/s. Whether you’re playing at home or on the go, the Seagate Game Drive for Xbox Portable SSD is the perfect accessory for any gamer who wants to take their gaming experience to the next level.
So why wait? Get your hands on the Seagate Game Drive for Xbox Portable SSD today and start gaming like a pro!
How Much Storage Do You Need?
When it comes to choosing storage capacity for your devices, it’s important to consider both the amount of storage and the speed. Storage capacity is measured in bytes (GB or TB), and it’s what allows you to save important files and media. If you plan on storing a lot of large files like movies or high-quality photos, you’ll need a larger storage capacity.
But keep in mind that not all storage is created equal. A solid-state drive (SSD) will provide faster read and write speeds than a traditional hard disk drive (HDD). So, if you need to access your files quickly, an SSD might be a better option for you.
It’s also important to note that storage needs vary depending on your individual usage. For example, if you use your device for work, you may require more storage than someone who only uses it for basic web browsing. So, take some time to evaluate your individual needs to determine the right balance of storage capacity and speed for you.
Performance Comparison with Other Drives
When it comes to performance, the storage capacity and speed of a drive are crucial factors. Compared to other drives currently available in the market, solid-state drives (SSDs) offer a higher level of speed, making them a popular choice for those seeking a fast and reliable storage solution. In contrast, traditional hard disk drives (HDDs) tend to offer larger storage capacities but lag behind in terms of speed.
This is because SSDs use flash memory technology, while HDDs rely on spinning disks to read and write data. In terms of performance, SSDs are the clear winner, providing faster read and write speeds, which can significantly improve overall system performance. While the cost of SSDs may be higher than HDDs, the speed and performance benefits make them a compelling choice for those seeking a high-performing storage solution.
Conclusion: Is the Seagate Game Drive Worth It?
In a world where gaming is more than just a hobby, the Seagate Game Drive for Xbox Portable SSD is a game changer. With lightning-fast transfer speeds and massive storage capacity, you can take your gaming experience to the next level, whether you’re at home or on the go. So don’t let slow loading times and limited space hold you back – upgrade to the Seagate Game Drive for Xbox Portable SSD and level up your gaming today!”
FAQs
What is Seagate Game Drive for Xbox Portable SSD?
Seagate Game Drive for Xbox Portable SSD is an external hard drive designed specifically for Xbox consoles, providing additional storage space for games, media, and other data.
What are the specifications of Seagate Game Drive for Xbox Portable SSD?
Seagate Game Drive for Xbox Portable SSD comes with 2TB or 1TB storage capacity, USB 3.2 Gen 1 interface, and delivers up to 540 MB/s read speed for fast load times of games.
Is Seagate Game Drive for Xbox Portable SSD compatible with Xbox Series X/S consoles?
Yes, Seagate Game Drive for Xbox Portable SSD is compatible with Xbox Series X/S consoles and can also be used with Xbox One and Windows 10 computers.
How easy is it to set up Seagate Game Drive for Xbox Portable SSD?
Setting up Seagate Game Drive for Xbox Portable SSD is very easy and requires no additional power cable. Just plug it into the USB port of your Xbox console or PC, and you’re ready to use it.