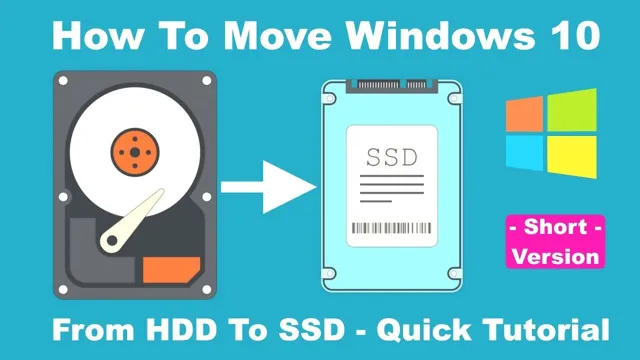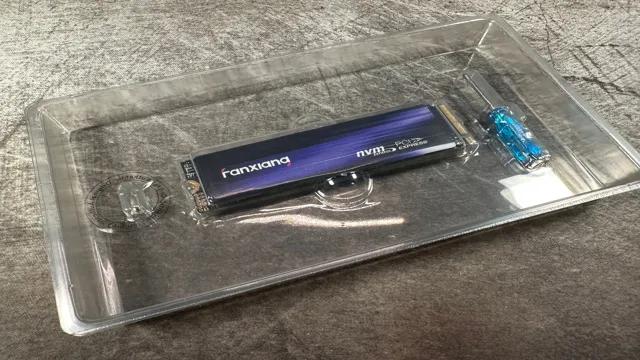If you’re feeling frustrated by slow computer speeds, don’t worry – you’re not alone. Computers can start to feel sluggish after a while, especially if you’re using older hardware. But there’s good news – upgrading with an SSD can give your computer a serious speed boost.
Today we’re going to talk specifically about upgrading your computer with a 2230 SSD that has a storage capacity of 256GB. Whether you’re a gamer, a content creator, or just someone who wants a better computer experience, upgrading your storage drive could be just what you need. Read on to learn more about the benefits of upgrading, and how to get started.
What is a 2230 SSD?
A 2230 SSD is a type of solid-state drive that measures 22mm by 30mm in size. It’s a compact form factor that’s typically used in ultrabooks and small form factor PCs. The 2230 SSD is designed to fit into a specific slot on the motherboard, which makes it easier to install and replace.
With a maximum capacity of 256GB, 2230 SSDs are popular for their speed and reliability – making them a great choice for users who require fast boot times and application loading speeds. The keyword “2230 SSD 256GB” suggests that you are looking for a specific size and capacity, and it’s important to note that not all 2230 SSDs come in this exact size and capacity. However, many manufacturers provide a range of options to suit your specific needs.
Overall, if you are looking for a small, powerful and reliable SSD, a 2230 SSD could be a great option to consider.
Learn about the compact form factor
A 2230 SSD is a type of compact form factor storage device that measures 22mm wide by 30mm long. It is specifically designed for use in ultra-thin laptops, tablets, and other small devices that require fast and dependable storage. These tiny SSDs feature the same NAND flash memory and controller technology as their larger counterparts, but are optimized for space-saving by eliminating bulky components.
They are ideal for applications that require ultra-fast load times and low power consumption, such as gaming and multimedia. Because they are so small, they can be easily installed in tight spaces and are ideal for upgrading your device’s storage capacity. The 2230 SSDs come in both SATA and PCIe/NVMe interface types, providing flexibility and compatibility with a wide range of devices.
With their compact size, advanced features and high performance, a 2230 SSD is the perfect solution for anyone looking to get more out of their small device.

Faster performance than HDDs
When it comes to faster performance than HDDs, SSDs are the way to go. But have you heard of a 2230 SSD? This is a type of solid-state drive that measures 22mm wide and 30mm long, hence the name 2230. It’s a smaller form factor than the more common 2280 SSD, which measures 22mm wide and 80mm long.
Despite its smaller size, a 2230 SSD still packs a punch in terms of speed and performance. It’s ideal for use in slim laptops, high-end tablets, and other compact devices. With faster read and write speeds than HDDs, an SSD can greatly improve the overall performance of your system.
It can reduce boot times, decrease load times for applications and files, and improve overall responsiveness. Whether you’re looking to upgrade your current device or build a new system from scratch, a 2230 SSD is definitely worth considering. Its smaller size and faster speeds make it a great option for those who need top-notch performance in a compact package.
Plus, with no moving parts, an SSD is less susceptible to damage from drops or bumps than an HDD. So, if you’re looking for a faster, more reliable storage solution, give a 2230 SSD a try.
Advantages of 256GB Capacity
If you’re in the market for a new storage device, you might want to consider an SSD with 256GB capacity. One of the biggest advantages of this capacity is that it offers plenty of space for storing large files and applications without slowing down your system’s performance. With 2230 SSD 256GB, you can store your entire media library, work documents, and other essential files without worrying about running out of space.
Additionally, a larger capacity SSD ensures that you’ll have plenty of space for future upgrades or new software installations. Another advantage of 256GB SSDs is that they are more durable and reliable than traditional hard drives, making them ideal for use in laptops and other portable devices. Whether you’re a gamer, a graphic designer, or simply in need of storage space for your personal files, a 256GB SSD is an excellent investment that will provide benefits for years to come.
Get plenty of storage for your needs
When it comes to buying new tech gear, storage capacity is one of the crucial aspects to consider. Having enough storage will ensure that you have enough room to store all your files and documents, including photos, videos, and music. That’s why a capacity of 256GB can be one of the best options for your storage needs.
With this amount of storage, you’ll have enough space for all your documents and files, as well as your favorite music and photos. Whether you’re a professional who needs to store large documents or a student who wants to store their study materials, 256GB provides enough storage without worrying about running out of space. Moreover, with the advent of cloud-based storage options, 256GB becomes a perfect storage option for those who want to back up their data to the cloud.
In short, if you’re looking for plenty of storage in a portable device, 256GB of capacity is an excellent option for you.
Fast read and write speeds for quick access to data
Advantages of 256GB Capacity If you’re looking for a storage solution that offers quick access to your data and files, then a 256GB capacity is an excellent choice. With fast read and write speeds, this type of storage solution is ideal for those who need to work with large files, such as videos or raw image files. Not only does it provide ample space for your data, but it also allows you to transfer files quickly from one device to another.
Moreover, with advancements in technology, solid-state drives (SSDs) with this capacity now come in smaller form factors, making them perfect for use in laptops and other portable devices. So, whether you need the extra storage space for work or personal use, a 256GB capacity provides a range of benefits that are sure to meet your needs. So why not upgrade your storage solution today and experience the advantages of 256GB capacity for yourself!
Installation Guide for 2230 SSD 256GB
If you’re looking to upgrade your computer’s storage, the 2230 SSD 256GB can be a great option. Its compact size and high-speed performance make it a popular choice for ultrabooks and other devices. To install this SSD, begin by opening your computer’s case and locating the M.
2 slot. Carefully insert the SSD into the slot at a 30-degree angle, making sure it’s securely in place. Next, secure the SSD with the included screw or retaining clip.
Before closing up your computer, you’ll need to format the SSD and install your operating system. This can usually be done through your computer’s BIOS settings or through a USB drive. Once everything is installed, you can enjoy faster boot times and improved overall performance with your new 2230 SSD 256GB.
Step-by-step instructions to DIY your install
Installing a new 2230 SSD 256GB in your computer can be intimidating, especially if you’re not tech-savvy. But fear not, because we have step-by-step instructions that will guide you through the process. First things first, make sure to back up all your important data before starting the installation.
Once you’ve done that, shutdown your computer and unplug any cables or cords. Open up your computer’s case and locate the M.2 slot.
Carefully insert the SSD into the slot, making sure to align it properly. Tighten the screw to secure the SSD in place. After that, reconnect all the cables and power your computer on.
Wait for your computer to recognize the new SSD, and you’re good to go! This simple installation can give your computer a significant boost in performance and storage space, making it all worth the effort.
Tools and equipment you will need
When it comes to installing a new SSD, it’s crucial to have the right tools and equipment on hand. For the 2230 SSD 256GB, you’ll need a small screwdriver set and an anti-static wristband to protect the delicate electronics. It’s also helpful to have a clean, well-lit workspace to make sure you can see everything clearly and keep track of small components.
Once you have everything you need, it’s time to get started on the installation process. This involves removing the old drive, inserting the new SSD, and securing it in place with screws or other hardware. It’s important to follow the manufacturer’s instructions and double-check everything before powering your system back on.
With a little patience and attention to detail, you can successfully upgrade your computer with a new SSD and enjoy faster boot times and improved performance.
Best 2230 SSD 256GB Products
If you’re looking for a reliable and fast 2230 SSD 256GB product, there are a number of great options on the market today. One of our top picks is the WD Blue SN550 NVMe SSD. This drive offers impressive read and write speeds of up to 2,400MB/s and 1,600MB/s respectively, making it a great choice for gamers, video editors, and other power users who need fast and reliable storage.
Another great option is the Kingston A2000 NVMe SSD, which also offers impressive performance and comes with a 5-year warranty for added peace of mind. Whichever SSD you choose, be sure to check the compatibility with your device to ensure optimal performance. Overall, an SSD is a smart investment for anyone looking to upgrade their storage and take their device’s performance to the next level.
Top-rated and reviewed options
Are you on the hunt for the best 2230 SSD 256GB product? Look no further than these top-rated and reviewed options. The Kingston A2000 NVMe SSD boasts impressive read and write speeds, making it a favorite among gamers and content creators. For a more budget-friendly option, the Western Digital Blue SN550 NVMe SSD offers great performance at a lower cost.
Another popular choice is the Samsung 970 EVO Plus SSD, known for its exceptional speed and reliability. Whatever your needs may be, these SSDs are sure to provide efficient and reliable storage for your computer or laptop. Don’t settle for less – upgrade your storage to one of these top-rated options today.
Conclusion
To summarize, the 2230 SSD 256GB is a slim and speedy storage solution for those who value both performance and portability. It’s small enough to fit in a pocket, yet powerful enough to handle demanding applications and large files. In other words, it’s like having a cheetah in your backpack – lightning fast and always ready to go.
So if you’re looking for a compact yet capable SSD, the 2230 256GB might just be the perfect fit.
FAQs
What is 2230 SSD?
2230 SSD is a type of solid-state drive with a form factor of 22mm x 30mm.
What capacity does the 2230 SSD come in?
The 2230 SSD is available in various capacities, including 256GB, 512GB and 1TB.
What is the difference between a 2230 SSD and a standard 2.5-inch SSD?
The primary difference between the two is their form factor. The 2230 SSD is much smaller and is ideal for use in mini PCs and other small form factor devices.
How does a 2230 SSD compare to a traditional hard drive?
The 2230 SSD provides much faster access times and faster data transfer rates compared to traditional hard drives. It also has no moving parts, which makes it more reliable and less prone to physical damage.
What are some common applications of a 2230 SSD?
A 2230 SSD is commonly used in small form factor devices such as mini PCs, thin laptops, and netbooks. It is also used as a primary storage drive in desktop computers that have limited space for storage devices.