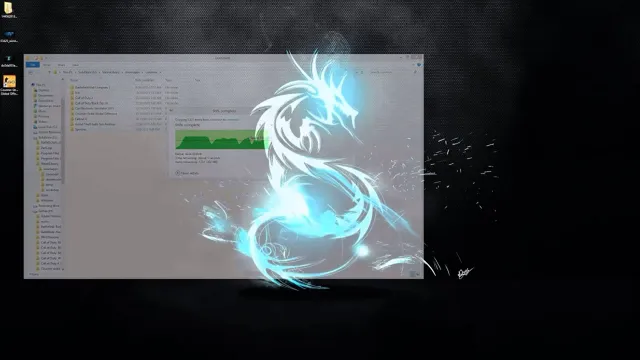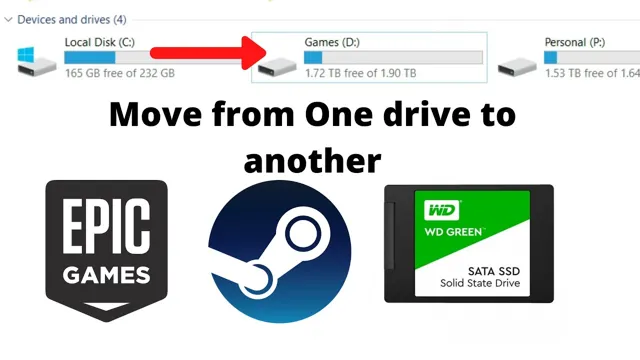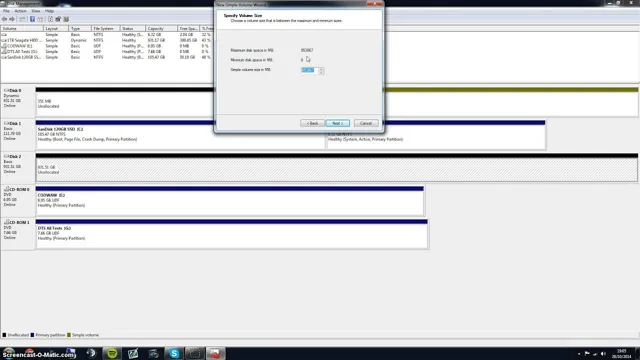Are you wondering if your M.2 SSD needs a heatsink? As the latest generation of solid-state drives, M.2 SSDs offer excellent performance with their small size.
However, there are also concerns that come with it, such as the potential risks of heating. Heat is one of the main factors that can affect the lifespan and performance of your SSD, and that’s where heatsinks come in. They are an essential solution to prevent overheating of your storage device and ensure optimal performance.
Think of it like running a marathon without proper hydration or rest stops. You can do it, but it won’t be easy and may result in damage to your body. Similarly, your M.
2 SSD can’t perform optimally if it’s overheating due to lack of adequate cooling measures. But, do all M.2 SSDs require heatsinks? The answer depends on the type of M.
2 SSD you have and your usage patterns. Generally, if you use your drive for long periods of time or engage in activities that stress your SSD, such as gaming or video rendering, a heatsink can help dissipate heat and improve performance. In this blog, we’ll dive deeper into the factors that affect M.
2 SSD performance, whether heatsinks are necessary, and how to choose the right heatsink for your needs. So, whether you’re a gamer, content creator, or just an avid computer user, keep reading to learn about the importance of heatsinks for your M.2 SSD.
What is an M.2 SSD?
If you’re putting together a gaming PC or high-performance build, you’ve probably heard of M.2 SSDs. These tiny solid-state drives are popular for their fast read and write speeds and low power consumption.
But do M.2 SSDs need a heatsink? The answer is, it depends. Some M.
2 SSDs can run hot, especially when under heavy load for extended periods of time. In these cases, a heatsink can help dissipate the heat and keep the drive running smoothly. However, not all M.
2 SSDs need a heatsink, so it’s important to check the manufacturer’s specifications before deciding whether or not to purchase one. Ultimately, it’s up to your specific build and usage needs whether or not a heatsink for your M.2 SSD is necessary.
Definition and usage
An M.2 SSD, or solid-state drive, is a type of storage device that is becoming increasingly popular in technology today. It is a small form factor drive that is smaller than the traditional
5-inch SSD. M.2 SSDs are commonly used in laptops, ultrabooks, and other small devices due to their compact size.
They offer fast read and write speeds and an exceptional overall performance when compared to traditional hard drives. M.2 SSDs use the PCIe interface or the SATA
0 interface to connect to the computer’s motherboard, which in turn allows for faster data transfer speeds. Overall, an M.2 SSD is an excellent choice for anyone who wants to improve their computer’s performance and increase storage space without compromising on size and weight.

Why might an M.2 SSD need a heatsink?
If you’re building a PC or upgrading your existing one, you may have come across M.2 SSDs and wondered if they need a heatsink. The answer is not straightforward, as it depends on various factors.
M.2 SSDs can generate a considerable amount of heat while operating, and if they get too hot, their performance can suffer, or worse, they can malfunction. Therefore, manufacturers often design M.
2 drives with a cooling system, including thermal pads and heatsinks, to prevent overheating. However, not all M.2 SSDs require a heatsink, and it depends on factors such as the drive’s speed, the workload you’ll be running, and the airflow inside your PC case.
If you plan on running demanding applications or using your PC for extended periods, a heatsink may be necessary to keep your M.2 drive cool and performing optimally.
Thermal throttling issues
If you’re experiencing thermal throttling issues with your M.2 SSD, you might be wondering why adding a heatsink could help. The answer lies in how M.
2 SSDs work and generate heat. M.2 SSDs use NAND flash memory to store data, and as you use it, the memory cells heat up, causing the SSD to slow down.
A heatsink can dissipate heat more efficiently than the tiny surface area of the SSD itself, helping to keep temperatures in check. Think of it like a chef cooking a hot meal in a small kitchen. Without proper ventilation, the kitchen would quickly become too hot to cook efficiently.
Similarly, without a heatsink, your M.2 SSD can quickly become too hot to perform at its best. Adding a heatsink can help prevent thermal throttling, allowing your SSD to operate at its full potential and extending its lifespan.
High-performance computing needs
An M.2 SSD might need a heatsink due to the high-performance computing needs of modern systems. Advanced gaming and professional workloads place a substantial demand on hardware, which can lead to overheating and throttling.
Without proper cooling, SSDs can suffer from performance degradation or even permanent damage. M.2 SSDs, in particular, generate a significant amount of heat due to their compact size and high-speed transfer rates.
Installing a heatsink can help dissipate the heat, allowing the drive to operate at peak performance and prolonging its lifespan. The heatsink works by absorbing the heat and distributing it across a larger surface area to promote airflow. Overall, a heatsink can significantly improve the performance and reliability of an M.
2 SSD, making it a worthwhile investment for those who require top-notch computing power.
How to determine if your M.2 SSD needs a heatsink
As technology continues to advance, more and more devices are being designed with efficiency in mind. One such device is the M.2 SSD.
This tiny yet powerful storage solution has revolutionized the way we store and access our data. However, with its small size comes the risk of overheating, especially for high-performance SSDs. The question then becomes, do M.
2 SSDs need heatsinks? The answer is not a simple yes or no. Ultimately, it depends on your usage and the specifications of your particular M.2 SSD.
If you use your SSD for basic tasks such as web browsing or word processing, then a heatsink may not be necessary. However, if you are a gamer or use demanding applications such as video editing software, a heatsink may be highly beneficial. When deciding whether or not to install a heatsink, consider the operating temperature of your SSD.
If it regularly reaches temperatures above 70°C, a heatsink is likely necessary to prevent damage to the drive over time. Additionally, if your SSD has an NVMe controller, it may generate more heat than SATA-based models and also benefit from a heatsink. Overall, adding a heatsink to your M.
2 SSD is a simple and affordable way to potentially improve its performance and lifespan. Keep in mind that not all M.2 SSDs require a heatsink, so it is advised to research your specific model and usage before making any modifications to your system.
Checking your SSD specifications
If you’re looking to upgrade your computer’s storage with an M.2 SSD, it’s important to check the specifications of your chosen drive to determine if it needs a heatsink. Heatsinks help dissipate the heat generated by the SSD’s components, preventing overheating and potential performance issues.
Not all M.2 SSDs require a heatsink, so it’s important to consult the manufacturer’s specifications and look for the thermal tolerance rating. If it’s less than 70°C, a heatsink is recommended.
Additionally, if you plan on using your M.2 SSD for intense workloads such as content creation or gaming, a heatsink can offer added peace of mind and performance benefits. Overall, it’s worth the extra effort to ensure your SSD remains cool and running at its optimal speed and efficiency.
Monitoring temperatures during use
Monitoring temperatures is crucial for M.2 SSDs as they are prone to heating up during use. But how can you determine if your M.
2 SSD needs a heatsink? One indication is the performance of your drive. If you notice a drop in performance or slower response times, it could be a sign that your drive is overheating. Another way to determine if your M.
2 SSD needs a heatsink is by monitoring its temperatures. If the temperature stays consistently high during use, a heatsink can help dissipate the heat more efficiently and prevent damage to your SSD’s internal components. By investing in a heatsink, you can prolong the lifespan of your M.
2 SSD and prevent potential performance issues.
Types of M.2 SSD heatsinks
“Do M.2 SSDs need heatsinks?” is a common question that many computer enthusiasts ask themselves when building or upgrading their PCs. The answer is that it depends on a variety of factors, including the type of M.
2 SSD you have, the amount of airflow in your case, and how much you plan on using your SSD for tasks that generate a lot of heat. If you have a high-performance M.2 SSD, such as a PCIe
0 model, it might be a good idea to invest in a heatsink to help dissipate heat and improve overall performance. There are several types of M.2 SSD heatsinks available on the market, including aluminum, copper, and graphite, each with its own advantages and disadvantages.
Ultimately, whether or not you need a heatsink for your M.2 SSD will depend on your specific setup and usage requirements, but it’s worth considering if you want to get the most out of your SSD.
Passive heatsinks
Passive heatsinks are a popular solution for cooling M.2 SSDs, especially for enthusiasts who want to overclock their drives. There are several types of M.
2 SSD heatsinks available in the market, including the simple and elegant aluminium heatsinks, copper heatsinks for better heat dissipation, and even liquid-cooled heatsinks. The most common type of heatsink is the aluminium variant, which is lightweight and easy to install. Copper heatsinks, on the other hand, are more durable and efficient at dissipating heat but come with a higher price tag.
Some manufacturers offer liquid-cooled heatsinks that use a thermal paste to spread the heat across a larger surface area, resulting in better cooling performance. Whatever type you choose, make sure it is the right size for your M.2 SSD and matches your PC’s aesthetics.
Overall, investing in a passive heatsink can prolong your SSD’s lifespan and improve its performance under heavy workloads.
Active heatsinks
When it comes to M.2 SSD heatsinks, there are a variety of options to choose from. One of the most popular types of heatsinks is the active heatsink.
Active heatsinks use a fan or other form of active cooling to dissipate heat from the M.2 SSD. This type of heatsink can be especially effective at keeping temperatures low, even under heavy load.
However, they can be louder and more expensive than passive heatsinks. It is important to consider your specific needs and usage when choosing between active and passive heatsinks for your M.2 SSD.
Ultimately, both types of heatsinks can provide effective cooling for your storage device, but active heatsinks may be best suited for those who need the highest levels of performance.
Final thoughts and recommendations
So, do M.2 SSDs need heatsinks? The short answer is that it depends on the specific model of your M.2 SSD and how you are using it.
Some M.2 SSDs generate more heat than others, especially when they are performing intensive tasks. In these cases, a heatsink can be very helpful in dissipating the heat and preventing your SSD from overheating, which could lead to potential data loss or hardware failure.
However, not all M.2 SSDs need a heatsink, and some manufacturers already include built-in heatsinks to their models. Additionally, if you are using your M.
2 SSD for less demanding tasks like browsing the web or checking emails, you may not need a heatsink at all. Regardless of whether your M.2 SSD needs a heatsink or not, it’s always a good idea to monitor the temperature and make sure that it stays within safe operating levels to keep your SSD running smoothly.
Conclusion
To heat sink or not to heat sink, that is the question. But in reality, the answer ultimately depends on the intended use and level of performance desired. The M.
2 drive itself is capable of generating some heat, but whether it needs a heat sink to dissipate that heat effectively is a matter of personal preference. So, if you’re pushing your system to its limits or simply looking for a little extra insurance, a heat sink might be worth considering. But if you’re primarily using your M.
2 drive for everyday tasks, it may not be necessary. Either way, it’s always better to have options and make informed choices. Just remember, keep your cool and keep on computing!”
FAQs
Do all M.2 SSDs require a heatsink?
No, not all M.2 SSDs require a heatsink. However, some high-end models may benefit from a heatsink to prevent overheating during heavy usage.
Can I use a heatsink from a different M.2 SSD brand on my current SSD?
It is not recommended to use a heatsink from a different M.2 SSD brand as the size and shape may not match and could cause compatibility issues.
How do I know if my M.2 SSD needs a heatsink?
You can check the manufacturer’s website or product specifications to see if a heatsink is recommended. Additionally, if your M.2 SSD is experiencing high temperatures during heavy usage, a heatsink may be necessary.
Does adding a heatsink to my M.2 SSD improve performance?
Adding a heatsink to your M.2 SSD may improve sustained performance over longer periods of heavy usage by preventing throttling due to heat buildup. However, it will not directly increase the maximum speed or performance of the SSD.