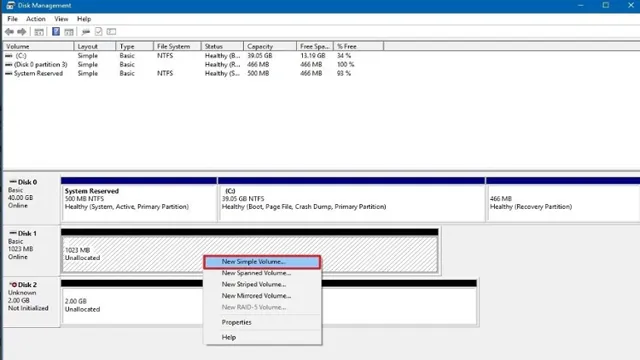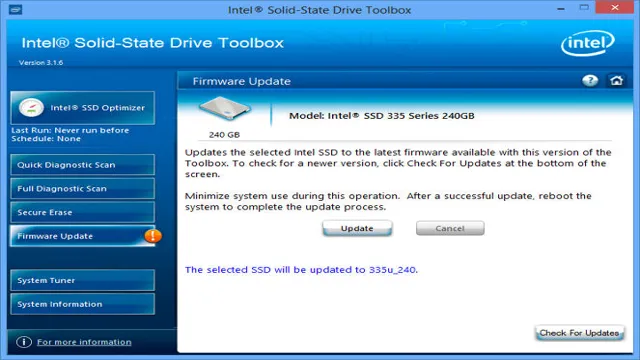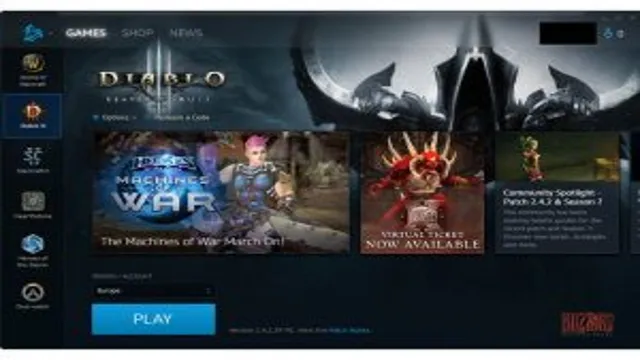Upgrading to an SSD (Solid State Drive) has the potential to vastly improve the performance of your computer, allowing it to boot up faster, open applications quicker, and even enhance gaming experiences. But, with all the data, files, and operating system you have on your old hard drive, moving everything to the new SSD may seem like a daunting task. Fear not, as we have a solution to make it easy for you in just 5 steps.
With a few clicks, you can clone your OS to SSD and enjoy the benefits of faster speeds. In this blog, we will guide you through the process, explaining the steps in detail so that you can understand and execute them without any hassle. So, hang tight and let’s dive into the world of SSDs and learn a few easy tricks to give your computer the performance boost it deserves.
Backup Your Current OS
If you’re upgrading to a new SSD and you want to clone just your OS, you can use software like Macrium Reflect or Clonezilla. These programs allow you to create a full backup of your entire hard drive or just the partition that contains your operating system. Once you’ve created the backup, you can restore it to your new SSD, which will give you the same exact operating system setup as before.
However, it’s important to note that this process can be tricky, and some users may run into issues if their current hard drive has more data than the SSD can hold. So, be sure to have enough disk space on your new SSD before attempting to clone your OS. And as always, it’s best to consult with a professional if you’re unsure about anything.
With a little bit of preparation and the right tools, you can easily clone just your OS to your new SSD and ensure a smooth transition to your faster, more efficient storage solution.
Create a System Image of Your OS
Creating a system image of your OS is a critical process to ensure you have a backup of your current OS. This backup will allow you to restore your system to its current state in the event of a crash or other issues affecting your computer. Running regular backups can give you peace of mind and reduce stress knowing that your data is safe.
You can use software to create a system image, and Windows has built-in tools to assist with this process. When creating a system image, it’s best to use an external drive, such as a USB or external hard drive, to store the backup. Additionally, you should ensure there is enough space for the system image and any additional files or data that you want to back up.
Ultimately, creating a system image of your OS is a simple process that can save you time, money, and frustration in the long run. Don’t wait until it’s too late to take advantage of this valuable backup strategy!
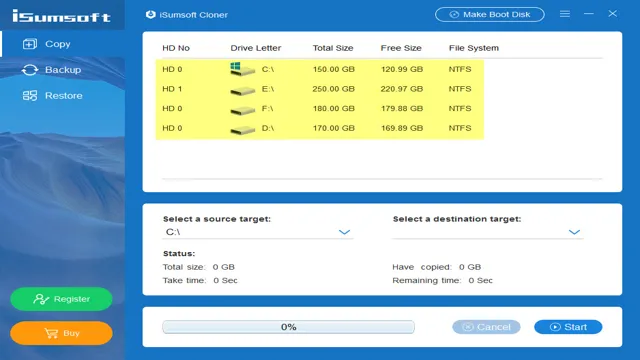
Save Your Backup to an External Drive
Are you worried about losing all the important data stored on your current OS? Don’t worry, you can safeguard your files by backing up your OS regularly. While backing up, it’s crucial to save your backup to an external drive to ensure that even if your internal drive fails, your data remains intact. This is especially important if you use your computer for work or store important personal data like family photos or important documents.
You can even consider using cloud-based storage options to keep your data secure. Remember, backing up your OS is like insurance, you never want to use it, but it’s essential to have it in case of an emergency. So start backing up your current OS today and ensure you never lose your valuable data.
Prepare the SSD
If you want to clone just your OS to an SSD, the first step is to prepare the SSD properly. This involves backing up any important data before proceeding, as well as making sure that the SSD is formatted correctly for your system. You will also need to have cloning software installed on your computer, such as Acronis True Image or EaseUS Todo Backup, which will allow you to transfer your entire operating system to the new drive.
Once the software is installed, simply connect your SSD to your computer using a SATA-to-USB cable or an external enclosure, and follow the instructions provided by your chosen cloning program. After the cloning process is complete, you may need to adjust your computer’s boot order or BIOS settings to ensure it recognizes the new drive as the primary boot device. Overall, cloning your OS to an SSD can be a great way to speed up your system and improve overall performance, but it requires careful preparation and attention to detail to avoid any potential complications.
Connect the SSD to Your Computer
Before you can connect your SSD to your computer, you need to prepare the SSD first. You want to ensure that the SSD has been safely packaged and is free of any damage during shipping. It’s imperative to handle the SSD with care to sustain its longevity.
Next, check your motherboard’s compatibility with the SSD. You can do this by referring to the product manual or consulting the manufacturer’s website. Once confirmed, gather the necessary tools: the SSD, screwdrivers, screws, and SATA cables.
Ensure that you disconnect the power source from your computer and ground yourself before handling the SSD. Connect the SATA cable to the motherboard and the SSD and secure the SSD in place with screws. Your SSD is now ready to be connected to your computer and will vastly improve its performance!
Format and Partition the SSD
Preparing an SSD for use in a computer requires formatting and partitioning prior to installation. This process ensures that the SSD is optimized for your computer’s operating system and ready for use. The first step is to connect the SSD to your computer using a SATA cable.
Once connected, you will need to open the Disk Management tool in Windows. From there, you can partition the SSD into smaller sections, creating separate drives for program files and personal files. You will also need to format the SSD using the NTFS file system.
This will erase any data that may already be on the SSD, so it’s important to back up any important files before starting this process. Overall, properly preparing your SSD will ensure that it operates at its maximum potential and is ready for use in your computer system.
Restore the OS to the SSD
If you’re looking to speed up your computer by upgrading to a solid-state drive (SSD), you may be wondering how to transfer your operating system (OS) without having to reinstall everything. The process is called cloning, and it’s easier than you might think. First, you’ll need to purchase your SSD and a cloning software like Acronis True Image or Macrium Reflect.
Then, connect your SSD to your computer via a USB cable or an external drive case. Next, open the cloning software and select the source (your hard drive) and the destination (your SSD). You’ll usually have the option to clone just the OS or everything on your hard drive.
Select the option to clone just the OS to save time and space on your SSD. Finally, click the clone button and wait for the process to finish. Once it’s done, you can disconnect your SSD and replace your hard drive with it.
Voila! Your computer should now boot up much faster with your OS residing on the speedy SSD.
Boot from the System Image
After creating a system image of your old operating system, it’s time to restore it to your new SSD. But first, you need to boot from the system image. To do so, you can either change the boot order in the BIOS or use a bootable USB flash drive.
Once you’ve booted from the system image, you can begin the restoration process. This may involve selecting the correct system image file, choosing the destination drive (in this case, your new SSD), and waiting for the restoration process to complete. It’s important to note that restoring your OS to a new SSD can take some time, so be patient.
Once the restoration process is complete, you should be able to boot up your computer and enjoy your faster, more efficient system. By following these steps, you can ensure a smooth transition to your new SSD without losing any important data or settings.
Restore the Image to the SSD
To restore the OS to an SSD, the first step is to connect the SSD to your computer. You can either use an external drive enclosure or directly connect the SSD to the computer’s internal SATA port. Next, you need to create a bootable USB drive with the disk cloning software of your choice.
Once you have the bootable USB drive ready, restart your computer and boot from the USB drive to access the cloning software. You can then select the source drive, which is usually your old hard drive, and the target drive, which is your SSD. The cloning process will copy your operating system, applications, and data from the old drive to the SSD.
Depending on the size of the drive and the amount of data, the cloning process may take some time to complete. Once the cloning process is finished, you can shut down your computer and disconnect the old drive. When you turn on the computer again, it should boot up from the SSD, and you can enjoy faster performance and improved reliability.
Remember to keep your old drive handy as a backup, just in case anything goes wrong during the cloning process.
Configure the SSD
If you want to clone just your OS to an SSD, the first thing you need to do is to configure the SSD properly. You need to ensure that it’s functional and compatible with your computer. Next, you need to connect the SSD to your computer using a SATA cable and attach the power cable.
Once connected, you can use a cloning software such as EaseUS Todo Backup to migrate the OS to the SSD. The software will allow you to select the source disk (the one with the OS) and the target disk (the SSD). You can then start the cloning process, which may take several minutes, depending on the size of the OS.
After cloning the OS, you need to restart your computer and enter the BIOS settings to set the SSD as the primary boot device. Once you’ve completed these steps, your OS should be fully operational on the SSD, and you should experience a significant boost in performance. So, if you’re wondering how do I clone just my OS to SSD, follow these simple steps to upgrade your computer’s storage and speed.
Change Boot Order and Restart
Configuring the SSD to be the boot drive can drastically improve the overall performance of your computer. To do this, you need to change the boot order and restart your system. The first step is to enter the BIOS menu by pressing the setup key during startup.
Once you are in the BIOS menu, you need to locate the boot order settings. From there, you can change the priority of the boot drives, and set the SSD as the primary boot device. Once you have made the necessary changes, save the settings and exit the BIOS menu.
Your system will now restart automatically, and it should now boot from the SSD as the primary drive. This simple process can make a significant difference in the speed and responsiveness of your computer, allowing you to enjoy faster load times and smoother performance. So, if you want to take advantage of the full potential of your SSD, make sure it’s configured as the boot drive.
Check SSD is the Boot Drive
If you have recently installed an SSD on your computer, it is crucial to make sure that it is configured correctly. One of the most important things to check is if the SSD is the boot drive. This means that the operating system and all the necessary files are installed on the SSD so that the system can boot up quickly.
You don’t want to go through the trouble of adding an SSD and not get the benefits it brings. To check if the SSD is the boot drive, you can go to the BIOS settings. This should show which drive is selected as the first boot device.
If the SSD is not listed, you will need to change the boot order or set the SSD as the primary drive. This will ensure that your computer boots up from the SSD quickly and efficiently. By configuring your SSD correctly, you can improve your computer’s performance and get the most out of the hardware upgrade.
Enjoy Your Cloned OS on the SSD
If you’re looking to improve the performance of your computer by running your OS on an SSD, you may be wondering how to clone just your OS to the SSD. The good news is that it’s quite a simple process, and there are a variety of tools that you can use to do it. One popular tool is Acronis True Image, which allows you to easily clone your OS and other important files to your new SSD.
Another option is to use Windows’ built-in System Image Backup feature, although this can be a bit more involved. No matter which method you choose, though, the process will involve creating a backup of your current OS and then restoring it to your new SSD. Just make sure that your new SSD is large enough to hold your OS and any other important files you need, and you’ll be able to enjoy a faster, more responsive system in no time.
Conclusion
In the quest for faster and more efficient computing, cloning your OS to an SSD can be a game-changer. But before you start creating duplicates of yourself, it’s important to follow proper procedures and utilize the right tools. With a bit of research and careful execution, you can have a lightning-fast operating system that will leave your old hard drive feeling envious.
So go ahead and give your computer a new lease on life – just don’t expect it to start answering to your name anytime soon.”
FAQs
What is the process to clone my OS to an SSD?
You can use cloning software such as Macrium Reflect or Acronis True Image to clone your OS to an SSD. First, connect the SSD to your computer and open the cloning software. Then, select the option to clone your OS and follow the steps provided by the software.
Can I clone just my OS to an SSD and leave my other files on my current hard drive?
Yes, you can choose to clone just your OS to an SSD and leave your other files on your current hard drive. During the cloning process, you can select which partitions or drives you want to clone.
Do I need to format my SSD before cloning my OS to it?
No, you do not need to format your SSD before cloning your OS to it. The cloning software should format the SSD for you during the cloning process.
Will I lose any data or settings when I clone my OS to an SSD?
If you follow the cloning process correctly and clone only your OS, you should not lose any data or settings. However, it’s always recommended to back up your data before performing any major system changes.