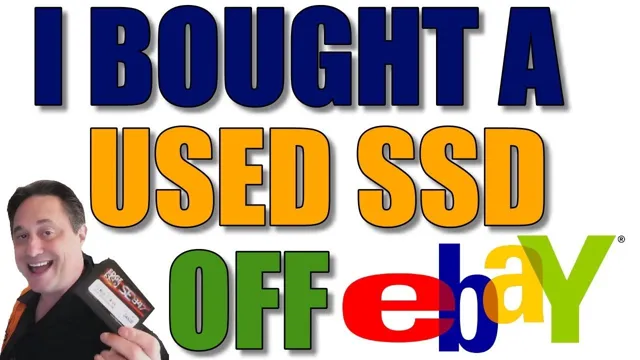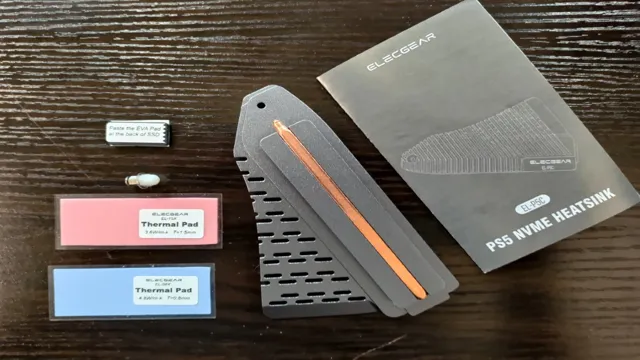Is your computer feeling sluggish and slow? Are apps and programs taking too long to load? Then it’s high time you moved your operating system onto a solid-state drive or SSD. It’s the easiest way to give your computer the boost it needs to perform at its optimal level. But, before you raise your eyebrows with confusion and ask, “how do I do that?” fear not! Moving your OS onto an SSD is much simpler than it sounds.
With the right tools and basic knowledge, you can complete the process in just a few easy steps. Not only will this help you speed up your system, but it can also help prolong the lifespan of your computer and give you more storage space for your files and applications. So, roll up your sleeves, put on your favorite playlist, and let’s dive into the exciting world of solid-state drives.
By the end, you’ll wonder why you didn’t make the switch sooner!
Benefits of Moving OS to SSD
Moving your OS onto an SSD has numerous benefits that can be easily achieved. One of the most significant advantages of transferring your OS to an SSD is the significant boost in performance. SSDs are much faster than traditional hard drives, making your system much snappier.
The speed increase is noticeable, especially when you’re booting up the system, running programs, or transferring files. Additionally, SSDs are more reliable than traditional hard drives because they have no moving parts. This means that they’re less likely to fail, saving you the time and cost of data recovery.
It’s also essential to note that SSDs can extend the life of your computer, allowing you to use it for several more years. Overall, moving your OS to an SSD is an easy process that can provide significant benefits such as improved speed and reliability, making it a worthy investment for any computer user.
Faster Boot Time
Moving your operating system to a solid-state drive (SSD) can bring numerous benefits, one of which is faster boot time. Traditional hard disk drives (HDDs) take time to spin up their disks and locate the necessary files to launch your system, resulting in a slow startup process. In contrast, SSDs have no moving parts and use flash memory to store data, allowing them to quickly access the required files and launch your OS in a matter of seconds.
This means no more waiting around for your computer to start up, and a quicker access to your applications and files once you’re logged in. Additionally, using an SSD as your primary drive can also lead to smoother performance when opening and running programs, copying files, and performing other operations that rely on disk access speeds. So, if you haven’t yet considered upgrading your system’s drive to an SSD, you may be missing out on a significant boost in overall performance.
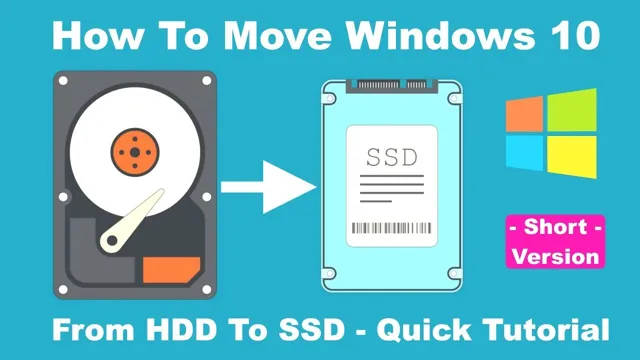
Increased Responsiveness
Moving your operating system (OS) from a traditional hard drive to a solid-state drive (SSD) can provide a significant increase in responsiveness. This is because SSDs use flash memory, which has considerably faster read and write speeds compared to traditional hard drives that rely on spinning disks and mechanical components. As a result, your computer boots up faster and applications launch more quickly.
This is particularly useful if you’re someone who frequently toggles between different programs or deals with large files and documents. Additionally, transferring files and accessing data can also be done much quicker with an SSD, saving you time and increasing productivity. The benefits of moving your OS to an SSD are numerous and are a great investment for those looking to improve their computer’s overall performance.
Higher Data Transfer Rates
One of the major benefits of moving your operating system (OS) to a Solid State Drive (SSD) is the higher data transfer rates. SSDs provide significantly faster read and write speeds compared to traditional Hard Disk Drives (HDDs). This means that your computer will boot up faster, applications will load more quickly, and you will experience shorter wait times for data to process.
With an SSD, data is transferred at lightning-fast speeds, making for a smoother and more efficient computing experience. The increased data transfer rates can make a significant difference in your productivity, especially if you rely heavily on your computer for work, gaming, or other demanding tasks. By upgrading to an SSD, you can enjoy improved speed and performance, which ultimately translates to a more enjoyable and productive computing experience.
Requirements for Moving OS to SSD
When it comes to moving your operating system (OS) onto a solid-state drive (SSD), the process can be relatively simple or more complex depending on a few requirements. First, you’ll need to ensure that your SSD has enough storage space to accommodate your current system files. You may also need to create a bootable USB drive, as some operating systems require this to install onto a new drive.
Additionally, you’ll want to backup any important files and programs before making the switch, as the installation process will likely require wiping your current hard drive. Overall, while moving your OS to an SSD may require some technical expertise, the benefits in terms of increased speed and improved system performance are definitely worth it. So if you’re looking to give your computer a boost, it’s time to consider making the switch to an SSD.
Compatible SSD
If you’re planning to move your operating system to an SSD, it’s important to ensure that your hardware is compatible. The requirements for a compatible SSD depend on your computer’s motherboard and its available connection ports. Most modern motherboards support SATA III, which is a standard interface for connecting SSDs.
However, if your computer is older, it might only support SATA II or even SATA I, which are slower than SATA III. In this case, you’ll need to check the SSD’s specifications to ensure it’s compatible with your motherboard’s available connection ports. Additionally, you should also check your computer’s BIOS settings to ensure that it recognizes the new SSD and that it’s set as the primary boot device.
Making sure your SSD is compatible with your hardware is crucial when moving your operating system to avoid compatibility issues and maximize performance.
External SSD Enclosure or SATA to USB Adapter
Moving your operating system (OS) to an SSD is a great way to significantly boost your computer’s speed. However, there are a few requirements that you need to be aware of before getting started. One of the things you will need is an external SSD enclosure or SATA to USB adapter.
These accessories are essential because they provide a way for you to transfer data from your old hard drive to the new SSD. The external SSD enclosure allows you to install your new SSD and connect it to your computer via a USB port. With this accessory, you can clone your operating system, applications, and data from your old hard drive to the new SSD.
On the other hand, a SATA to USB adapter connects your computer’s SATA port to a USB port. This adapter converts the SATA signals into USB signals, allowing you to connect any SATA drive to your computer via a USB port. Before transferring your OS to an SSD, ensure that your computer’s BIOS is set up to boot from the USB port.
You will also need to check the size of your old hard drive and ensure that your new SSD is bigger than or equal to the size of the old hard drive. Additionally, you should make sure your computer has enough RAM to run your OS and applications smoothly without relying on the page file. In conclusion, to transfer your operating system to an SSD, you will need an external SSD enclosure or SATA to USB adapter.
These accessories provide a way to clone your data from your old hard drive to the new SSD. Furthermore, before transferring your OS, ensure that your BIOS is set up to boot from the USB port and that your new SSD is bigger than or equal to the size of your old hard drive. Finally, make sure your computer has enough RAM to run your OS and applications smoothly.
Cloning Software
When it comes to moving your operating system to a new Solid State Drive (SSD), cloning software can make the process a lot easier. However, there are a few requirements that you should be aware of before you get started. First, you’ll need a cloning software that is compatible with your computer’s operating system and the type of SSD you plan to use.
Next, you should make sure that your SSD has enough space to accommodate all of your files and data. In some cases, you may need to remove unnecessary files or upgrade to a larger SSD. Additionally, you’ll want to ensure that your computer has enough RAM and processing power to handle the cloning process.
By taking these steps and using reliable cloning software, you can smoothly transfer your OS to an SSD and enjoy faster boot times and improved performance.
Steps to Move OS to SSD
If you’re wondering how easy it is to move your OS to an SSD, the answer is that it’s actually quite simple! There are a few steps you’ll need to take, but with the right tools and a bit of patience, you can make the transition in no time. First, you’ll need to clone your existing hard drive onto the new SSD. This can be done using a variety of software programs, such as Acronis True Image or Clonezilla.
Once your data has been copied over, you’ll need to adjust the boot order in your BIOS to ensure that your system starts up from the SSD rather than the hard drive. Finally, you may want to uninstall any unnecessary programs or files to maximize the available space on your new drive. With these steps complete, you’ll be up and running on your new SSD in no time, enjoying faster boot times and improved overall system performance.
Connect SSD to Computer
If you’re looking to speed up your computer’s performance and move your operating system to a faster SSD, you’re in the right place. The first step is to connect the SSD to your computer, which is a straightforward process. Depending on your computer’s specifications, you can connect the SSD to a SATA port on your motherboard or use a USB to SATA adapter to connect the SSD externally.
Once connected, you’ll need to transfer your operating system and files to the SSD. This process can be done using cloning software, and there are plenty of options available, such as Clonezilla or EaseUS Todo Backup. By moving your OS to an SSD, you’ll notice a significant boost in your computer’s speed and overall performance.
With faster boot times and quicker access to files, you’ll wonder how you ever lived without an SSD. So why not take the plunge and connect an SSD to your computer today? Your computer (and sanity) will thank you.
Install Cloning Software
Moving your operating system onto a new SSD can significantly improve your computer’s performance and speed. One important step before doing so is to install cloning software. This software allows you to copy your current OS onto the new SSD without having to manually reinstall it.
There are various cloning software options available, and some of them are free. Once you have installed the cloning software, the next step is to connect the new SSD to your computer. However, it is important to note that some computers may require an adapter to connect the SSD.
Once connected, you can then use the cloning software to copy the OS onto the new SSD, which may take a few hours depending on how much data needs to be transferred. After completion, you can then replace the old hard drive with the new SSD, and your computer should be running much faster and smoother. Remember to backup your important files before starting the clone process, just in case.
Clone OS to SSD
Moving your operating system to an SSD can significantly improve your computer’s speed and performance. Thankfully, cloning your OS to an SSD is a simple process that requires only a few steps. First, back up all your data to avoid losing any important files.
Next, download a disk imaging software that can clone your current OS to the new SSD. Once you have the software installed, connect your SSD to your computer and begin the cloning process. This process could take a few hours, but once it’s complete, you’ll be able to boot up your computer from the new SSD.
In no time, you’ll experience lightning-fast speeds that will make you wonder how you ever used a traditional hard drive. So why not give it a try and see the difference for yourself? Your computer will thank you!
Change Boot Order in BIOS
Moving an operating system to an SSD can significantly speed up your computer’s performance. To do so, you first need to change the boot order in BIOS. This process is simple and varies depending on the computer manufacturer.
First, access BIOS by pressing the necessary key during startup (usually F1, F2, F12, or Delete). Then, navigate to the “Boot” tab and look for the “Boot Order” option. Use the arrow keys to select the SSD as the first boot device.
Finally, save the changes and exit BIOS. Keep in mind that if you have multiple drives, you may also need to change the boot partition. This can be done through the Disk Manager in Windows.
Overall, moving your operating system to an SSD can greatly improve your computer’s performance and changing the boot order in BIOS is an essential step in the process.
Conclusion
In conclusion, moving your operating system onto an SSD is as easy as swapping out your loafers for sneakers – it’s a quick and painless process that can greatly improve your overall performance. Just take a few simple steps, and before you know it, you’ll be moving at lightning speeds. So put on your running shoes, err, I mean, grab your SSD, and let’s hit the ground running!”
Moving OS to SSD is Easy and Worth the Effort
If you’re seeking to speed up your computer’s operating system by migrating it to a new SSD, it’s important to know that the process is straightforward and worth doing. The main keyword “move OS to SSD” can seem like a daunting task, but it’s simpler than you think. Here are the easy steps to transfer your system to an SSD.
First, obtain your new SSD and ensure that it has the capacity to hold your OS and other system files. Before that, make sure to back up your important data to an external drive or cloud service. Then, use migration software to copy your existing OS files and transfer them to the new SSD.
Finally, to complete the move to your new SSD, shut down your system, remove the old drive, and install the new SSD. As a result, you’ll experience faster boot and load times, which is well worth the effort. In conclusion, moving your OS to an SSD is a wise investment, and it’s something you can quickly complete with these simple steps.
FAQs
What is an SSD?
SSD stands for Solid State Drive which is a kind of storage device similar to a hard disk drive but uses NAND-based flash memory to store data instead of spinning disks.
How do I know if my computer can support an SSD?
If your computer has a SATA interface, it should be able to support an SSD with similar interface. You can check the specifications of your computer’s motherboard to see if it has an available SATA connector.
Can I transfer my operating system (OS) onto an SSD?
Yes, it is possible to transfer your OS from a hard disk drive to an SSD. There are several ways to do it, such as using cloning software or a fresh installation of the OS.
What are the benefits of moving my OS onto an SSD?
Moving your OS onto an SSD can significantly improve your computer’s boot-up time, application loading speed, and overall system performance. It also reduces the risk of data loss due to faults in mechanical hard drives.