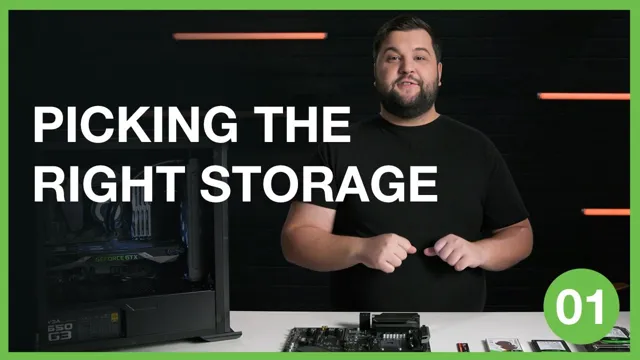Are you using an SSD in your gaming rig or workstation? If so, you might be wondering whether or not you need a heatsink for your SSD. While traditional hard drives don’t usually require a cooling solution, SSDs can generate quite a bit of heat due to their high-speed read and write operations. In this blog post, we’ll explore whether or not SSDs need heatsinks, and what you can do to keep your solid-state drive cool and performing at its best.
So, grab a cup of coffee and let’s dive into the world of SSD cooling!
What Are SSDs?
When it comes to SSDs, the question of whether or not they need heatsinks is a common one. The answer really depends on a few different factors. In general, SSDs don’t generate as much heat as traditional hard drives, so they may not require a heatsink.
However, if you’re using your SSD for heavy workloads or gaming, then a heatsink could help to dissipate any excess heat and keep your system running smoothly. Additionally, if you’re using an M.2 SSD, which is a smaller and thinner form factor than traditional SSDs, you may want to consider a heatsink to help prevent throttling and improve performance.
Ultimately, whether or not you need a heatsink for your SSD will depend on your specific use case and the type of SSD you’re using.
Explanation of Solid State Drives
Solid State Drives, SSDs SSDs, or Solid State Drives, are a type of storage device that use flash memory to store data and files. Unlike traditional hard disk drives (HDDs), SSDs have no moving parts, which makes them faster and more durable. SSDs connect to your computer through a SATA or PCIe interface and work by storing information on memory chips.
These memory chips are organized into blocks, which are managed by a controller that dictates where data is written, read, and erased. Because SSDs use solid-state memory, they can access data much faster than HDDs, which need to spin up a disk to read information. This makes SSDs great for speed-intensive tasks, such as booting up your computer or loading large files.
Despite being more expensive per gigabyte than HDDs, SSDs are becoming increasingly popular due to their speed and reliability.

Why Do SSDs Overheat?
SSDs, or solid-state drives, do not necessarily need heatsinks, but they can benefit from them. Overheating is a common issue with SSDs, especially during heavy usage. This is because SSDs generate heat naturally as they work, and with continuous use, the temperature can rise significantly.
Furthermore, factors such as the size and thickness of the SSD, the amount of ventilation in the computer case, and the ambient temperature in the room can all contribute to overheating. Installing a heatsink on your SSD can help dissipate the heat and maintain a safe operating temperature. Heat absorption is essential for SSDs to maintain their longevity and prevent damage, so adding a heatsink to your SSD is a valuable investment in its lifespan and performance.
In conclusion, while not a strict necessity, adding a heatsink to your SSD is an excellent way to ensure it remains stable over time and prolongs its life expectancy.
Factors That Cause SSD Overheating
SSD overheating is a common problem that can affect the performance and lifespan of your solid-state drive. There are several factors that can contribute to overheating, including poor ventilation, high ambient temperatures, and heavy usage. These factors can cause the drive to generate more heat than it can dissipate, which can lead to reduced performance and even failure in extreme cases.
Additionally, certain types of SSDs may be more prone to overheating than others, such as those with smaller form factors or higher storage densities. To avoid SSD overheating, it is important to ensure proper ventilation and airflow, as well as avoiding placing the drive in direct sunlight or other sources of heat. Regular maintenance and monitoring can also help detect and address potential overheating issues before they become a problem.
By taking these steps, you can help ensure that your SSD operates at optimal performance and has a long lifespan.
What Happens When SSD Overheats?
SSD overheating can be a source of frustration for many computer users, but why does it happen in the first place? One common cause is heavy usage over an extended period of time. This can lead to increased heat buildup inside the SSD, which can eventually cause it to overheat. Another potential cause is poor ventilation within the computer case.
If the SSD is located in a spot with poor air circulation, it may not be getting enough cool air to regulate its temperature properly. Additionally, excessive dust buildup on the SSD or its surrounding components can also contribute to overheating. When SSDs overheat, they can become unstable and may even fail altogether.
It’s essential to keep your computer free of dust and ensure that it has adequate ventilation to prevent SSD overheating.
Benefits of Installing Heatsinks on SSDs
Do SSDs need heatsinks? The short answer is no, but installing heatsinks on your SSD can provide certain benefits that may be worth considering. One of the main benefits of adding heatsinks to your SSD is that they can help to dissipate heat more efficiently. This is particularly important if your SSD is located in a cramped space with limited airflow, as excessive heat can lead to performance issues and even damage to the drive over time.
Additionally, installing a heatsink can help to improve the overall lifespan of your SSD by reducing the amount of wear and tear caused by high temperatures. While it may not be necessary for all users to invest in a heatsink for their SSD, those who are using their drives for demanding tasks such as gaming or video editing may find that the additional cooling is worth the investment.
Improved Performance and Longevity
One of the best ways to improve the performance and longevity of SSDs is by installing heatsinks. These small but powerful devices work by dissipating the heat generated by the SSD. By doing so, they effectively prevent the SSD from overheating, which can lead to a significant decrease in performance and even cause damage to the unit.
The benefits of installing heatsinks on SSDs are undeniable. Not only do they help increase the lifespan of your SSD by preventing it from overheating, but they also improve its performance by ensuring it remains at optimal operating temperatures. Simply put, heatsinks are a must-have if you are looking to get the most out of your SSD.
Plus, they are easy to install and relatively inexpensive, making them a great investment for anyone looking to prolong the life of their SSD. So why not give your SSD the advantage it deserves and install a heatsink today?
Downsides of Adding Heatsinks to SSDs
Adding heatsinks to SSDs can have various benefits, including improved performance and increased lifespan. The heatsinks dissipate the heat produced by the SSD, which prevents thermal throttling and allows the SSD to work at its optimal level. Additionally, the cooler temperatures can help prolong the life of the SSD as excessive heat can cause damage to the components.
However, there are downsides to adding heatsinks to SSDs. One of the main issues is that adding heatsinks can increase the size of the SSD, which can be problematic if you have limited space in your computer case. Additionally, heatsinks can add weight to the SSD, which can be an issue if you are using it in a portable device.
It is also crucial to ensure that the heatsink is installed correctly, as improper installation can cause damage to the SSD and negate any benefits. Overall, while adding heatsinks to SSDs can provide benefits, it is essential to consider the potential downsides before making a decision.
Best Heatsinks for SSDs
Do SSDs need heatsinks? This is a question that many people ask, and the answer is not a straightforward one. While SSDs do generate heat during operation, they do not necessarily require heatsinks. However, adding a heatsink to an SSD can help dissipate the heat that is generated, which can improve the performance and lifespan of the drive.
Some of the best heatsinks for SSDs are made from materials such as aluminum or copper, which are excellent conductors of heat. Additionally, heatsinks with fins or other designs that promote airflow can further improve cooling performance. Ultimately, adding a heatsink to an SSD can provide peace of mind and help ensure the longevity of the drive, especially for users who engage in intensive tasks such as video editing or gaming.
Top 3 SSD Heatsinks in the Market Today
SSD heatsinks If you want to improve the performance and longevity of your SSD, a reliable heatsink is a must-have accessory. These small but powerful devices help to reduce the temperature of your SSD, preventing overheating and data loss. In the market today, there are plenty of SSD heatsinks to choose from, but the top three are the Alphacool HDX M.
2, EK-M.2 NVMe Heatsink, and Sabrent Rocket NVMe SSD Heatsink. The Alphacool HDX M.
2 is perfect for high-performance SSDs, providing superior cooling performance and durability. The EK-M.2 NVMe Heatsink, on the other hand, is stylish and compatible with almost all M.
2 NVMe SSDs. Lastly, the Sabrent Rocket NVMe SSD Heatsink is easy to install and provides excellent cooling performance at an affordable price. Whatever your budget and preferences, there is an SSD heatsink that can meet your needs and provide the necessary cooling for your SSD.
Don’t forget to check compatibility before making your purchase and enjoy faster, more efficient SSD performance with a good heatsink.
Conclusion
In the debate over whether or not SSDs need heatsinks, the answer ultimately lies in the practicality and personal preferences of the user. While SSDs generally have heat-reducing designs and don’t necessarily require additional cooling, adding a heatsink can provide a bit of added protection and peace of mind for those who like to push their systems to the limit. So ultimately, the choice is yours – whether you’re content to let your SSD bask in its own coolness or want to give it a little extra TLC with a fancy heatsink, just remember: cool beans are happy beans.
“
FAQs
Do SSDs generate heat?
Yes, like all electronic components, SSDs generate some amount of heat during operation.
Is it necessary to use a heatsink for an SSD?
It depends on the usage scenario. If you’re using your SSD for basic computing tasks such as web browsing and word processing, then a heatsink may not be necessary. However, for heavy workloads such as gaming or video editing, a heatsink can help dissipate heat and improve performance.
Can using a heatsink on an SSD improve its lifespan?
Yes, by keeping the SSD cooler, a heatsink can improve the lifespan of the drive by reducing wear and tear on its components.
How do you install a heatsink on an SSD?
This depends on the type of heatsink you’re using and the form factor of your SSD. Most SSDs use either an M.2 or a 2.5-inch form factor. You’ll need to choose a heatsink that is compatible with your specific SSD form factor and follow the manufacturer’s instructions for installation.