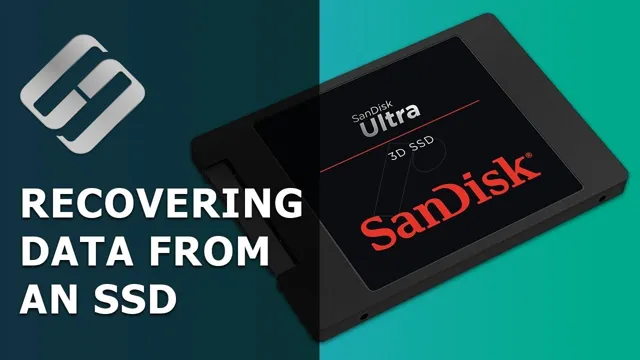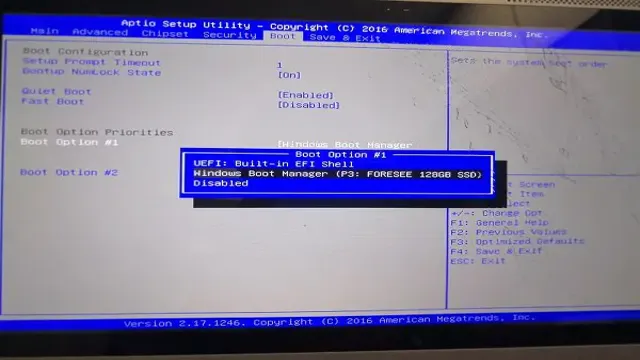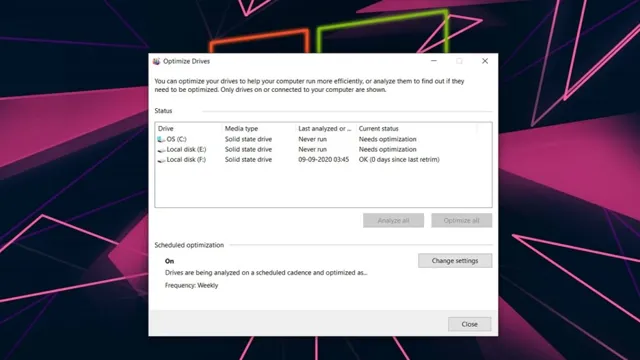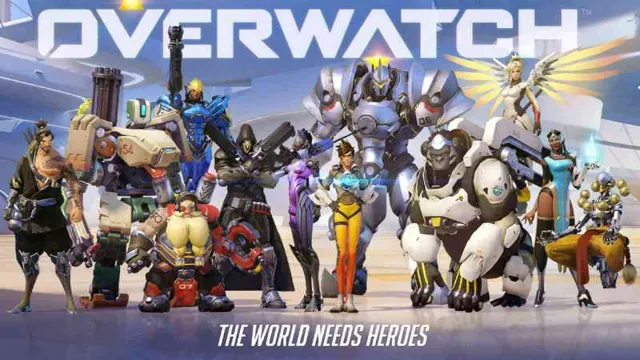So you’ve decided to upgrade to an SSD for your Windows operating system and Plex media server. Congratulations! Improved boot times and faster media access are just around the corner. But with so many size options available, how do you know which SSD to choose? In this blog post, we’ll explore the factors to consider when selecting the right SSD size for your needs.
From your budget and storage requirements to your usage habits, we’ll help you make an informed decision. So sit back, relax, and let’s dive into the world of SSDs and storage sizes.
Calculating Space Requirements
When it comes to running Windows and Plex on an SSD, the size of the drive you’ll need depends on a variety of factors. The amount of space you’ll require can be determined by considering the amount of data you’ll be storing, including the operating system, media files, and any additional software. In general, it’s a good idea to go for a larger SSD to accommodate any future growth in storage needs.
For those using Plex, it’s recommended to have at least 4GB of RAM per simultaneous stream, so keep this in mind when determining the size of your SSD. As for the main keyword, “how big of SSD to run Windows and Plex,” it really depends on your specific usage and storage needs. However, a good rule of thumb would be to aim for a minimum of 256GB or higher.
Windows Size and Requirements
Calculating Space Requirements for Windows Size When it comes to installing a new operating system like Windows, one of the crucial factors to consider is the space requirements. Before you start the installation process, it’s essential to know the amount of storage space it needs to avoid running out of disk space. In general, the size of Windows depends on the version you’re installing, with newer versions requiring more space.
For instance, Windows 7 needs around 16 GB of free space to install, while Windows 10 requires at least 20 GB of free space. It’s worth noting that these space requirements are the minimum. To ensure optimal performance and avoid frequent performance issues, it’s recommended to have additional free space on your disk.
The amount of space you need largely depends on how you plan to use your system. For example, if you’re planning on installing more apps or storing large files, you’ll need more storage space than if you plan to use your system for browsing or watching movies. To calculate the space requirements, start by evaluating your current storage usage and subtracting the amount of space you need for essential files, media, and other non-system data.
Then add the minimum requirement for the version of Windows you’re planning to install, and you’ll have an estimate of how much space you need. To avoid running out of disk space in the future, it’s advisable to leave enough space for future installations and upgrades. In conclusion, calculating the space requirements for Windows installation is an essential step before starting the installation process.
By considering your current storage usage and the minimum requirement for the version of Windows you’re installing, you can ensure sufficient space for optimal performance. By leaving some extra space for future upgrades and installations, you can ensure that you don’t run out of space quickly.

Plex Size and Requirements
When it comes to setting up a Plex media server, calculating the space requirements is an important step. This will ensure that you have enough storage space to accommodate your media library while still leaving room for future additions. The amount of space needed can vary greatly depending on the size of your media files and the number of files in your library.
One way to estimate your space requirements is to use a tool like Plex’s Storage Calculator, which takes into account factors like video quality, resolution, and frame rate. Keep in mind that burstiness – the sudden and temporary spikes in storage usage – can occur when multiple users are streaming content simultaneously. It’s always a good idea to leave some extra space to account for unexpected growth and to ensure the best possible performance for your Plex media server.
Considerations for SSD Size
When it comes to deciding how big of an SSD to run Windows and Plex, there are a few important considerations to keep in mind. First and foremost, you’ll want to think about how much storage space you actually need. This will largely depend on how much media content you plan on streaming through Plex, as well as how many other programs and files you’ll be storing on your system.
As a general rule of thumb, you should aim for at least 256GB of storage space, but depending on your specific needs, you may want to opt for something larger. Additionally, it’s worth thinking about the type of SSD you buy – NVMe SSDs tend to be faster and more efficient, but they also tend to be more expensive. Ultimately, it’s all about finding the right balance between speed, storage space, and overall affordability.
So, consider doing a little research and comparing different options to find the best SSD for your needs and budget.
Usage Frequency
When looking at buying an SSD, one of the factors that needs to be considered is the usage frequency of the drive. In simple terms, this refers to how often the drive will be used, and whether it will be subjected to heavy or light usage. If the SSD is going to be used frequently, then it’s important to choose a larger size to ensure that it can handle the workload.
An SSD that is used heavily tends to wear out faster than one that is used only occasionally. Burstiness also needs to be taken into account when considering SSD size. Burstiness refers to the rate at which data is transferred to and from the drive over a period of time.
If the transfer rate is high, then a larger SSD size will help prevent data loss or damage. Overall, it’s important to choose an SSD size that can meet the usage requirements for the intended application.
Budget and Future Proofing
One crucial consideration when choosing an SSD is the size of the drive. This factor is particularly vital for those working with large files such as videos, photos, or games. The larger the SSD’s size, the more data can be stored, and the faster it can be accessed than a smaller one.
However, a bigger SSD size comes with a higher price, so a balance must be struck between budget and needs. It’s essential to consider how much storage space you’ll need both now and in the future. Future-proofing is a critical component when buying any type of technology.
It’s important to anticipate your future needs and purchase an SSD that will cater to them. For instance, buying a 1TB SSD when you think you’ll need around 500GB may be a more prudent decision. By future proofing your purchase, you save money in the long run, avoid costly upgrades, and maximize the lifespan of your equipment.
Overall, choose an SSD size that fits your budget, meets your current requirements, and accommodates future needs.
Other Storage Options
One important consideration when selecting the size of an SSD is the intended usage of the device. If you plan on using it primarily for everyday tasks such as web browsing and word processing, a smaller SSD may suffice. However, if you plan on using your SSD for things like gaming or video editing, you may want to consider a larger capacity to accommodate larger files and have more room for future installations.
Additionally, consider the amount of storage space you currently use on your current PC or laptop, as this can give you an idea of how much storage space you will need. Keep in mind that while larger SSDs may have higher price points, they can also provide faster loading times and improved overall performance. So, it’s always essential to weigh your personal needs against the cost and features of the device you are considering.
Recommended SSD Sizes
If you’re wondering how big of an SSD you need to run Windows and Plex, it really depends on your usage and requirements. For most users, a 256GB SSD will suffice, as it provides ample space for the Windows operating system and several programs. However, if you plan on storing large media files and running Plex on the same drive, then a 512GB or 1TB SSD would be a better choice.
It’s essential to have enough space to prevent your drive from becoming too full, which can slow down your system’s performance. Additionally, having extra space allows for easy storage expansion if needed. So, be sure to consider your usage needs when selecting the size of your SSD to ensure optimal performance and storage capacity.
Minimum Size Recommendations
When it comes to selecting the right SSD size, there are a few things to keep in mind. First and foremost, it’s important to consider what you’ll be using your SSD for. If you’re primarily using it for basic tasks such as browsing the web and writing emails, then a smaller SSD may suffice.
However, if you’re planning on storing large files and running demanding applications, you’ll want to invest in a larger SSD to ensure optimal performance. As a general rule of thumb, most users will want to aim for an SSD with at least 256GB of storage. This should provide enough space for your operating system, a few applications, and several files.
For users who require more space, a 500GB SSD is a solid choice. This size should be sufficient for most users who store a moderate amount of files and run several applications. For users who need even more space, a 1TB or 2TB SSD is recommended.
These sizes are ideal for users who store a large amount of media files such as photos, videos, and music. They’re also ideal for gamers and professionals who need to store large files and run demanding applications. In conclusion, the size of your SSD will depend largely on your individual needs.
While a smaller SSD may be sufficient for basic tasks, investing in a larger SSD will provide you with the space and performance you need to get your work done efficiently. Regardless of your needs, aim for an SSD with at least 256GB of storage to ensure optimal performance and functionality.
Ideal Size Recommendations
When considering the ideal size for a Solid State Drive (SSD), there are a few factors to keep in mind. One of the most important considerations is how much storage space you require. SSDs typically come in sizes ranging from 128GB to 4TB, so it’s important to choose the size that best suits your needs.
For an average user who requires storage for basic applications and files, a 256GB or 512GB SSD is usually sufficient. However, if you are a gamer, graphic designer, or someone who works with large files, then a 1TB or 2TB SSD may be more appropriate. Additionally, it’s important to consider the cost of the SSD, as larger sizes tend to be more expensive.
Ultimately, the ideal SSD size differs for each individual, and it’s important to assess your personal needs to find the best fit.
Conclusion
In the end, the size of the SSD you need to run both Windows and Plex depends on your personal preferences and usage habits. Are you a minimalist who only needs the bare bones operating system and the occasional video stream? Or are you a media-hungry power user who wants lightning-fast loading times and the ability to multitask without a flicker of lag? Whatever your tech appetite, make sure to choose an SSD that satisfies your computing cravings. After all, life is too short for slow-loading videos and bloated operating systems.
“
FAQs
What is the minimum SSD size required to run Windows and Plex?
For running Windows and Plex, a 128GB SSD would be sufficient.
Is it recommended to go for a larger SSD size than the minimum requirement?
Yes, it is recommended to go for a larger SSD size if you have enough budget. It will provide you with more space for storing other media files and for future installations.
Will a slower SSD affect the performance of running Windows and Plex?
Yes, a slower SSD will affect the performance of running Windows and Plex. It is recommended to go for a good quality SSD with a decent read-write speed.
Can we run Windows and Plex on an HDD instead of an SSD?
Yes, it is possible to run Windows and Plex on an HDD instead of an SSD, but the performance may not be as smooth and fast as an SSD. A good quality HDD with enough storage space can be used as an alternative. However, SSDs are recommended for better performance.
Is it possible to run both Windows and Plex on the same SSD?
Yes, both Windows and Plex can be installed on the same SSD. However, it is recommended to allocate separate partitions for Windows and Plex to avoid any conflicts and to ensure smooth functioning.