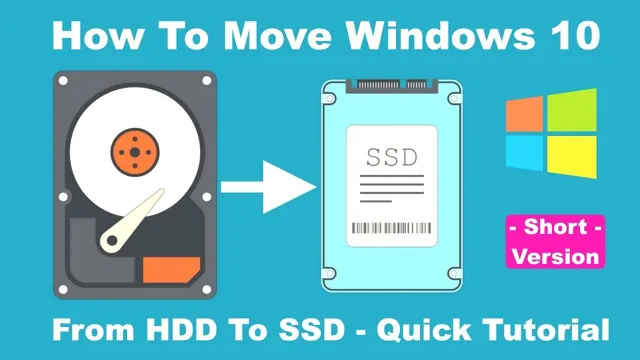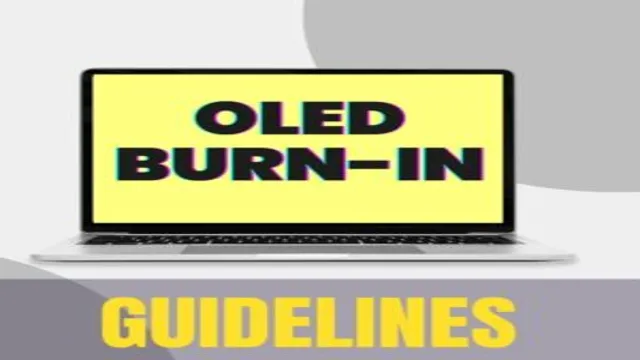Looking to optimize your small SSD? Formatting your 20 GB SSD with the right techniques can help improve its performance and lifespan. However, without the proper knowledge, this can seem like a daunting task. Where do you even start? Fear not, my friend, for this ultimate guide will walk you through everything you need to know to format your 20 GB SSD like a pro.
Firstly, let’s address the elephant in the room. Why would you need to format your SSD? It’s simple- formatting erases all data and lays out new file systems and partitions, resulting in a cleaner drive with improved efficiency. This process can also help solve issues with corrupted files and operating system errors over time.
Now, it’s time to get technical. To format your 20 GB SSD, you’ll need to prepare your system with the right tools and instructions. There are different methods you can use, such as Windows built-in Disk Management utility or using third-party software like EaseUS Partition Master.
We will go through step by step, from backing up your data to formatting your drive, so you are confident in the process. Think of formatting your SSD like cleaning out your closet and reallocating your space- it’s a refresh that leaves behind nothing but the essentials. With the right tools and techniques, formatting your 20 GB SSD can be a simple and efficient task.
Let’s dive into this ultimate guide together!
Understanding SSD Formatting
Formatting an SSD can take anywhere from a few minutes to several hours, depending on the size and the speed of the drive. If you are wondering how long it takes to format a 20 GB SSD, you can expect it to take around five to ten minutes on average. However, keep in mind that this estimate can vary depending on your system configuration and other factors.
Additionally, the type of formatting you choose can also impact the time it takes to complete the process. For instance, a quick format can be completed much faster but may not be as thorough as a full format. It’s always a good idea to make sure you are using reliable formatting software and to backup all important data before proceeding with the format.
By doing so, you can ensure that your SSD is formatted properly and ready for use.
What is SSD formatting?
SSD formatting is the process of preparing an SSD (Solid State Drive) for use by setting up its file system, creating partitions, and allocating disk space. It differs from regular HDD (Hard Disk Drive) formatting due to the differences in technology. With an SSD, formatting happens at a low level and ensures that the drive is optimized for its intended use.
Generally, a clean install of the operating system is done after formatting an SSD, which creates a fresh start for better functionality and performance. It’s important to note that formatting an SSD should only be done when necessary, as it can potentially cause data loss or reduce the lifespan of the SSD. For optimal results, ensure that you understand the specific procedures and options that are required for formatting an SSD, as it’s not as straightforward as with regular HDDs.

Why do you need to format a 20 GB SSD?
SSD formatting If you’ve recently acquired a 20 GB SSD, you may be wondering why you need to format it. SSD formatting is the process of erasing all the data and setting up the drive for first-time use. It’s important because formatting an SSD ensures that all the previous data, including files and software, are removed.
This makes it easier for the operating system and other applications to write new data and use the drive efficiently. Additionally, formatting can help fix different kinds of read and write errors that may occur when using an SSD. Moreover, formatting an SSD ensures that it’s aligned with the logical block addressing (LBA) system, which is essential for optimal performance.
Remember that formatting erases everything on the drive, so it’s essential to backup your important data beforehand to avoid data loss. Overall, formatting your 20 GB SSD is a crucial step in ensuring optimal performance, durability, and longevity of your drive.
Factors Affecting Formatting Time
If you’re wondering how long it takes to format a 20 GB SSD, it depends on a few factors. Firstly, the speed of your computer’s processor, the amount of RAM, and the type of storage device (HDD, SSD, or NVMe) can all affect the formatting time. If you’re using an older computer with a slower processor or less RAM, it may take longer to format the SSD.
Additionally, the level of fragmentation on the drive can also impact the formatting time. If the drive is heavily fragmented, it can take longer to format as the computer must reorganize the data. Finally, the formatting method used can also affect the time it takes to complete the process.
Quick formatting can be faster than full formatting, but it doesn’t erase all the data on the drive. Full formatting, on the other hand, erases all the data and can take longer but provides a more thorough cleaning. Ultimately, the formatting time may vary depending on these factors, but it’s typically a relatively quick process, usually taking between a few minutes to a half-hour to complete.
SSD type and speed
When it comes to formatting time, the type and speed of your SSD can play a significant role. There are different types of SSDs available, such as SATA, NVMe, and PCIe, each with varying speeds. The higher the speed, the faster the formatting time.
However, it’s also essential to consider the type of data you’re formatting. For example, formatting larger files or full drives might take longer than formatting smaller files or deleting specific data. Another factor to keep in mind is the overall health of your SSD.
An aging or damaged SSD can cause formatting to take longer, so it’s crucial to monitor your SSD’s health regularly. Overall, understanding the type and speed of your SSD and the data you’re formatting are critical elements to consider when trying to optimize your formatting time.
Computer hardware and specs
When formatting a computer, several factors can affect the time it will take to complete the task. One of the primary factors is the speed and storage capacity of the hard drive. The larger the hard drive and the slower the data transfer rate, the longer it will take to copy and transfer data during the formatting process.
Additionally, the type and amount of data on the hard drive also play a role. For instance, if the hard drive has many large files and applications, it will take more time to copy and restore them. On the other hand, a “clean” hard drive with very little data will likely require less time to format.
The computer specifications, such as the processor’s speed, RAM, and graphics card, can also impact the formatting time. A high-end computer with a powerful processor and sufficient RAM will generally format a hard drive faster than a lower-end system. In summary, the time it takes to format a computer will depend on multiple factors, including the hard drive’s storage and transfer rate, the data on the drive, and the computer’s hardware specifications.
Operating system and software
When it comes to formatting your computer’s hard drive, there are several factors that can affect how long the process takes. One of the biggest factors is your operating system and the software you have installed. For example, if you’re running a newer version of Windows or macOS, formatting may be quicker and more efficient than if you were using an older operating system.
Similarly, if you have a lot of programs installed on your computer, this can also affect the formatting time. Programs that run in the background or have a lot of data saved can slow down the process, leading to longer wait times. It’s important to keep in mind that the formatting process can take anywhere from several minutes to several hours, depending on your setup.
So, be patient and allow your computer the time it needs to complete the process successfully.
How to Format a 20 GB SSD
If you’re wondering how long it takes to format a 20 GB SSD, the answer is that it depends on several factors. The speed of your computer’s processor, the type of drive, and the amount of data that needs to be erased will all influence the time it takes to format your SSD. Typically, the process can take anywhere from a few minutes to an hour or more.
One thing you can do to speed up the formatting process is to use a quick format instead of a full format. A quick format only erases the file system and directory information, while a full format will erase all data on the drive. If you’re in a hurry and don’t need to fully erase everything, a quick format is the way to go.
Either way, backing up your data before formatting is always a good idea. So, take your time and make sure to choose the best format option for your needs.
Step-by-step guide to formatting
Formatting a 20 GB SSD can be a daunting task, but it’s essential to ensure optimal performance. Here’s a step-by-step guide on how to do it. Firstly, back up all data to an external hard drive or cloud storage to prevent loss.
Next, insert the SSD into the computer and go to the “Disk Management” section. Identify the SSD by its size and right-click on it to select “New Simple Volume.” Choose your desired file system, such as NTFS, and allocate the partition size accordingly.
Afterward, assign a drive letter and name it, then proceed to format it. The process may take some time, depending on the drive’s size and speed. Once complete, the SSD is ready for use.
Remember to install the necessary drivers and set the boot order correctly if planning to use it as a boot drive. Don’t forget to disable disk defragmentation and enable TRIM, intended to keep the drive’s lifespan and optimal performance. Now that you have successfully formatted the SSD, you can enjoy faster load times and a more responsive system.
Tips for faster formatting
If you’re looking to format a 20 GB SSD, there are a few tips you can follow to make the process faster and smoother. First, make sure you have a backup of all your important files and data, as formatting will completely erase everything on the drive. Next, consider using a specialized software like Windows Disk Management or EaseUS Partition Master to format your SSD, as they can optimize the process and reduce the chance of errors.
Additionally, formatting your SSD with the NTFS file system can offer better performance and reliability compared to other options like FAT3 Finally, make sure to check for any firmware updates for your SSD before formatting, as these can improve the drive’s overall performance and stability. By following these tips, you can easily format your 20 GB SSD without any hassle.
Expected Formatting Time
If you’re wondering how long it takes to format a 20 GB SSD, the answer depends on a few factors. Generally, it should take anywhere from 5-20 minutes. However, factors such as the computer’s processing speed, the type of file system being used, and the type of formatting being performed can all impact the time it takes to format a 20 GB SSD.
It’s important to note that formatting a drive will erase all data on it, so it’s essential to back up any important files beforehand. Additionally, formatting may not always fix issues with a drive, so it’s worth trying other troubleshooting steps before resorting to a format. Overall, formatting a 20 GB SSD should be a relatively quick process, but it’s important to be prepared and cautious before starting.
Average formatting time for a 20 GB SSD
When it comes to formatting a 20 GB SSD, it’s natural to wonder how long it might take. The expected formatting time can depend on various factors such as the type of operating system, system hardware, and the size of the SSD. On average, it can take anywhere between 20 minutes to 2 hours to format a 20 GB SSD.
However, it’s important to keep in mind that formatting time may vary based on the SSD’s condition and the writing speed of the controller. It’s advisable to back up all essential data before formatting an SSD to prevent any data loss. Additionally, after formatting the SSD, you may also consider performing a secure erase to ensure that any residual data is completely wiped off.
Overall, formatting an SSD can take some time, but it’s a necessary process to ensure optimal performance and reliability.
Factors that can affect formatting time
When it comes to formatting time, there are several factors that can affect how long it will take to properly format a document. The expected formatting time can vary depending on the complexity of the document, the formatting requirements, and the skill level of the person doing the formatting. One of the primary factors that can affect formatting time is the complexity of the document.
This can include the length of the document, the number of images and tables included, and the level of formatting required. For example, formatting a simple memo may only take a few minutes, while formatting a large research paper with multiple tables and images could take several hours. Another factor that can affect formatting time is the formatting requirements themselves.
Different types of documents may have different formatting requirements, whether it’s a specific style guide or a set of corporate branding guidelines. Adhering to these requirements can add significant time to the formatting process, particularly if the person doing the formatting is not familiar with the requirements. Finally, the skill level of the person doing the formatting can also play a role in the expected formatting time.
Someone who is experienced with formatting documents may be able to complete the task more quickly than someone who is new to the process. Additionally, someone with specialized skills, such as with specific software programs or formatting techniques, may be able to complete the job faster and with better quality. Overall, the expected formatting time can vary widely depending on these and other factors.
When planning a document formatting project, it’s important to consider these factors and to allocate enough time to ensure that the document is properly formatted to meet all requirements.
Conclusion
In summary, the amount of time it takes to format a 20 GB SSD depends on several factors such as the speed of your computer and the software being used. However, one thing is for sure: formatting a drive is like trying to find a needle in a haystack – it takes time and patience, but once it’s done, you can breathe a sigh of relief knowing that your data is secure and ready for use.”
FAQs
What is the average time to format a 20 GB SSD?
The time it takes to format a 20 GB SSD depends on several factors, including the speed of your computer and the type of formatting you choose. However, on average, it could take anywhere from a few minutes to an hour.
What is the fastest way to format a 20 GB SSD?
The quickest way to format a 20 GB SSD is to use the Quick format option. This option only takes a few minutes to complete the process.
Will formatting a 20 GB SSD erase all data?
Yes, formatting a 20 GB SSD will erase all data stored on the drive. It is important to back up any important files before formatting.
Can you format a 20 GB SSD with a Mac computer?
Yes, you can format a 20 GB SSD with a Mac computer using Disk Utility. Simply connect the SSD to your Mac and open Disk Utility. Select the SSD and choose the format option.