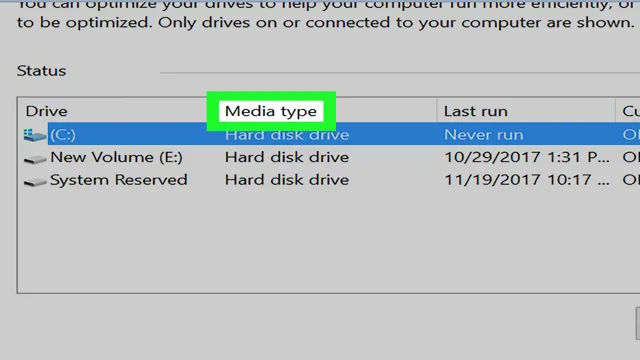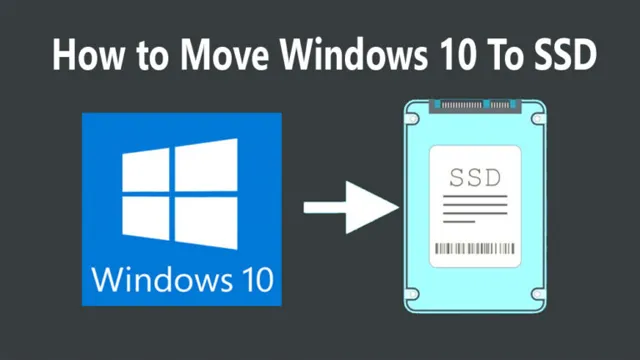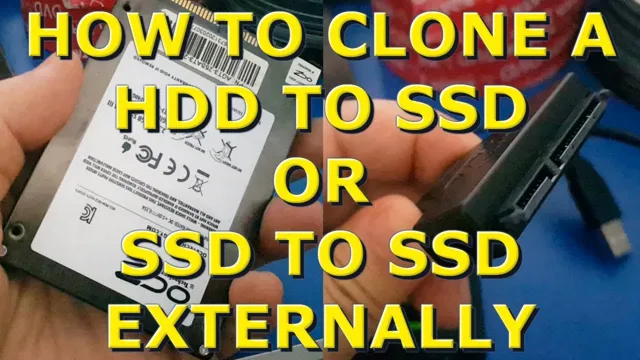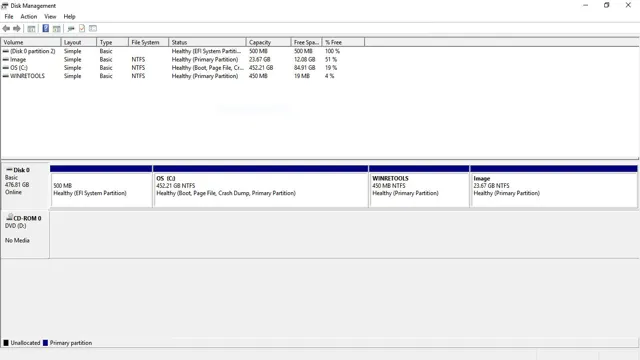Looking to upgrade your 2010 MacBook Pro without breaking the bank? If you’re like many MacBook Pro owners, you’re probably thinking about how to add more storage space to your computer. One cost-effective way to do this is by connecting an external SSD to your MacBook Pro. But how exactly can you connect an external SSD to a 2010 MacBook Pro? The process may seem daunting at first, but fear not – with the right tools and a bit of know-how, it’s actually quite easy to do.
In this blog post, we’ll walk you through the steps you need to take to connect an external SSD to your 2010 MacBook Pro. We’ll cover the basics of SSDs, explain the different types of connectors you may need, and offer some tips for optimizing your external storage setup. So whether you’re an avid photographer, filmmaker, or just need more space for your work files, keep reading to learn how to give your 2010 MacBook Pro a storage boost with an external SSD.
Check Your MacBook Pro Ports
If you’re a lucky owner of a 2010 MacBook Pro and want to connect an external SSD, it’s important to check your MacBook Pro ports first. The 2010 model features a few different ports, including USB 0, FireWire 800, and Thunderbolt.
Most external SSDs now use a USB 0 or higher, which is faster than the USB 0, but it doesn’t mean that you can’t use USB
0 for that matter. If your external SSD is FireWire-enabled, then your MacBook’s FireWire port is the way to go, given that FireWire has the potential for faster data transfer since it utilizes DMA (Direct Memory Access). If you have a Thunderbolt-enabled SSD, you will need a Thunderbolt-to-Thunderbolt cable to make the connection.
It’s worth noting that Thunderbolt 1 delivers a maximum transfer rate of 10 Gbps, while Thunderbolt 2 supports up to 20 Gbps, so choose accordingly. Ultimately, it’s vital to ensure that your MacBook Pro ports are compatible with the external SSD you plan to connect so that you can enjoy quick and straightforward data transfer.
Determine If Your MacBook Pro Has a Thunderbolt Port
If you’re wondering if your MacBook Pro has a Thunderbolt port, the easiest way to check is to take a look at your computer’s ports. The Thunderbolt port looks like a regular USB port, but with a lightning bolt next to it. If your MacBook Pro has a Thunderbolt port, it means you’ll be able to transfer data at incredibly fast speeds.
Thunderbolt technology is capable of transferring data at up to 40 Gbps, which is significantly faster than USB 0. Plus, Thunderbolt ports can also be used to connect external displays and other peripherals, making it a hugely versatile addition to your MacBook Pro.
So if you’re looking to upgrade your computer’s capabilities, be sure to check if your MacBook Pro has a Thunderbolt port.

Check If Your MacBook Pro Has a USB Port
If you’re wondering whether your MacBook Pro has a USB port or not, there are a few easy ways to check. First, take a look at the sides of your MacBook Pro. If you see small rectangular ports with USB symbols next to them, then your MacBook Pro has USB ports.
You may also have USB-C ports, which are smaller and shaped like an oval. Another way to check is to click on the Apple logo in the top left corner of your screen and select “About This Mac”. From there, click on “System Report” and then “USB” to see a list of all the connected USB devices.
If you see your USB devices listed, then you know that your MacBook Pro has USB ports that are working properly. Don’t worry if you don’t have USB ports, there are plenty of USB-C adapters and hubs available that can expand your connectivity options. So, go ahead and check your MacBook Pro ports to see if you have USB ports or USB-C ports, and start using your favorite USB devices right away!
Select the Right Cable
Connecting an external SSD to a 2010 MacBook Pro requires the right cable to get the best transfer speed and ensure a stable connection. The most popular choices for data transfer from an external SSD are Thunderbolt or USB. While Thunderbolt has higher transfer rates, it’s only available on newer MacBook models, so USB is more commonly used.
However, using the right USB standard is crucial for achieving faster transfer rates. A USB 0 cable can provide transfer speeds of up to 5 Gbit/s, which is nearly 10 times faster than USB
0, which tops out at 480 Mbit/s. It’s important to check the cables for compatibility and ensure they work with your specific MacBook and SSD model. Investing in the right cable may cost a little more initially, but it could save you money in the long run by extending the life of your SSD and MacBook Pro.
Make sure to choose wisely and get the quality and performance you need to get the job done.
Get a Thunderbolt Cable for Quick Data Transfer
If you’re looking for quick data transfer, a Thunderbolt cable is a great choice. However, it’s important to select the right cable to ensure optimal performance. Thunderbolt cables come in two varieties: active and passive.
Active cables have electronics built into them that boost the signal, allowing for longer cable lengths and higher data transfer rates. Passive cables do not have this technology and are limited to shorter lengths and slower transfer rates. It’s also important to make sure the cable is compatible with your devices.
Thunderbolt 3 cables are backwards compatible with Thunderbolt 2 and Thunderbolt 1 devices, but not the other way around. Be sure to do your research and choose a high-quality Thunderbolt cable that meets your specific needs.
Use a USB Cable for Simple External SSD Connection
If you’re looking for a quick and easy way to connect an external SSD to your computer, using a USB cable is a great option. But it’s important to select the right cable to ensure optimal performance. One important factor to consider is the USB version – make sure to choose a cable that is compatible with the USB version of your SSD and computer.
Another consideration is the length of the cable, as longer cables may result in slower data transfer speeds. Additionally, you may want to look for a cable that has a high-quality connector and shielding to prevent interference and signal loss. A little research and attention to detail can go a long way in choosing the right USB cable for your external SSD connection.
Prepare Your External SSD for Connection
If you have a 2010 MacBook Pro and are looking to connect an external SSD, there are a few things you need to do to prepare. Firstly, you need to check if your MacBook Pro has a Thunderbolt or USB 0 port, as these are the ports that are compatible with most SSDs.
Once you have confirmed this, the next step is to format your SSD so that it is compatible with your MacBook Pro. You can do this by going to Disk Utility and selecting the SSD and then choosing the format option that is compatible with your MacBook Pro. It’s important to note that formatting your SSD will erase all the data, so make sure to back up any important files before starting the process.
With your SSD now formatted, the last thing to do is to connect it to your MacBook Pro and start transferring your data. With these simple steps, you can easily connect an external SSD to your 2010 MacBook Pro and enjoy faster transfer speeds and increased storage space.
Format Your External SSD for Compatibility
External SSD If you plan on using an external SSD to transfer files between different computers or devices, it’s essential to ensure that the drive is properly formatted. The first step in preparing your external SSD for connection is to check the compatibility of your device. Most modern computers and laptops should be able to recognize and connect to an external SSD without any issues.
However, if you’re using an older computer or operating system, you may need to format your drive first. The type of format you choose will depend on the devices you plan to connect with. For instance, if you’re using a Mac and want to transfer files to a Windows PC, you may need to format your drive to the exFAT or FAT32 format.
On the other hand, if you’re using a Windows PC and plan to backup data from a Mac, you can format the drive to the NTFS format. Formatting your external SSD for compatibility may take a little bit of time, but it’s a crucial step in ensuring that your device works seamlessly across different platforms.
Install Necessary Drivers on Your MacBook Pro
If you’re planning on using an external SSD with your MacBook Pro, it’s crucial to have the necessary drivers installed. Without them, your computer won’t be able to recognize and properly use the SSD. Thankfully, installing drivers is a straightforward process.
The first step is to identify the brand and model of your external SSD, as this will determine which drivers you need. Once you’ve determined the correct drivers, simply download and install them from the manufacturer’s website. But before connecting your SSD, it’s essential to prepare it for connection.
Make sure the SSD is securely plugged in, and log out of any current user sessions to avoid data loss. With the proper drivers installed and your SSD prepared for connection, you’ll be ready to enjoy increased storage and faster data transfer speeds.
Connect Your External SSD to Your MacBook Pro
If you are still using a 2010 MacBook Pro, you might be feeling the need for more storage and faster speeds. One way to achieve this is by connecting an external SSD to your device. It is a fairly easy process that can bring a significant change to the performance of your device.
First, you will need to purchase an external SSD that is compatible with your MacBook Pro. Next, connect the SSD to your device via a USB port. If your MacBook Pro has a Thunderbolt port, using that will provide faster speeds.
Once the SSD is connected, you can transfer files from your device to the external SSD, freeing up space on your MacBook Pro. With an external SSD, you can improve your device’s storage capacity and performance with minimum effort, making it a worthwhile investment for any 2010 MacBook Pro user.
Plug the Cable into Your MacBook Pro
Connecting an external SSD to your MacBook Pro can be a straightforward process. Begin by plugging the cable into your MacBook Pro’s Thunderbolt or USB port. The type of connection will depend on your model.
Ensure the cable is securely attached to both the laptop and the external SSD. Most external SSDs come with a USB Type-C cable and adapter, but some may require you to use a Thunderbolt cable instead. It’s best to check the manufacturer’s instructions before proceeding.
Once connected, your MacBook Pro should detect the external SSD automatically and mount it on your desktop or in your Finder window. Voila! You’re ready to start using your external SSD and storing data without worrying about taking up too much space on your internal drive. Remember to safely eject the SSD before unplugging the cable to avoid any potential data loss or corruption.
With this simple process, you can expand your storage capacity and transfer files with ease, making it a great investment for professionals and students alike.
Connect the Other End to Your External SSD
Connecting your external SSD to your MacBook Pro is essential to take advantage of its fast transfer rates. You’ll need a USB-C cable with a male connector on one end and a female connector on the other to connect your MacBook Pro to the SSD. First, locate the Thunderbolt/USB-C port on your MacBook Pro and take the USB-C cable and connect one end to it.
Then, take the other end of the cable with the female connector and plug it into the external SSD’s USB-C port. Once the two devices are connected, the MacBook Pro should detect the SSD automatically, allowing you to transfer and access data, documents, music, and videos seamlessly between your external SSD and MacBook Pro. Overall, connecting your external SSD to your MacBook Pro is a quick and straightforward process that provides ample benefits for your work and leisure.
Conclusion
In conclusion, connecting an external SSD to your 2010 MacBook Pro is not only simple, but also a wise choice for those who crave more storage space and faster transfer speeds. With just a few clicks and a solid Thunderbolt or USB connection, you can transform your dated laptop into a lightning-fast machine that’s ready to take on any task. So don’t let your old hardware hold you back – grab a sleek and speedy external SSD today and enjoy the convenience and performance you deserve!”
FAQs
Can I connect an external SSD to my 2010 MacBook pro?
Yes, you can connect an external SSD to your 2010 MacBook pro by using a USB or FireWire interface.
What is the maximum capacity of the external SSD that can be connected to a 2010 MacBook pro?
The maximum capacity of the external SSD that can be connected to a 2010 MacBook pro depends on the type of interface used. With USB, the maximum capacity is 2TB, and with FireWire, it goes up to 4TB.
Do I need any specific software for connecting an external SSD to my 2010 MacBook pro?
No, you don’t need any specific software for connecting an external SSD to your 2010 MacBook pro. It should work automatically when you connect it to your laptop.
Can I boot my MacBook pro from an external SSD?
Yes, you can boot your MacBook pro from an external SSD. To do so, connect the external SSD to your laptop and restart it while holding the Option key. From the boot options screen, select the external SSD to boot from.