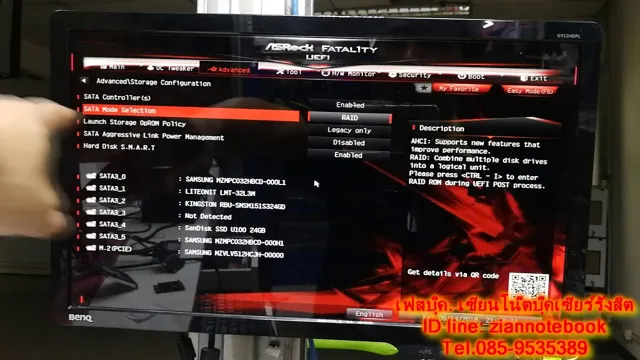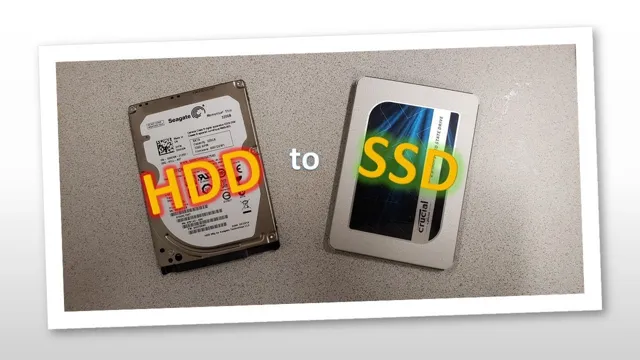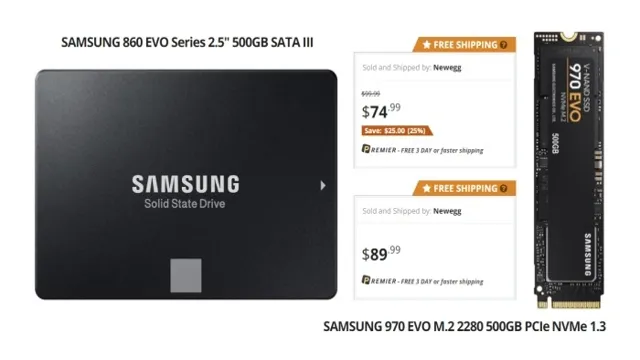Are you looking for a way to get to SSD 3? Whether you are a newly enlisted soldier or a seasoned veteran, the requirement to complete SSD 3 remains the same. It may seem daunting, but fear not, as we provide you with all the information you need to get started. First and foremost, it is essential to understand what SSD 3 is and why it is necessary.
SSD 3 stands for Structured Self-Development Level 3, and it is part of the Army’s Professional Military Education (PME) program. The course is designed to enhance a soldier’s leadership, tactical, and technical skills, ensuring that they are well-equipped to take on the challenges presented to them in their military careers. Now, let’s get down to business – how do you get to SSD 3? The first step is to make sure that you meet the eligibility requirements, which include completing previous SSD levels, meeting time in service and rank criteria, and maintaining a satisfactory performance.
Once you meet the criteria, you can access SSD 3 through the Army Learning Management System (ALMS) or the Army Career Tracker (ACT). ALMS is a web-based platform that provides access to a wide range of Army training, including SSDs. You can access ALMS through the AKO website by entering your CAC card information.
On the other hand, ACT is an online portal that offers career management tools and resources. You can access ACT through the HRC website by entering your AKO credentials. In conclusion, getting to SSD 3 requires meeting the eligibility requirements, accessing ALMS or ACT, and completing the course.
While it may seem like a daunting task, the benefits of completing SSD 3 are immeasurable. So, soldier up and take the first step towards enhancing your military career.
Check Your Eligibility
If you’re wondering how to get to SSD 3, the first step is to determine if you’re eligible for the course. SSD 3, or Structured Self-Development Level 3, is a training course designed for non-commissioned officers in the Army. To be eligible for SSD 3, you must first complete SSD 1 and SSD
Additionally, you must have a minimum of one year of time in service and be grade E-5 or above. Once you meet these requirements, you can enroll in SSD 3 through the Army Training Requirements and Resources System (ATRRS). Keep in mind that the process for enrolling in SSD 3 can vary based on your unit’s procedures, so it’s essential to seek guidance from your chain of command.
Overall, getting to SSD 3 requires meeting certain eligibility criteria and taking initiative to enroll in the course through ATRRS.
Log in to AKO/DKO Account
If you’re looking to access your AKO/DKO account, the first step is to check your eligibility. This is important because not everyone has access to AKO/DKO, which is a secure network designed specifically for military personnel. To determine if you’re eligible, you’ll need to have a military email address and be an active-duty, reserve, or National Guard member, a civilian Department of Defense employee, or a contractor working with the Department of Defense.
Once you’ve confirmed your eligibility, you can log in to your AKO/DKO account and access all the resources available to you. This includes email, file storage, and access to various military websites and services. Keep in mind that security is a top priority, so make sure to follow all guidelines and protocols for accessing and using AKO/DKO.

Click on Catalog
If you’ve been considering purchasing a new item or service from a company, but aren’t sure if you qualify for it, be sure to check the company’s catalog. Many companies will have an eligibility section in their catalog that outlines exactly who is eligible for certain offers or discounts. By clicking on the catalog, you can easily navigate to this section and determine if you meet the criteria for the item or service you’re interested in.
Checking your eligibility can save you time and frustration down the road, so be sure to do your research before making any purchasing decisions. Whether you’re looking for a new phone plan, credit card, or even mortgage, taking the time to check your eligibility can ensure that you’re getting the best deal possible. So why not click on that catalog and see if you qualify?
Enroll in SSD 3
Are you ready to take your military education to the next level? Enrolling in SSD 3 (Structured Self-Development 3) can help you do just that! But how do you get started? First, check with your unit’s education office to confirm that you meet the eligibility requirements for SSD Then, head over to the Army Learning Management System (ALMS) and log in to your account. Once you’re in, navigate to the SSD tab and select SSD
You’ll be asked to fill out some basic information, such as your rank and unit, before you can start the course. From there, simply follow the instructions and complete each module at your own pace. By the time you finish SSD 3, you’ll have gained valuable leadership skills and knowledge that will serve you well in your military career.
So what are you waiting for? Enroll in SSD 3 today and take your education to the next level!
Locate SSD 3 Course
If you’re looking to advance your military career, enrolling in the SSD 3 course is an excellent step. The Structured Self-Development 3 course is designed to provide soldiers with the necessary skills and knowledge to take on leadership roles and responsibilities. However, finding and enrolling in the course can sometimes be challenging, especially for soldiers who are stationed overseas or in remote areas.
Luckily, there are several options available for soldiers to locate and register for the course. One way is to contact their unit’s training department and ask for assistance. Soldiers can also check with their Army Education Counselor or visit the Army Education Center website for more information.
With determination and perseverance, soldiers can find and enroll in the SSD 3 course, opening up new opportunities for their military career.
Click on Enroll Button
If you’re looking to enroll in SSD 3, taking that first step can be daunting. But don’t worry, it’s easy! All you have to do is click on the enroll button. Once you’ve clicked on it, you’ll be guided through the enrollment process, which should only take a few minutes.
Enrolling in SSD 3 is important because it will equip you with the necessary skills and knowledge you need to succeed in your job. This online course covers a variety of topics such as leadership, communication, and critical thinking. It’s valued by the Army because it helps soldiers progress in their ranks and grow as leaders.
By enrolling in SSD 3, you’re investing in yourself and your career. So go ahead and click that enroll button! You won’t regret it.
Complete Required Modules
Enrolling in SSD 3 is an essential requirement for every soldier. Completing all the required modules will equip soldiers with the necessary knowledge and skills to effectively perform their duties in any given situation. These modules cover various areas of military training, such as leadership, tactics, operations, and more.
It is important to note that the modules are not only beneficial for enlisted soldiers but also for officers who seek to advance their careers. As you progress through these modules, you will gain valuable knowledge that will enhance your performance on the battlefield. Additionally, completing SSD 3 is an essential requirement for promotion, and it demonstrates to your superiors that you are committed to your career and personal development.
Enrolling in SSD 3 is a crucial step towards becoming a well-rounded, highly proficient soldier, and I encourage every soldier to take this opportunity to learn and grow.
Contact Support
If you’re unsure about how to access SSD 3, contacting support is the way to go. The process might seem daunting, but don’t worry – they’re there to help. Just hop onto their website or give them a call and explain your situation.
They’ll guide you through the steps and ensure that you’re on the right track. Don’t hesitate to ask questions – they’re the experts, and they’re there to assist you. Think of it like asking for directions – it might feel a bit awkward at first, but it’s better than getting lost.
With their support, you’ll be able to access SSD 3 in no time.
AKO Help Desk or SSI Contact
When it comes to resolving issues with your AKO account, or accessing SSI materials, getting in touch with the right support team can save you a ton of time and frustration. Thankfully, both AKO and SSI offer comprehensive help desks dedicated to assisting users with a variety of issues. To access the AKO Help Desk, simply navigate to the AKO homepage and click on the “Contact Us” button on the top right corner of the screen.
From there, you’ll be taken to a page with several different support options, including live chat, phone support, and a self-help knowledge base. If you’re having trouble accessing SSI materials, on the other hand, your best bet is to reach out to the SSI Contact Center. Just like with AKO, SSI offers a variety of ways to get support, including phone and email support, as well as a searchable knowledge base.
So, the next time you’re running into issues with these services, don’t hesitate to reach out for help. With the right support, you’ll be back up and running in no time.
Email or Phone Support
If you’re in need of assistance with a problem or have questions regarding our services, don’t hesitate to contact our support team. We offer both email and phone support options that are readily available to you when you need them. Our support team is dedicated to providing you with the best possible assistance and will work with you until your issue is resolved.
Our email support is available 24/7, and you can expect a response within a few hours. If you prefer speaking with a representative, our phone support is available during regular business hours. Our team is knowledgeable and can guide you through any issues you may be experiencing.
Don’t hesitate to contact us – we’re here to help!
Conclusion
Getting to SSD 3 is a bit of a journey, but fear not my friend! It’s not as complicated as it may seem. First, make sure you have all your ducks in a row by checking your eligibility and completing any necessary prerequisites. Then, map out your route by consulting with your command and utilizing available resources.
With a little determination and perseverance, you’ll reach your destination in no time. And remember, just like a good GPS system, sometimes it’s the detours and unexpected turns that make the journey all the more worthwhile.”
FAQs
What is SSD 3 and why is it important?
SSD 3 stands for Structured Self-Development 3, which is a required course for military personnel to progress in rank. It is important because it provides valuable knowledge and skills necessary for career advancement.
How can I enroll in SSD 3?
You can enroll in SSD 3 through the Army Learning Management System (ALMS) website. You will need to have completed previous levels of structured self-development courses and meet certain time-in-service requirements.
Can I complete SSD 3 online?
Yes, SSD 3 is an online course that can be completed at your own pace. However, you may be required to attend some in-person training depending on your unit’s requirements.
How long does it take to complete SSD 3?
The course can take anywhere from a few weeks to several months to complete, depending on your schedule and how quickly you are able to progress through the modules.
What resources are available to help me succeed in SSD 3?
The Army provides various resources such as study materials, online tutorials, and mentorship programs to help you succeed in SSD 3. You can also reach out to your unit’s designated training officer for additional support.