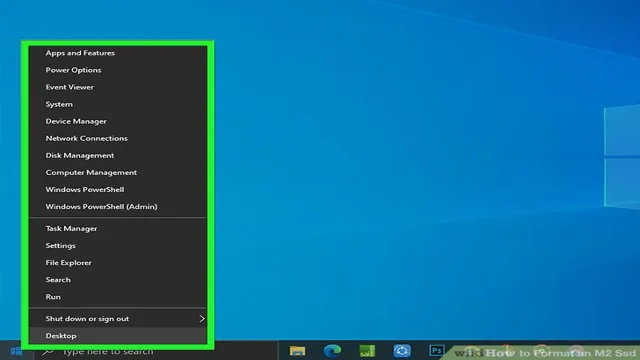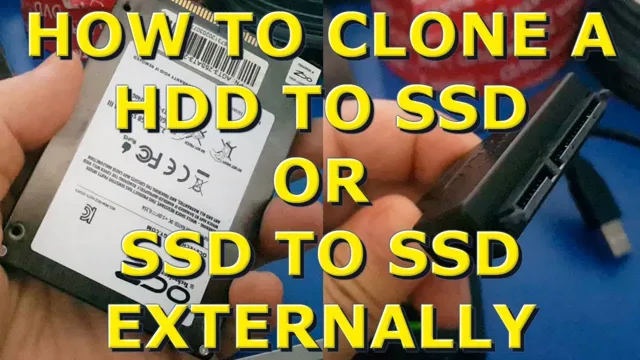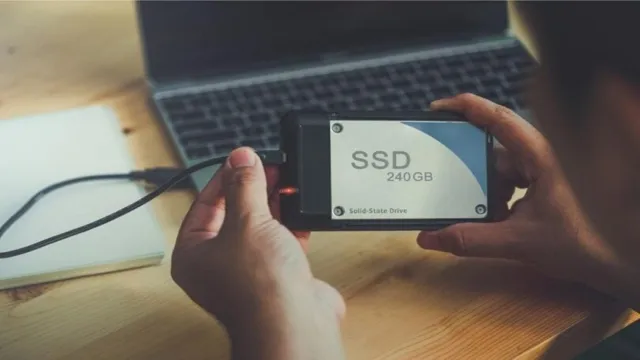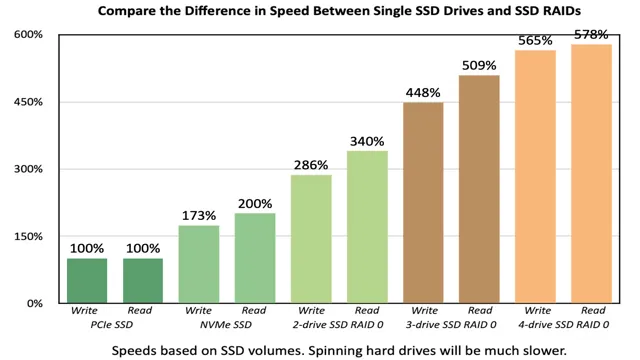Looking for an innovative solution to all your charging needs? Say hello to Elecgear M1 This new arrival in the world of charging gadgets is creating quite a buzz, and for good reason. With its unique features and sleek design, this charging hub is a game-changer for all your electronic devices.
Whether you’re an avid gamer, a student, or a busy professional, the Elecgear M11 can power up to 6 devices simultaneously, saving you time and hassle. From smartphones and tablets to laptops and e-readers, the M11 can handle it all, making it the ultimate charging solution for your everyday needs. Imagine having all your devices fully charged and ready to go whenever you need them.
Say goodbye to tangled wires and messy cables, as the Elecgear M11 is designed to tackle all your charging needs in one compact and efficient package. With its intelligent charging system, this charging hub is fully equipped to detect and adapt to the needs of your device. Whether it’s a fast charge or a slower one, the M11 delivers the optimal power supply for each device plugged in, ensuring the safety of your electronics.
Furthermore, the Elecgear M11 is packed with advanced safety features such as overcurrent protection, overvoltage protection, short-circuit protection, and more. So, you can be assured that your devices will be safe from any potential damage caused by overcharging or overheating. In conclusion, with its sleek, modern design and advanced charging capabilities, the Elecgear M11 is a must-have for all tech enthusiasts.
Its innovative features and advanced safety measures are sure to put an end to all your charging woes. So, what are you waiting for? Grab your Elecgear M11 today and experience the ultimate charging solution for yourself!
Design and Build Quality
When it comes to design and build quality, the Elecgear M11 truly impresses. The sleek and modern design features a black metal casing that not only looks great but feels incredibly durable. The device is also lightweight and compact, making it easy to carry around with you wherever you go.
The buttons and ports are well-placed and easy to access, and the LCD screen is clear and easy to read. Plus, with its excellent build quality, you can be sure that the Elecgear M11 can withstand daily wear and tear without any issue. Overall, the combination of excellent design and build quality makes the Elecgear M11 one of the best audio players on the market today.
Sleek and durable aluminum body
One of the standout features of this product is its sleek and durable aluminum body. Not only does the aluminum body add to the overall aesthetic of the design, but it also provides a durable structure that can withstand everyday wear and tear. The smooth and polished finish of the aluminum gives the product a premium look that is both modern and sophisticated.
The lightweight nature of aluminum also means that the product is easy to carry around without adding unnecessary weight. Overall, the design and build quality of this product are top-notch, making it a reliable and stylish option for anyone in need of a high-quality device.

Large touch screen display
When it comes to large touch screen displays, design and build quality are key factors to consider. A well-designed and well-built touch screen display can make all the difference in terms of functionality and user experience. The design should be intuitive and easy to use, with a clean and uncluttered interface that allows users to quickly and easily access the information they need.
The build quality should also be top-notch, with sturdy materials that can withstand constant use and the occasional accidental bump or knock. A high-quality touch screen display should also be easy to clean and maintain, with no complex or fragile components that can be easily damaged. Overall, a large touch screen display with excellent design and build quality can provide immense value to a variety of settings, from classrooms and boardrooms to public spaces and retail environments.
So, if you’re in the market for a large touch screen display, be sure to prioritize design and build quality.
Easy to navigate UI
When it comes to navigating a website or application, users want simplicity and ease. And that’s exactly what you’ll find with a UI designed for easy navigation. A well-designed user interface is a combination of effective visual design and a logical, intuitive layout.
This results in an interface that encourages users to explore and interact with the system without confusion or roadblocks. Whether you’re designing a mobile application or a desktop software, a UI that promotes easy navigation is essential. When users can quickly and conveniently access the information and features they need, it translates into a positive user experience.
This, in turn, encourages users to return to your application or website repeatedly. So, in terms of design and build quality, simplicity and ease of use should always be at the forefront of your design strategy. By prioritizing these qualities, you can build an interface that encourages user exploration and allows them to comfortably navigate your platform to achieve their goals.
Impressive Performance
The Elecgear M11 is a powerful tool that delivers impressive performance. It’s designed to meet the needs of professionals and enthusiasts who demand nothing but the best. This device comes with a lightning-fast processor that can handle multiple tasks at the same time, making it perfect for multitasking.
Furthermore, the Elecgear M11 packs enough storage space to hold all your important files, media, and applications. You can also take advantage of its high-resolution display to enjoy immersive visual experiences across various applications. Besides, with its advanced security features and long battery life, the Elecgear M11 makes for an ideal companion for business travelers, digital nomads, and remote workers.
Therefore, if you’re looking for a device that can handle all your professional and entertainment needs, the Elecgear M11 is the way to go.
Powerful Hexa-core processor
The powerful hexa-core processor is a standout feature of many devices on the market today. This impressive technology is designed to deliver incredible performance for even the most demanding tasks. With six cores working together seamlessly, the hexa-core processor is able to handle multiple operations at once without breaking a sweat.
This means that you can run multiple apps, run high-performance games, and watch high-definition videos without worrying about any lag or delays. If you’re someone who likes to multitask or needs to get a lot done quickly, then the hexa-core processor is definitely worth considering. Its speed and power make it an essential part of any device that needs to deliver exceptional performance.
Whether you’re a gamer, a creative professional, or just looking for a device that can keep up with your busy lifestyle, the hexa-core processor is sure to impress. So, why settle for anything less than exceptional performance? Upgrade to a device with a powerful hexa-core processor today and experience the benefits for yourself!
Plenty of storage and RAM options
When it comes to performance, there’s no denying that the options available for your device’s storage and RAM play a vital role. That’s why the impressive performance of devices that offer plenty of storage and RAM options is hard to ignore. Not only does it ensure that your device runs smoothly, but it also means you can store all your files without worrying about running out of space.
With ample RAM, you can also run multiple applications simultaneously without slowing down your device’s performance. Plus, having enough storage and RAM means you can enjoy running high-end apps or playing demanding games without experiencing any lag. So, if you’re looking for a device with fantastic performance, opting for options that offer plenty of storage and RAM is a no-brainer.
Smooth multitasking experience
When it comes to smartphones, performance is key. And with modern-day smartphones being used for everything from watching videos to playing games to getting work done, a smooth multitasking experience is crucial. That’s where impressive performance comes into play.
With smartphones featuring powerful processors and ample RAM, you can switch between apps seamlessly and perform multiple tasks at once without any lag or delay. This also allows for faster app loading times, quicker file transfers, and smoother overall operation. For example, the latest smartphones with octa-core processors and 8GB of RAM can handle intensive apps and games without any hiccups.
In short, impressive performance is what enables you to make the most out of your smartphone without any compromise on speed or efficiency. So, if you’re looking for a device that can keep up with your busy lifestyle, make sure it has the horsepower to offer an unrivaled multitasking experience.
Advanced Connectivity and Features
When it comes to advanced connectivity and features, the Elecgear M11 is a top-of-the-line option to consider. With its Bluetooth 0 technology, it allows for seamless and stable connections to a wide range of devices.
This makes it easy to sync up your phone, tablet, or laptop to stream music, podcasts, or audiobooks. Plus, the M11 has NFC pairing capabilities, which means you can simply tap your device against the speaker to connect in seconds. Another cool feature is the built-in microphone, which allows you to take hands-free phone calls without having to fumble with your phone.
And let’s not forget about the impressive battery life – with up to 24 hours of playtime on a single charge, you can take your M11 on all your adventures without worrying about running out of juice. All in all, the Elecgear M11 is a powerful speaker that offers convenient connectivity and useful features that enhance your listening experience.
5G support for lightning-fast speeds
Gone are the days of buffering and slow internet speeds. With 5G support, lightning-fast connectivity is now possible, and it’s quickly becoming the new standard. This advanced technology not only provides faster data transfer rates, but it’s also designed to support a much higher number of users and devices simultaneously.
Imagine downloading an entire HD movie in just a few seconds, or seamlessly streaming live video without any interruptions. That’s the kind of speed you can now expect from 5G-enabled devices. And with the added connectivity and features, tasks like video conference calls and online gaming don’t have to be limited by connection issues anymore.
Whether you’re a busy professional trying to get work done on-the-go or a casual user looking for the best streaming experience, 5G support is without a doubt the way to go. So why settle for less when you can have lightning-fast connectivity right at your fingertips?
Improved camera and video capabilities
As technology continues to advance, so do the capabilities of our cameras and video equipment. The latest advancements in connectivity and features have allowed for improved camera and video capabilities, enabling both amateur and professional photographers to capture stunning images and footage like never before. With features like higher resolution and image stabilization, cameras can now produce crystal-clear images and smooth footage that showcase even the tiniest of details.
These enhancements have opened up a whole new world of possibilities for creatives and content creators, enabling them to capture moments in ways they never could before. Whether it’s for personal use or for professional projects, the improved connectivity and features of today’s cameras and video equipment are truly revolutionizing the way we capture and share our world.
Long-lasting battery life
When it comes to smart gadgets, one of the most significant concerns for users is battery life. The good news is that advanced connectivity and features in modern devices now come with long-lasting battery life. Take, for instance, smartphones; newer models feature greater efficiency in power usage and fast-charging capabilities, allowing you to use your device for an extended period.
This feature also extends to other smart gadgets such as smartwatches and wireless earbuds. With all these advanced features, you don’t need to worry about your device running out of charge midway through the day. Additionally, you can even use them for workouts, long flights, and outdoor adventures without the need to carry an extra backup battery.
So if you’re someone who values convenience and functionality in your smart gadgets, look no further than those that come with advanced connectivity and features, including long-lasting battery life.
Verdict: Is Elecgear M11 Worth It?
If you’re in the market for a quality wireless charger, the Elecgear M11 is definitely worth the investment. With its compact size and stylish design, it’s the perfect addition to any desk or nightstand. Its ability to charge different devices with varying charging speeds makes it incredibly convenient, while its built-in safety features ensure your devices are protected from overheating and overcharging.
Additionally, its compatibility with a range of devices – including iPhone, Samsung, and Google – means you won’t have to worry about investing in a separate charger for each device you own. Overall, the Elecgear M11 offers excellent value for its price and is definitely worth considering if you’re in the market for a new wireless charger. So, why not give it a try and see the difference for yourself?
Conclusion
In conclusion, the Elecgear M11 is not just another ordinary electronic gadget. It is a technological masterpiece that combines innovation, style, and performance into one sleek and portable device. With its cutting-edge features and multi-functional capabilities, the M11 is the perfect solution for tech-savvy individuals who demand nothing but the best.
Whether you’re a music lover, a gaming enthusiast, or a movie buff, this device has got you covered. So don’t let its size fool you, the Elecgear M11 packs a powerful punch that will leave you impressed and amazed. It truly is the ultimate electronic companion for all your entertainment needs!”
FAQs
What is the output power of the ElecGear M11 Power Bank?
The ElecGear M11 Power Bank has an output power of 18W.
How many devices can be charged simultaneously with the ElecGear M11 Power Bank?
The ElecGear M11 Power Bank has three charging ports, so you can charge up to three devices at the same time.
What is the battery capacity of the ElecGear M11 Power Bank?
The ElecGear M11 Power Bank has a battery capacity of 26800mAh.
How long does it take to fully charge the ElecGear M11 Power Bank?
The ElecGear M11 Power Bank can be fully charged in approximately 7-8 hours with a 18W charger.