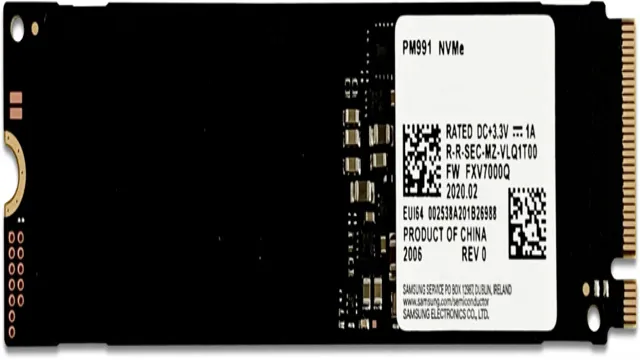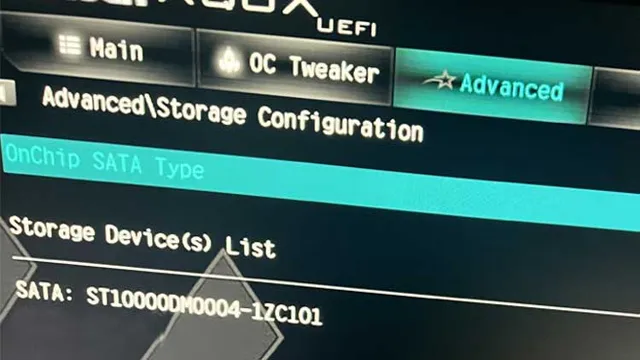Are you looking to upgrade your computer’s storage system? Upgrading to an SSD is a great way to improve your computer’s performance. Samsung’s SSD 870 EVO is one of the best SSDs available right now, offering fast read and write speeds along with high reliability. However, if you’re not familiar with how to install an SSD, it can be a challenging and intimidating task.
But fear not, installing Samsung SSD 870 EVO is much easier than you might think. In this blog, we’ll guide you through the steps to install your new SSD, and you’ll be up and running in no time. Whether you’re a techie or someone who’s afraid of opening up their computer case, we’ve got you covered.
So, let’s get started!
Check compatibility with your system
If you’re planning to install a Samsung SSD 870 EVO, one of the first things you need to do is check compatibility with your system. Make sure that your computer’s motherboard has SATA III ports that support the SATA 6Gbps interface. This is crucial as the SSD can only perform at its highest potential when connected to a compatible system.
Make sure to also verify the size of the SSD to ensure that it fits in your computer’s designated storage bay. Once you’ve checked on these factors and confirmed that your PC can accommodate the Samsung SSD 870 EVO, you can proceed with the installation process. Remember to follow the manufacturer’s instructions and handle the SSD carefully to prevent damage.
With a little bit of patience, you can enjoy the impressive performance boost that this SSD can bring to your system.
Refer to Samsung’s website for compatibility check tool
If you are considering purchasing a Samsung product, it is critical to ensure that it is compatible with your system. Thankfully, Samsung has provided a compatibility check tool on its website to make this process simpler for customers. All you have to do is go to the Samsung website and search for the product you want to buy.
From there, you can click on the “Compatibility” tab, which will take you to a page where you can enter your system’s specifications. This tool will search through the database to determine if the product is compatible with your system or not. This feature saves time and reduces the risk of wasting money on incompatible products.
Be sure to check compatibility before making any purchases to ensure optimal performance and a seamless user experience.
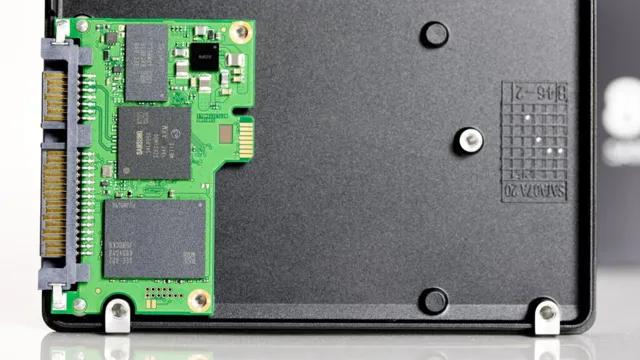
Gather necessary materials
If you’re looking to upgrade your computer’s storage with the Samsung SSD 870 EVO, you’re going to need a few things before you get started. Firstly, make sure you have a screwdriver handy, as you’ll need it to remove any existing hard drives and install the new SSD. You’ll also need the SSD itself, which you can purchase from a variety of retailers online or in-store.
It’s important to make sure you have the right size and capacity for your needs before you buy it. Finally, you’ll need a SATA cable to connect the SSD to your computer’s motherboard. Once you have all of these materials ready, you can move on to the next step in the process of installing your new Samsung SSD 870 EVO.
SATA cable, screws and screwdriver, mounting bracket
Alright, so you’re ready to upgrade your computer’s storage capacity with a new hard drive. Before you dive in, make sure you gather the necessary materials to make the installation process as smooth as possible. You’ll need a SATA cable, screws and a screwdriver, and a mounting bracket.
The SATA cable connects the hard drive to the motherboard, providing it with power and enabling the transfer of data. The screws and screwdriver secure the hard drive to the bracket or the case, preventing it from shifting or vibrating during operation. The mounting bracket cradles the hard drive and ensures that it fits properly inside the computer case.
Make sure to select a bracket that’s compatible with the size and type of hard drive you’re installing. With everything on hand, you’ll be well-prepared to tackle the installation process and get your new hard drive up and running in no time.
Power down and open computer case
If you’re planning to upgrade your computer’s storage, installing a Samsung SSD 870 EVO can be a great option. Before you begin, make sure to power down your computer and remove any external cables. Once you’re ready to open the case, locate the screws at the back and use a screwdriver to remove them.
Then, gently slide off the cover to reveal the interior of the computer. Take care not to touch any exposed components as static electricity can damage them. Once you’re inside, locate the hard drive bay and carefully remove the old hard drive.
Then, simply insert the Samsung SSD in its place and secure it with screws. Don’t forget to connect the cables to the SSD before closing your computer case. With these simple steps, you can easily install your Samsung SSD 870 EVO and enjoy faster and more reliable storage for your PC.
Follow manufacturer’s instructions to prevent damage
When you’re working on your computer, it’s essential to follow the manufacturer’s instructions to avoid damaging your device. One crucial step that can prevent damage is powering down the computer and opening the case. This procedure allows you to access and clean the internal components, such as the CPU, fan, and RAM.
It’s also helpful if you need to replace a part, add more memory, or install a cooler. Before carrying out this task, make sure you review the instructions from the manufacturer or online forums. These resources provide critical information about safe practices and potential risks, such as electric shock or static discharge.
Once you’re ready, disconnect any power sources and external devices, remove the screws that secure the case, and gently lift it off. With these precautions, you can protect your computer and enjoy a smoother and more efficient experience.
Install the SSD
If you’re looking to upgrade your computer’s storage and speed, the Samsung SSD 870 EVO is a great option to consider. Here’s how to install it: First, power down the computer and unplug it from the wall. Open up the case and locate the SATA ports on the motherboard.
Find an empty slot and connect the SSD to the power and data cables. Make sure the SSD is secure in the slot before closing up the case and plugging the computer back in. Boot up the computer and go into the BIOS settings to ensure the SSD is recognized as a new drive.
Once that’s confirmed, you can transfer your files and start enjoying faster speeds and increased storage capacity. Overall, the installation process is fairly simple and straightforward, making the Samsung SSD 870 EVO a solid choice for those looking to boost their computer’s performance.
Attach mounting bracket, connect SATA cable and power
To install an SSD, you’ll first need to attach the mounting bracket to your computer’s case. This will give your SSD a secure place to sit and prevent it from moving around. Once the bracket is attached, you’ll need to connect a SATA cable to the SSD and your motherboard.
This cable will transmit data between your SSD and the rest of your computer. Finally, you’ll need to connect a power cable to your SSD to ensure it has the power it needs to function properly. When selecting a location for your SSD, consider how much airflow the area gets.
You don’t want it to overheat, so choose a location with good ventilation. With these steps complete, your SSD is now ready to use! By taking the time to properly install your SSD, you’ll enjoy faster load times and a more responsive computer. Don’t forget to take care when handling your SSD, as it’s a delicate piece of equipment.
With a little care and attention, you can ensure that your SSD functions reliably for years to come.
Power up and initialize SSD
If you’re wondering how to install Samsung SSD 870 EVO, it’s a relatively straightforward process. Once you’ve physically installed the SSD into your computer, you’ll need to power it up and initialize the drive. This involves going into your computer’s BIOS settings and making sure the SSD is recognized as a bootable device.
From there, you can use Samsung’s Data Migration software to transfer your files and operating system from your existing hard drive to the new SSD. It’s important to note that you may need to adjust your computer’s storage settings to take full advantage of the SSD’s speed and performance. With a little bit of patience and know-how, you should be up and running with your new Samsung SSD in no time!
Access BIOS to detect the new drive and initialize it
To make full use of your new SSD, the first step is to access BIOS and initialize it. Start by powering on your PC, and then enter BIOS by pressing the designated key before the operating system boots up. This key will vary based on your manufacturer, so consult your manual or search online if you are unsure.
Once in BIOS, navigate to the storage settings and check if the SSD is detected. If it is not, double-check all power and data connections and try again. Once the SSD is recognized, initialize it by selecting it and choosing the “initialize” option.
This can take a couple of minutes depending on the size of the drive, but once it is done, your SSD will be ready to use with your operating system. Don’t forget to set the boot order to prioritize the SSD so that your PC will boot up faster than before. Congratulations, you now have a faster and more efficient operating system thanks to your new SSD.
Configure and optimize the SSD
If you’re wondering how to install a Samsung SSD 870 EVO, there are a few things you need to know in order to configure and optimize it properly. First, make sure your motherboard supports SATA III connectivity, which is necessary for the fastest transfer speeds. When installing the SSD, use the SATA cable and power cable that came with the drive to ensure compatibility.
Once your drive is connected, be sure to enable AHCI mode in your system’s BIOS for optimal performance. Additionally, it’s important to update the firmware on your SSD to the latest version, which can improve stability and functionality. Finally, using Samsung’s Magician software can help you optimize your SSD’s performance by tweaking settings such as over-provisioning and rapid mode.
With these steps, you’ll be able to get the most out of your Samsung SSD 870 EVO and enjoy lightning-fast speeds for years to come.
Ensure the SSD is set as the boot drive and optimize its settings
If you’re upgrading to an SSD, it’s important to configure and optimize it properly to make the most out of its lightning-fast speeds. First and foremost, make sure the SSD is set as the boot drive in your computer’s BIOS. This ensures that your operating system and key applications load up quickly.
Additionally, check your computer’s power settings to make sure it’s not going into sleep mode too quickly, as this can slow down your SSD’s performance. You can also optimize your SSD’s performance by disabling disk defragmentation and disabling indexing. These settings were optimized for traditional spinning drives and can actually hurt the performance of SSDs.
Finally, consider enabling TRIM support, which helps keep your SSD’s performance consistent over time. Overall, configuring and optimizing your SSD can significantly improve your computer’s performance and give you a lightning-fast computing experience.
Congratulations!
Congratulations on your new Samsung SSD 870 EVO! Installing your new SSD can seem daunting, but the good news is that it’s a straightforward process. First, make sure your computer is turned off and unplugged from any power source. Then, locate your computer’s hard drive and remove it from its slot.
Insert your Samsung SSD 870 EVO into the empty slot and secure it with screws if necessary. Finally, connect the SSD to your computer’s motherboard using a SATA cable and power connector. Once you’ve completed these steps, you can turn your computer back on and start enjoying faster load times and increased storage capacity.
Remember, if you have any questions or problems, Samsung offers excellent customer support to help you every step of the way. So, don’t hesitate to reach out if you need assistance with your new SSD setup.
Your Samsung SSD 870 EVO is ready to use
Samsung SSD 870 EVO Congratulations on your purchase of the Samsung SSD 870 EVO! You’ve made an excellent choice, and you’re now ready to experience lightning-fast data transfer speeds and improved overall performance. This SSD is one of the most advanced on the market, and its latest V-NAND and controller technologies make it faster than previous models and significantly more reliable. With sequential read and write speeds of up to 560MB/s and 530MB/s, respectively, you’ll be able to boot up your computer and access files quicker than ever before.
The Samsung SSD 870 EVO has a lifespan three times longer than previous models, which means you won’t have to replace it anytime soon. It’s also highly secure, thanks to AES 256-bit encryption, which protects your data from unauthorized access. Another great feature of this SSD is its compatibility with macOS, Windows, and Linux operating systems, making it perfect for people who use multiple platforms.
Overall, the Samsung SSD 870 EVO is an excellent investment for anyone who wants to improve their computer’s performance and reliability. So, connect the drive to your computer, transfer your files, and enjoy the benefits of lightning-fast data speeds and seamless performance.
Conclusion
And there you have it, the installation of the Samsung SSD 870 EVO! It’s faster than a cheetah on roller skates and more reliable than your favorite breakfast spot. So kick back, relax, and watch your computer fly with its newfound upgrade. It may seem daunting at first, but with a little patience and know-how, anyone can install this bad boy.
Just remember to ground yourself, take your time, and bask in the glory of your upgraded computer. Happy computing, my friends!”
FAQs
What is the difference between the Samsung SSD 870 EVO and the 860 EVO?
The Samsung SSD 870 EVO has a faster read and write speed and a longer warranty period than the 860 EVO.
Can I install the Samsung SSD 870 EVO on a Macbook Pro?
Yes, the Samsung SSD 870 EVO is compatible with Macbook Pro and can be used as an internal storage device.
Is it necessary to clone my old hard drive before installing the Samsung SSD 870 EVO?
Yes, it is highly recommended to clone your old hard drive’s data to the new Samsung SSD to avoid losing any important files or data.
What is the maximum storage capacity available for the Samsung SSD 870 EVO?
The Samsung SSD 870 EVO is available in capacities ranging from 250GB to 4TB.