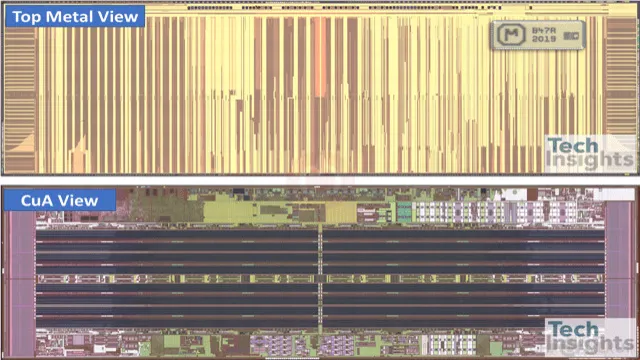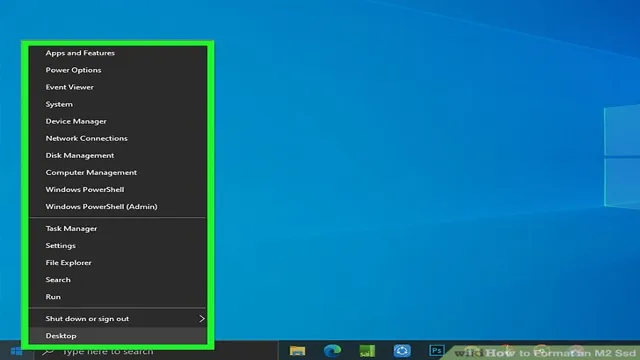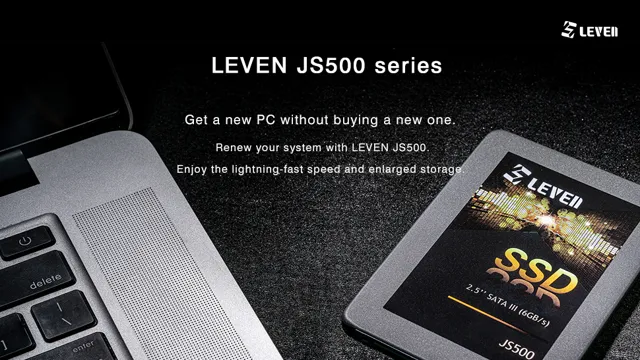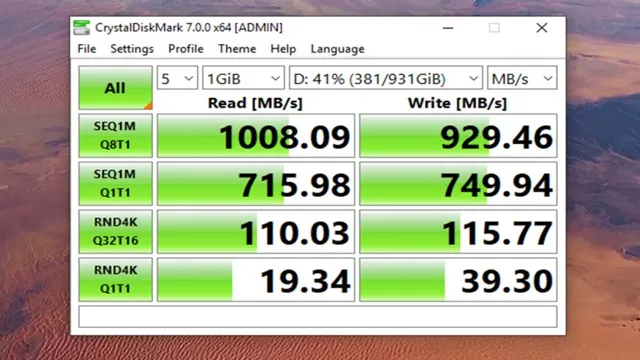Ready to upgrade your storage game? Network Attached Storage (NAS) is an innovative solution that offers a convenient way to share and store data across multiple devices in a network. With a NAS, you can finally bid goodbye to the storage limitations of your devices and instead access your files from any device connected to the same network. But with so many options available in the market, choosing the right type of NAS can be a daunting task.
In this blog, we will delve into the different types of network attached storage and help you make an informed decision. From personal NAS to enterprise-level NAS, we’ve got you covered. So, sit back and let’s explore the world of NAS!
Single Drive NAS
When it comes to types of network attached storage (NAS), one option to consider is a single drive NAS. As the name suggests, this type of NAS system includes just one hard drive within the device. While this may seem limiting, it can be a great choice for individuals or small businesses who only require a moderate amount of storage space.
Single drive NAS systems are typically easy to set up and maintain and can be a cost-effective choice with lower upfront costs. However, it’s important to keep in mind that a single drive NAS does come with some potential downsides. For example, if the hard drive fails, all data stored on it could be lost.
To mitigate this risk, it’s often recommended to set up a backup system for extra protection. Additionally, as your storage needs grow, you may need to add additional drives to your system or upgrade to a more advanced NAS setup.
Compact and affordable option for data backup and sharing
If you’re looking for a compact and affordable option for data backup and sharing, a single drive NAS (network-attached storage) might just be what you need. It’s a device that allows you to store and access your files from any device on your network, without the need for a dedicated server. With a single drive NAS, you can backup your important data on a regular basis and access it from your smartphone, tablet, laptop, or desktop computer.
It’s a great option for small businesses or individual users who need to store and share data but aren’t ready to invest in a more advanced storage solution. Some of the benefits of a single drive NAS include ease of use, affordability, and flexibility. You can easily add more storage capacity as your needs grow, and many models come with built-in backup software to simplify the backup process.
Plus, with a single drive, you don’t have to worry about managing and maintaining multiple drives, which can be a headache for some users. Overall, a single drive NAS is a practical and reliable solution for anyone who needs to store and share data without breaking the bank.

Examples: Synology DiskStation DS120j, QNAP TS-128A
Single Drive NAS devices are perfect for individuals or small home offices that need data storage solutions without the complexity of managing multiple disks. In the world of single-drive NAS options, Synology DiskStation DS120j and QNAP TS-128A are two of the most popular options. Both devices feature a single drive bay and are powered by a user-friendly interface that allows for easy integration with other devices.
The Synology DiskStation DS120j, for instance, offers up to 16TB of data storage, has built-in media streaming capabilities, and features a custom software package with a range of useful applications. On the other hand, QNAP TS-128A provides a high-speed data transfer rate of up to 112 MB/s, has a HDMI output for media playback, and is compatible with different operating systems. These two devices have different features, but both are reliable options for those who need a single drive NAS with robust capabilities.
Multi-Bay NAS
When it comes to types of network attached storage, one option that might come up is a multi-bay NAS. This type of storage solution is ideal for businesses or individuals who require a lot of storage space for their data. Instead of being limited to just one hard drive, a multi-bay NAS allows users to install multiple hard drives, offering greater capacity and redundancy.
With a multi-bay NAS, users can choose how many bays they need based on their storage needs and upgrade as necessary in the future. It’s important to note that while multi-bay NAS systems can be expensive, they provide reliability and scalability that is hard to match with other storage solutions. As a result, investing in a multi-bay NAS might be a wise choice for those needing the extra capacity and peace of mind.
Ideal for home and business use with multiple users and high data needs
A Multi-Bay NAS is the perfect solution for homes and businesses that require high-performance data storage and retrieval. The multi-bay term refers to the capability of the NAS to host several hard drives – two to four or even more – depending on the model and needs. Multi-bay NAS devices provide storage capacities that range from several terabytes to over 100 terabytes of data and can be configured in various RAID levels to ensure data protection and redundancy.
These devices cater to high data needs and support several simultaneous users, making them ideal for sharing files, media, and other data-intensive applications. Multi-bay NAS devices provide significant benefits over traditional external hard drives, including faster speeds, reliability, backup options, and scalability. Whether for personal use or business requirements, Multi-Bay NAS drives cater to a broad audience, ranging from photographers, videographers, and content creators to remote working teams needing to collaborate and share work files.
With such an abundance of storage space available, it is easy to save, share, and access vast amounts of data, which could otherwise be challenging with external hard drives or cloud storage options. Furthermore, NAS devices have built-in security measures, ensuring that data is safe from unauthorized access and cyber threats. Utilizing a multi-bay NAS drive is undoubtedly the best solution for those with significant data storage and accessibility needs.
Examples: Western Digital My Cloud EX2 Ultra, Netgear ReadyNAS 424
A multi-bay NAS (Network-Attached Storage) is a device that includes multiple bays or slots to house several internal hard drives, creating a storage solution that can be customized and scaled to meet your needs. These units typically offer a variety of RAID (Redundant Array of Inexpensive Disks) configurations for added redundancy and data protection. The Western Digital My Cloud EX2 Ultra and Netgear ReadyNAS 424 are multi-bay NAS devices that provide exceptional performance and features for small to midsize businesses and home users.
These units offer advanced data management capabilities, including file sharing, backup, and cloud integration. With a multi-bay NAS, you can easily expand your storage capacity as your business grows without having to replace the entire system. If you are looking for a flexible, efficient, and reliable storage solution, consider a multi-bay NAS like the ones mentioned.
It will not only provide scalability but also keep your data secure and accessible.
Rackmount NAS
When it comes to types of network attached storage (NAS), one option that is favored by many businesses and IT professionals is the rackmount NAS. This type of NAS is designed to be mounted in standard server racks, which can help save valuable floor space in data centers. Rackmount NAS devices are typically more durable and have better airflow management since they are built to withstand long-term operation within a data center environment.
They often come equipped with multiple drive bays, which allow for high-capacity storage solutions, and can also support various RAID configurations for data redundancy and protection. Additionally, some rackmount NAS devices come with advanced security features like built-in firewalls, encryption, and access controls, making them an ideal choice for organizations that require secure data storage and management.
Designed for enterprise-level IT storage solutions
If you’re an enterprise-level IT manager looking for a robust storage solution, look no further than rackmount NAS. Designed specifically for the needs of large-scale businesses, rackmount NAS offers unparalleled speed, security, and scalability. By mounting multiple storage devices in a single rack, your IT team can easily access and manage your data, whether it’s on-site or in the cloud.
Plus, with features like RAID, encryption, and hot-swappable drives, you can be sure that your data is always safe and accessible. So if you want to simplify your storage and ensure the highest levels of performance and security, consider rackmount NAS for your enterprise-level IT needs.
Examples: Synology RackStation RS3617xs, QNAP TS-EC1280U-RP
Rackmount NAS devices are an excellent addition to the server room setup. Synology RackStation RS3617xs and QNAP TS-EC1280U-RP are perfect examples of rackmount NAS models that offer superior performance and reliability to meet the high demands of modern business operations. With high-speed data transfer, advanced encryption, and advanced management features, these models provide faster and more efficient network storage compared to traditional file servers.
The small footprint of the rackmount design makes it perfect for optimized space utilization in server rooms with larger storage requirements. Additionally, both models support expansion units enabling seamless scalability and expansion as business needs grow. In comparison to traditional file servers, rackmount NAS devices are an excellent upgrade to optimize data management while significantly reducing downtime and improving overall performance.
Cloud NAS
When it comes to network-attached storage, there are various types that you can choose from, one of them being the cloud NAS. This type of storage is becoming increasingly popular due to its convenience, accessibility, and flexibility. A cloud NAS allows you to store your data in an off-site location, making it easier for remote workers to access files and collaborate on projects.
Additionally, cloud NAS provides an alternative to traditional on-premise NAS solutions, reducing the need for physical hardware and maintenance costs. This storage method is perfect for businesses that need to scale their data storage needs quickly, and it is also an excellent option for individuals who value convenience and accessibility. With a cloud NAS, you can streamline your workflow and keep your data safe and secure.
Access data from anywhere with secure cloud storage
Cloud NAS, cloud storage, access data, secure storage With cloud storage becoming increasingly popular, the need for secure and reliable storage solutions has become more important than ever. Cloud NAS, or network-attached storage, is an innovative solution that allows you to access your data from anywhere, all while keeping it secure. With cloud NAS, your data is stored remotely on servers that you can access from any device with an internet connection.
This means that you can work from home, on the go, or anywhere else you choose and access your data with ease. With secure encryption and two-factor authentication, you can rest easy knowing that your data is safe. Plus, with cloud NAS, you won’t have to worry about storage space on your local hard drive, as you can store as much data as you need on remote servers.
So if you’re looking for a secure and reliable storage solution that you can access from anywhere, cloud NAS may be the perfect choice for you!
Examples: Dropbox Business, Google Drive for Work
Cloud NAS solutions like Dropbox Business and Google Drive for Work are becoming increasingly popular in the business world as they offer cloud storage with network-attached storage functionality. Cloud NAS is essentially a centralized system that allows multiple users to access, share, and collaborate on files and documents stored in the cloud. It eliminates the need for local storage devices and enables seamless data sharing across remote teams.
Users can access files from any device with an internet connection, and the centralization of data increases security and reduces the risk of data loss. Additionally, cloud NAS usually includes powerful features such as backup and recovery, file versioning, and access control, making it an ideal solution for businesses of all sizes. With the ability to scale and grow as the business expands, cloud NAS is an excellent investment for companies that want to remain competitive and keep up with the latest technological advancements.
Conclusion
In conclusion, when it comes to types of network attached storage, the options are abundant and varied. There’s the traditional NAS, the all-in-one solution of an NVR, the cloud-based convenience of a DAS, and the towering powerhouse that is a SAN. Each has their strengths and weaknesses, but ultimately, it’s up to you to determine which type of network attached storage best suits your needs.
So whether you’re a home user looking for a simple way to store pictures and movies, or an enterprise in need of a robust data management system, there’s a NAS out there for you. Happy storage-ing!”
FAQs
What is a network attached storage (NAS) device?
A NAS device is a type of storage device that allows multiple users to access files and data from a central location over a network.
What are the benefits of using a NAS device?
NAS devices offer several benefits, such as centralized storage, easy scalability, data backup and recovery, and remote access to files.
What are the different types of NAS devices available?
There are several types of NAS devices available, including desktop NAS, rackmount NAS, portable NAS, and cloud-based NAS.
What is the difference between desktop and rackmount NAS devices?
Desktop NAS devices are designed for home and small office use and are compact and easy to set up. Rackmount NAS devices, on the other hand, are larger and designed for enterprise-level storage needs.
What is a portable NAS device?
A portable NAS device is a type of storage device that can be easily carried around and offers a mobile solution for accessing and storing files and data.