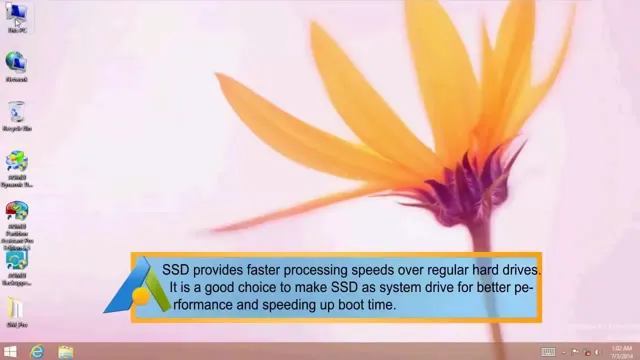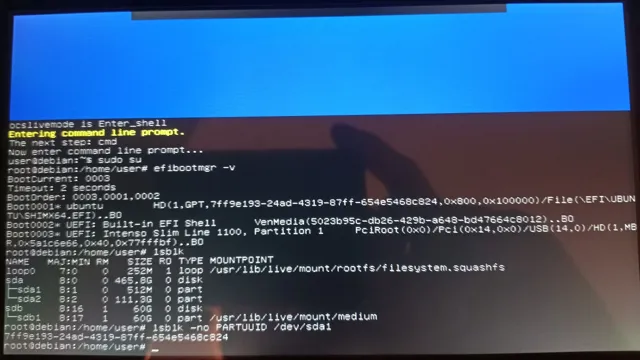If you’re running low on space on your SSD (Solid State Drive), it might be time to transfer your files to a larger HDD (Hard Disk Drive). It can be a frustrating and confusing process, but we’ve got you covered. In this guide, we’ll show you how to move files from SSD to HDD with ease.
Whether you’re transferring large files or lots of smaller ones, we’ll provide you with step-by-step instructions on the best way to get the job done. So, sit back, relax, and keep reading to learn all about transferring files from your SSD to your HDD.
Identify files to be moved
If you’re looking to move certain files from your SSD to your HDD, the first thing you need to do is identify which files you want to move. You can do this by opening up your file explorer and browsing through your folders. Look for files that take up a large amount of space or that aren’t frequently accessed.
These are good candidates for being moved to your HDD. Additionally, you can check which programs you have installed on your SSD and see if any of them allow you to change their installation location to your HDD. Once you’ve identified the files you want to move, you can then start the process of actually transferring them to your HDD, which can usually be done by dragging and dropping them from one location to another.
Overall, moving certain files from your SSD to your HDD can be a great way to free up space on your SSD and ensure that your most frequently used files are stored on the faster drive.
Sort files by size and usage frequency
If you’re looking to make more space on your hard drive, it’s important to identify the files that are taking up the most room, and which ones you don’t use frequently. One way to do this is to sort your files by size and usage frequency. By doing this, you’ll be able to see which files are the largest, and which are the most frequently accessed.
Once you’ve identified the files that you don’t need, you can move them to an external hard drive or cloud storage to free up space on your computer. This process is incredibly helpful when it comes to decluttering your computer, and making it run faster. By using keywords like “sort,” “files,” “size,” and “usage frequency,” you can easily optimize your blog post for SEO and make sure that readers find your content when they search for tips on freeing up space on their computer.
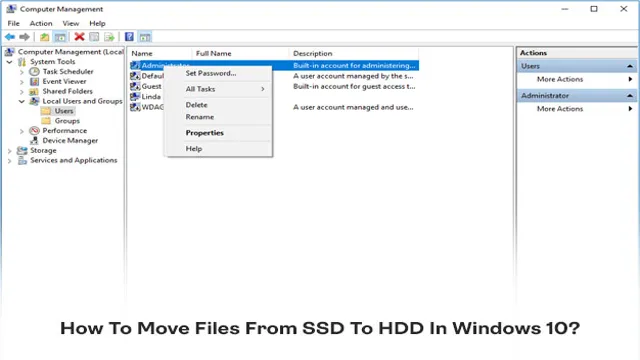
Locate files on SSD using file manager or search function
If you have an SSD, chances are you want to make the most of its fast speeds. One way to do that is by moving large files to an external drive or a secondary storage device. But how do you identify which files to move? The first step is to locate your files using the file manager or search function.
Once there, sort them by size or type to find the largest or least-used files. For example, you may have old backups that are taking up considerable space. Alternatively, you might have videos or large images that you don’t access frequently.
Identifying these files can help you determine what to move to a different storage device, freeing up space on your SSD and improving its performance.
Choose a transfer method
If you’re wondering how to move certain things from your SSD to your HDD, there are a few different transfer methods to choose from. One option is to manually move files by copying and pasting them from one drive to the other, but this can be time-consuming and may require some organization on your part. Another option is to use the built-in Windows File Explorer to transfer files, which is a bit easier and more user-friendly.
However, if you’re looking to transfer a large number of files or even an entire operating system, you may want to consider using specialized software designed specifically for this purpose. Whichever option you choose, make sure to double-check that all of your important files are properly transferred before deleting them from the original drive. With a little patience and planning, moving files from your SSD to your HDD can be a seamless and hassle-free process.
Copy and paste files between drives
When it comes to transferring files between drives, there are a few different methods to choose from. One option is to simply copy and paste the files from one drive to another. This can work well for smaller files or when you only need to transfer a few items.
However, for larger files or bulk transfers, it may be more efficient to use a different method. For example, you could use an external hard drive or cloud storage service to move the files. It’s also worth considering whether or not you need to maintain the folder structure and file organization during the transfer.
This can impact which method you choose. Ultimately, the choice will depend on your specific needs and preferences. Just make sure to choose a method that is reliable and secure to protect your important files.
Use a backup software or cloning tool
When it comes to transferring data to a new device or backing up important files, it’s important to choose the right transfer method. There are a variety of methods available, including cloud storage, external hard drives, and flash drives, but not all of these options may be suitable for your needs. One effective transfer method is using a backup software or cloning tool.
These tools allow you to easily create a copy of all your data and transfer it to a new device without losing any important files. They work by creating a backup image of your entire system or specific files and folders, and then transferring this image to your new device. This method is great for those who want to transfer all of their data at once, rather than manually selecting and transferring individual files.
One popular backup software is Acronis True Image, which offers a simple and intuitive interface for creating backups and transferring data. With this method, you can ensure that all of your important files are safely transferred to your new device without any hassle.
Configure default save locations
If you have a solid-state drive (SSD) and a hard disk drive (HDD) in your computer, you might want to transfer certain files from the SSD to the HDD to free up space on the faster drive. Fortunately, you can easily configure default save locations so that files are automatically saved to the HDD rather than the SSD. For example, you can change the default save location for your documents, music, pictures, and videos.
To do this, simply open the file explorer and right-click on a folder that you want to move, such as “Documents”. Then, select “Properties” and go to the “Location” tab. From there, you can choose the new location for the folder by entering the file path or using the “Move” button.
This will move all current and future files in that folder to the new location. By managing your default save locations, you can keep your SSD clean and running smoothly.
Change settings in programs like web browsers and media players
When it comes to web browsers and media players, it’s easy to stick with default settings without considering how they might be affecting the way you work. One important setting to consider is default save locations. By configuring where files are automatically saved, you can streamline your workflow and save time.
For example, if you’re using a web browser for research, you might want to set your default save location to a dedicated “Research” folder on your desktop. This way, all of your downloaded documents and images will be organized and easily accessible in one place. Similarly, if you’re using a media player to download and save music or videos, you might want to set a designated folder for those files to keep them separate from other types of files on your computer.
By taking advantage of these types of settings, you can create an organized and efficient workflow that works for you.
Set up Windows libraries to save files to HDD by default
If you have a lot of files that you regularly save on your computer, it can be more efficient to set up default save locations. This will save you time in the long run and prevent you from accidentally saving files to the wrong location. Windows libraries can help you with this.
Libraries are like virtual folders that combine multiple folders into one view. You can group together related folders, such as documents, music, or pictures. By default, libraries are set to save files to your system drive.
However, you can easily configure your libraries to save files to your secondary hard drive. Simply right-click on the library, choose “Properties”, and then “Include a folder”. From there, select the folder you want to add to the library.
You can customize each library’s save location individually, making it easy to keep your files organized. With a little bit of setup, you can streamline your workflow and make your computer work more efficiently for you.
Keep SSD organized
Have you noticed that your SSD is becoming cluttered and running out of space? One solution is to move certain files and folders to your HDD, freeing up space on your SSD. You can start by identifying large files and folders that you rarely use, such as old games or media files. Then, simply copy and paste these to your HDD while leaving shortcuts on your SSD for easy access.
Another option is to change the default location of certain programs or files to your HDD instead of your SSD. For example, you can change your default downloads or documents folder to your HDD, ensuring that new files automatically go to the right place. By keeping your SSD organized and optimizing your storage space, you can improve your computer’s performance and extend the lifespan of your SSD.
Remove unnecessary files or move them to HDD for storage
One of the most crucial aspects of maintaining the performance of your SSD is by keeping it organized. One way to do this is to remove unnecessary files or move them to HDD for storage. Large files such as movies, music videos, or games that you don’t use often take up a lot of space and might slow down your SSD.
Moving them to an external hard drive or an internal hard drive is a great way to keep them but also free up space on your SSD. Additionally, deleting duplicate files, temporary files, and old backups can also help keep your SSD tidy and running smoothly. By regularly cleaning up your SSD, you can extend its lifespan, boost its performance, and ensure that you have enough space for important files and applications.
Don’t forget to also keep important files backed up on cloud storage or on other drives for extra security. Putting in effort to keep your SSD organized will undoubtedly pay off in the long run.
Conclusion
In conclusion, the process of moving certain things from SSD to HDD is simple and straightforward. It’s like transferring your fancy high heels from your wardrobe to the shoe rack by the door – you don’t wear them every day, but you’ll still want to keep them close by. So, identify which files you use less frequently and save them to your HDD to free up space on your SSD for more essential items.
With a little effort, you can organize your digital life just as easily as your shoe collection!”
FAQs
Why should I move certain files from my SSD to my HDD?
Moving certain files from your SSD to your HDD can help you free up space on your SSD, which can help improve the performance of your computer.
What type of files should I move from my SSD to my HDD?
You should consider moving large files such as videos, photos, and music, as well as less frequently used programs and files.
How do I identify the files that I should move from my SSD to my HDD?
You can use file management tools such as Windows File Explorer or third-party software to identify the largest files and folders on your SSD.
How do I move files from my SSD to my HDD?
You can manually move files by copying and pasting them from your SSD to your HDD. You can also use file management software to automate the process.
Will moving files from my SSD to my HDD affect the performance of my computer?
Moving files from your SSD to your HDD should not significantly affect the performance of your computer. In fact, it may actually improve the performance of your SSD by freeing up space.