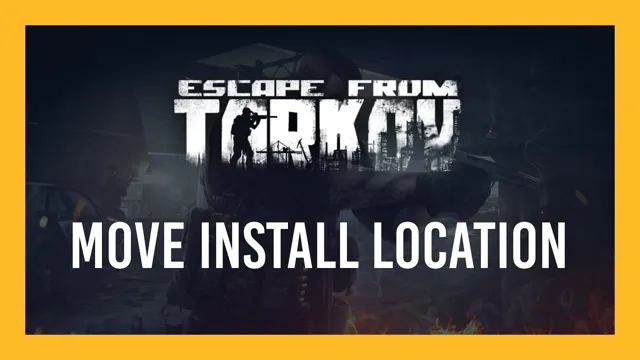Installing an SSD can significantly boost your computer’s performance, improving its speed, boot time, and responsiveness. If you’ve been experiencing slow load times and lagging applications, upgrading to an SSD can be a quick and easy fix. But for those who have never done it before, the process can seem intimidating.
Where do you start, what do you need, and how do you do it? Well, fear not, because in this guide, we will walk you through everything you need to know about installing an SSD, step by step. Whether you’re a seasoned computer whiz or a novice tech enthusiast, this guide will make the process of upgrading to an SSD a breeze.
Preparation is Key
Installing an SSD in your computer can seem like a daunting task, but with proper preparation, it can be an easy and straightforward process. One of the most important steps is to backup your data in case of any mishap during the installation. Ensuring that you have all the necessary tools on hand, including a screwdriver, a grounding strap, and a bracket if needed, can also make the installation smoother.
It is also helpful to research the specific instructions for your computer model and SSD brand, as some may require additional steps or software. Overall, while installing an SSD may seem intimidating, taking the time to prepare beforehand can make the process much simpler and less stressful.
Back Up Your Data
Backing up your data is not something you think of until it’s too late. It’s like wearing a seatbelt when you drive; you don’t expect to get into an accident, but you still wear one as a precaution. The same applies to backing up your data.
You hope that nothing will happen to your device, but it’s always better to be safe than sorry. Taking the time to backup your data allows you to have peace of mind in the event of an unexpected disaster. Preparation is key, and there are several precautionary measures you can take to safeguard your data, such as investing in an external hard drive or using cloud storage.
By regularly backing up your data, you ensure that your important documents, photos, and other valuable information are protected from loss or damage. Don’t wait until it’s too late; make backing up your data a regular practice to stay ahead of the curve and ensure the safety of your information.

Select the Right SSD
When it comes to selecting the right SSD, preparation is key. You want to ensure that you choose the best one for your computer before making a purchase. The first step is to determine the capacity you need.
Do you need a lot of storage for large files like photos and videos, or do you just need enough for basic programs and documents? Once you have that figured out, consider the speed. SSDs are much faster than traditional hard drives, but the speed can vary between models. Look for one with a high read and write speed for optimal performance.
Another factor to consider is the form factor, whether you need a 5-inch drive or an M.2 drive, and whether it will fit into your computer.
By taking the time to prepare and research your options, you can ensure that you select an SSD that will meet your needs and provide reliable and speedy performance for years to come.
Installation: Step by Step
If you’re wondering how difficult it is to install an SSD, the process is actually quite simple. First, you’ll need to shut down your computer and unplug it from the wall. Then, locate the hard drive bay in your PC or laptop and remove the mount that holds your current hard drive in place.
Once you’ve removed the mount, detach the cables from your old hard drive and carefully remove it from its bay. Next, install the SSD into the mount, making sure that all the connectors are properly lined up. Then, carefully attach the cables from your old hard drive to the new SSD and replace the mount into the bay.
Finally, plug your computer back in and power it on. Your computer should automatically recognize the new SSD and you’ll be good to go! Overall, it’s a straightforward process that shouldn’t take more than 30 minutes even for those who aren’t particularly tech-savvy. Don’t be afraid to give it a try – you’ll love the improved performance and speed that an SSD can bring to your system!
Shut Down Your Computer
Shutting down your computer may seem like a simple task, but it’s important to do it correctly to prevent any damage or data loss. The first step is to close all of your open programs and save any unsaved work. Once you’ve done that, navigate to the Start menu and click on the power button icon.
From there, select the “Shut down” option and wait for your computer to power off completely before turning off the switch or unplugging it. It’s important to note that abruptly turning off your computer by pressing and holding the power button can cause damage to your hardware and even corrupt your files. So, always remember to shut down your computer the proper way for longevity and safety.
Open Your Computer’s Case
Opening your computer’s case can seem like a daunting task, but it’s actually quite simple. Begin by turning off your computer and unplugging all cables and peripherals. Locate the screws that attach the side panel to your computer case, and unscrew them with either a Phillips head or flathead screwdriver.
Once the screws are removed, gently slide the side panel off to reveal the inside of your computer. It’s important to be cautious and gentle during this process to avoid damaging any internal components. Opening your computer’s case can allow for upgrades or troubleshooting, but be sure to handle everything with care to avoid any issues.
Locate the Drive Bay
Locating the drive bay is a crucial step in installing a hard drive. The drive bay is the area inside the computer case where the hard drive will be secured. Typically, it is located on the front or the bottom of the case.
Before beginning the installation process, it is important to determine where the drive bay is and how to access it. Once located, the next step is to remove any panels or clips covering the bay. This will ensure the hard drive can be properly installed.
It is important to handle the hard drive with care and avoid touching any of the sensitive components or electronics. Once the hard drive is securely installed, it can be connected to the computer’s motherboard and power supply. So, take your time and ensure you have located the drive bay before starting the installation process to avoid any potential mistakes or damage.
Install the SSD
So, you’ve got yourself a new SSD and you’re excited to boost your computer’s performance, but you’re not quite sure how to install it? Don’t worry; it’s easier than you think. First, make sure your computer is powered off and unplugged. Then, locate the hard drive bay and unscrew it open.
Take out the old hard drive and insert the SSD into the same slot. Secure the SSD with screws and slide the bay back into place. Finally, plug your computer back in and power it up, and your system should recognize the new SSD as your primary storage.
Pro tip: if you’re transferring files from the old hard drive to the new SSD, it’s recommended to use cloning software for a smooth transition. With these simple steps, you’ll be enjoying faster boot times and smoother performance in no time.
Close the Case
Closing the case on your installation project requires careful attention to detail and following a step-by-step process. Once the hardware and software have been put in place, the next crucial step is to configure the system and ensure everything is working smoothly. First and foremost, check that all cables are securely connected and all necessary drivers are installed.
Then, run a series of tests to verify that all components are functioning properly, such as checking network connectivity, audio and video output, and software functionality. Once all tests have been passed, it’s time to finalize the setup by optimizing the system for optimal performance. This includes setting up accounts and preferences, configuring system options, and installing any desired applications or updates.
By following these steps, your installation project will be completed with confidence and precision, ensuring that you can enjoy a seamless, hassle-free experience.
Post-installation Steps
Installing an SSD can be intimidating if you’re not familiar with computer hardware. However, with the right tools and approach, it’s actually quite simple. Once you’ve physically installed the SSD into your computer, you’ll need to configure your BIOS settings to recognize the new drive.
You can do this by restarting your computer and entering the BIOS settings, where you can navigate to the boot menu and select the SSD as your primary boot drive. Once you’ve configured the SSD, you can either clone your existing hard drive or perform a fresh install of your operating system. Both of these options have their benefits – cloning allows you to keep all of your existing files and settings, while a fresh install can improve performance by eliminating clutter and installing the latest drivers.
Overall, while installing an SSD may seem daunting at first, it’s a worthwhile upgrade that can greatly improve the speed and responsiveness of your computer.
Configure Your BIOS
After completing the installation of your operating system, the next step is to configure your BIOS. The BIOS (Basic Input/Output System) is a program stored on a computer’s motherboard that controls data flow between the computer’s operating system and hardware peripherals. By accessing your BIOS settings, you can adjust various settings such as boot order, clock speed, and power management options.
These settings can have a significant impact on your computer’s performance and stability. To get started, you’ll need to enter your BIOS settings by pressing a specific key during startup (usually F2, F10, Esc, or Del). Once you’ve entered the BIOS menu, take careful note of each setting before making any changes.
Configuring your BIOS can be a complex and technical process, so it’s a good idea to research your specific motherboard and hardware components to determine the optimal settings for your system. One critical setting to be aware of is the boot order. This determines which devices your computer will look to when starting up, so it’s essential to ensure that your boot drive is at the top of the list.
You may also want to adjust your memory timings, which control the speed at which information is transferred between your computer’s processor and RAM. Finally, you may want to disable any unnecessary hardware features to free up system resources and ensure the smooth running of your operating system. Overall, configuring your BIOS can be a crucial step in maximizing your computer’s performance and stability.
By taking the time to adjust your settings carefully, you can ensure that your system is running at its optimal capacity and avoid any potential issues down the line. So if you haven’t yet configured your BIOS, make sure to do so as soon as possible and see the difference it can make in your computer’s performance.
Clone Your Drive (Optional)
After finishing with Ubuntu’s installation, it is a good idea to clone your drive as an optional step. Doing so ensures that you have a backup of your system and data in case anything goes wrong. A cloned drive is an exact copy of your original drive, including the operating system, files, and settings.
This process can take some time, and you will need an external drive or a secondary internal drive with enough storage capacity to accommodate your data. Once the cloning process is complete, you can swap out the cloned drive with your original drive without losing any data or settings. This is an important step to take to avoid the stress and hassle of reinstalling your OS and all of your applications from scratch.
It is especially important if you depend on your system for work or other important tasks. So, if you want to be on the safe side, take the time to clone your drive now that the installation process is complete.
Conclusion: Enjoy the Benefits of SSD
In conclusion, installing an SSD can be a bit like going on a blind date: it can be a little nerve-wracking at first, but if you do your research and follow some basic steps, the end result can be incredibly satisfying. Sure, there might be some bumps in the road (like potentially having to transfer all of your data), but with some patience and a well-placed screwdriver, you’ll be enjoying the speed and efficiency of your new SSD in no time. So don’t be afraid to take the plunge and give your computer the upgrade it deserves!”
FAQs
What are the prerequisites for installing an SSD in my PC?
To install an SSD in your PC, you will need a compatible slot on your motherboard, a power cable to connect the drive, and a data cable to transfer data to and from the drive.
Is it complicated to install an SSD on a laptop?
It depends on the make and model of your laptop, but in general, installing an SSD on a laptop is more complicated than on a desktop PC. You may need to disassemble your laptop to access the hard drive bay, and some laptops may have proprietary screws or connectors.
Can I clone my existing hard drive to my new SSD?
Yes, most SSDs come with cloning software that allows you to copy your existing hard drive data onto the new SSD. This process can save you time and effort when switching to your new drive.
How long does it usually take to install an SSD?
Installing an SSD can take anywhere from 30 minutes to an hour, depending on your level of expertise and the complexity of your system. It’s important to take your time and follow the manufacturer’s instructions carefully to avoid causing any damage to your PC or the new drive.