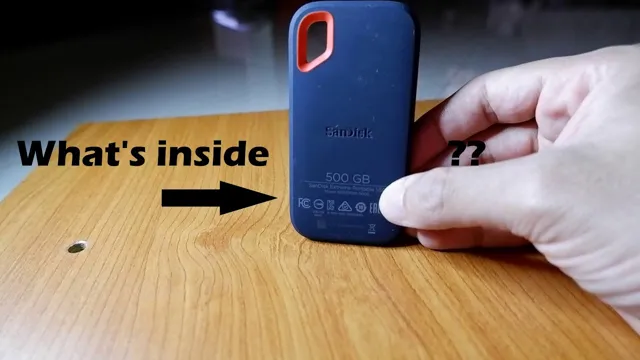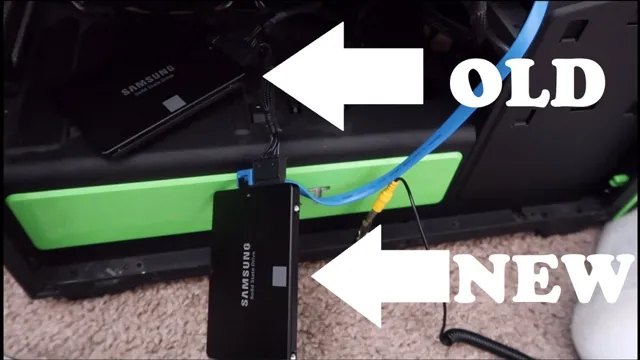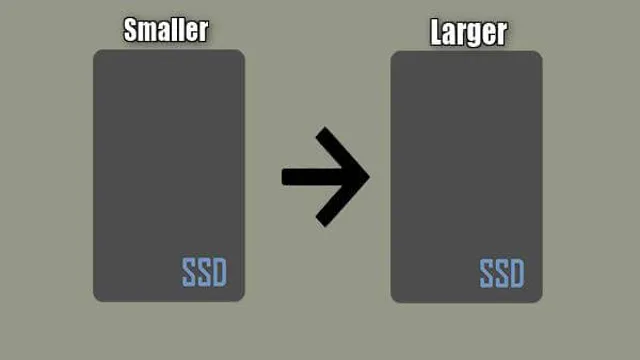SSD adapters are a hot topic in the world of computer hardware and storage solutions. If you’re not familiar with the term, an SSD adapter is a device that allows you to connect an SSD (solid-state drive) to a computer that was originally designed for an HDD (hard disk drive). This is a great way to upgrade your computer’s storage without having to replace the entire system, and it’s becoming increasingly popular as SSDs become more affordable and HDDs become less common.
If you’re considering upgrading your storage with an SSD adapter, you might have some questions. What types of adapters are available? How do you choose the right one for your computer? And once you’ve got it, how do you install and use it? Don’t worry – we’ve got you covered. In this ultimate guide to SSD adapters, we’ll answer all of these questions and more.
We’ll start by explaining the differences between SSDs and HDDs, and why you might want to upgrade to an SSD. Then, we’ll dive into the different types of SSD adapters available and how to choose the right one for your system. We’ll walk you through the installation process, step by step, and provide tips for troubleshooting any issues that might come up along the way.
Whether you’re a seasoned computer builder or a casual user looking to upgrade your system, this guide has everything you need to know about SSD adapters. So grab a cup of coffee, sit back, and let’s dive in!
What is an SSD Adapter and Why Do You Need One?
If you are looking to upgrade the storage on your laptop or desktop, an SSD adapter might be just what you need. An SSD adapter is a small device that allows you to connect a solid-state drive (SSD) to your computer. Why would you want to do this? Well, SSDs are much faster than traditional hard drives (HDDs) and can significantly improve the speed of your computer.
However, many older computers do not have the necessary ports to connect an SSD. That’s where an SSD adapter comes in. By plugging the SSD into the adapter, you can then connect it to your computer using a USB or other connection.
This allows you to easily upgrade your computer without having to replace the entire hard drive, saving you time and money. So, if you want to speed up your computer and improve its overall performance, consider investing in an SSD adapter today.
Improvement in Computer Performance with an SSD Adapter
An SSD adapter can greatly enhance your computer’s performance by replacing the outdated spinning hard drive with a lightning-fast solid-state drive. This adapter is especially beneficial for older computers that were not originally built with SSDs. The adapter allows for easy installation of the SSD into the existing hard drive slot, thereby eliminating the need for additional cables or power connections.
The SSD adapter utilizes the full potential of the SSD and maximizes the speed of data transfer between the storage device and the computer’s processor. With an SSD adapter, you can expect a significant improvement in your computer’s speed, boot-up time, and overall performance. So why wait? Upgrade your computer today with an SSD adapter for a faster and smoother user experience.

Compatibility Issues and SSD Adapters
An SSD (solid-state drive) adapter is a small device that allows you to connect an SSD to your computer or laptop via SATA or PCIe interface. The need for an SSD adapter arises when your computer or laptop does not have a built-in slot for an SSD. Adapter also helps in overcoming compatibility issues when the SSD is of a different size or shape than the slot it needs to be installed into.
Using an SSD adapter can be challenging, especially if you are not tech-savvy. However, by following easy-to-understand instructions, it becomes a painless process. The adapter allows you to transfer data from the old hard drive to the new SSD, making the transition faster and easier.
One common compatibility issue that arises when using an adapter is the speed of data transfer. Many adapters are slower than direct connections, making the process time-consuming. Thus, it is crucial to choose an adapter that is compatible with your computer’s hardware and offers fast data transfer speeds.
In conclusion, SSD adapters are an essential tool for anyone looking to upgrade their computer’s hardware with an SSD. They are easy to use and allow you to transfer data quickly and efficiently. However, it is essential to choose an adapter that is compatible with your computer’s hardware and offers high data transfer speeds.
By doing so, you can enjoy the maximum potential benefits that an SSD has to offer.
Types of SSD Adapters You Should Consider
If you’re looking to upgrade your computer’s storage, then you might want to consider getting an SSD adapter. SSD adapters are devices that allow you to install an SSD or solid-state drive onto your computer. There are various types of SSD adapters that you can choose from, depending on your computer’s specifications and your personal needs.
One of the most common types of SSD adapters is the 5-inch to 5-inch adapter, which allows you to install a
5-inch SSD into the larger 5-inch drive bay in your desktop computer. Another popular type of SSD adapter is the mSATA to SATA adapter, which is used to connect an mSATA drive to a SATA port.
Additionally, if you have a laptop that has a DVD drive, you can replace it with an adapter that allows you to install a 5-inch SSD in its place. No matter what type of SSD adapter you choose, upgrading to an SSD will give your computer a significant performance boost and faster data transfer speeds.
So, if you’re tired of slow boot-up times and sluggish performance, consider getting an SSD adapter today.
M.2 to SATA Adapter
When it comes to upgrading your SSD, you may need to consider using an adapter that can help you connect your SSD to your computer. One of the popular adapters you should consider is the M.2 to SATA Adapter.
This adapter allows you to connect an M.2 SATA SSD to a SATA-enabled computer or motherboard, giving you the flexibility to upgrade your computer or repair an existing device. The M.
2 to SATA Adapter is highly recommended for those who have an M.2 SATA SSD and want to upgrade their system’s storage. It is also ideal for those who want to recover data from an M.
2 SATA SSD. By using this adapter, you can easily connect your M.2 SATA SSD to your computer and transfer data at high speeds.
Overall, if you’re looking for a simple and effective way to upgrade your SSD, the M.2 to SATA Adapter is a great option to consider.
M.2 to PCIe and NVMe Adapter
If you’re looking to upgrade your computer’s storage, you might encounter the need for an adapter that can accommodate different types of SSDs. One adapter that’s become popular in recent years is the M.2 to PCIe and NVMe adapter.
This adapter allows you to use the faster NVMe SSDs with a PCIe interface, which is faster than the traditional SATA interface. However, it’s important to note that not all M.2 slots support PCIe or NVMe, so you’ll need to make sure your system has the right slot for the adapter.
There are also other types of SSD adapters that accommodate other SSD interfaces like SATA, SAS, and U.2, which you might want to consider depending on your needs. Ultimately, the choice of adapter will depend on your system’s requirements and the kind of SSD you want to use.
USB to SATA Adapter
If you’re in need of an SSD adapter to connect your SATA HDD/SSD to a USB port, then you may want to consider a USB to SATA adapter. This type of adapter is perfect for those who want to upgrade their old hard drives to SSD without having to replace the entire internal drive. There are various types of USB to SATA adapters available today, each with their own unique features and benefits.
One option to consider is an adapter with UASP (USB Attached SCSI Protocol) support. This allows for faster transfer speeds and improved performance compared to traditional adapters. Another option is an adapter with a built-in power supply, which can provide better stability and avoid potential power issues when using high-powered SSDs.
Additionally, you can choose from a range of form factors to suit your particular needs — including dock-style adapters, compact adapters, and multi-bay adapters for connecting multiple drives at once. So, if you’re looking to upgrade your old hard drives without having to replace your entire internal drive, a USB to SATA adapter could be just what you need.
How to Install an SSD Adapter in Your Computer
Are you looking to upgrade your computer’s performance with an SSD adapter? Installing an SSD adapter is a fairly simple process that can be completed in a few easy steps. First, make sure your computer is turned off and unplugged. Next, locate the hard drive on your motherboard and carefully remove it from its slot.
Then, slide the SSD adapter into the now empty slot and secure it in place with screws if necessary. Finally, connect the SSD to your computer using the same cables that were used to connect the old hard drive. Once everything is securely in place, power on your computer and enjoy the improved performance that comes with having an SSD.
Upgrading to an SSD adapter can greatly enhance your computer’s speed and overall performance, allowing you to complete tasks faster and more efficiently. So why wait? Make the switch to an SSD adapter today and experience the difference for yourself!
Step-by-Step Guide to Installing an M.2 to PCIe Adapter
Installing an M.2 to PCIe adapter is an excellent way to boost your computer’s storage performance. Rather than replacing your current hard drive, an M.
2 to PCIe adapter allows you to add an SSD without taking up a standard drive bay. To get started, the first step is to turn off your computer and unplug it from the power source. Next, locate the M.
2 slot on your motherboard and install the adapter. Be sure to screw it into place securely. Once the adapter is in place, install the M.
2 drive onto the adapter, making sure it clicks into place. Finally, plug in the power and data cables, and turn on your computer. Your computer should recognize the new SSD and prompt you to format it.
In just a few simple steps, you’ve increased your computer’s storage and performance capabilities.
Step-by-Step Guide to Installing a USB to SATA Adapter
Installing a USB to SATA adapter can be a daunting task, especially for those who are not tech-savvy. But don’t worry, we’ve got you covered with this step-by-step guide on how to install an SSD adapter in your computer. The first thing you need to do is gather all the necessary tools, including the adapter, a screwdriver, and the SSD.
Once you have everything ready, turn off your computer and unplug all cables. Open the case of your computer and locate the SATA connector on your motherboard. Attach the adapter to the motherboard by inserting it into the SATA connector and fastening it with screws.
Next, connect the SSD to the adapter using the included SATA cable. Secure the SSD with screws if necessary. Finally, close the case of your computer and plug the cables back in.
Turn your computer on and go to the BIOS settings to make sure that the SSD is recognized. Congratulations, you have successfully installed your SSD adapter!
Conclusion: Take Your Computer to the Next Level with an SSD Adapter
In conclusion, an SSD adapter is like the fairy godmother of computer hardware, magically transforming your old spinning hard drive into a lightning-fast solid state drive. It’s the perfect solution for anyone looking to speed up their computer without having to buy a whole new system. So wave your mouse wand and make the switch to an SSD adapter today!”
FAQs
What is an SSD adapter?
An SSD adapter is a device that allows to connect a Solid State Drive (SSD) to a system that only supports a different interface, such as SATA to mSATA or PCIe to M.2.
Why do I need an SSD adapter?
You may need an SSD adapter if you want to upgrade your computer’s storage with an SSD but your computer’s interface doesn’t match the SSD’s interface.
Can an SSD adapter affect the performance of my SSD?
Yes, an SSD adapter can affect the performance of your SSD. In some cases, a poorly designed or cheap adapter may bottleneck the speed of the SSD and result in slower performance.
Are all SSD adapters the same?
No, SSD adapters come in different sizes and with different interface conversion capabilities. It’s important to choose an adapter that’s designed to work with the specific SSD and system interface you have.