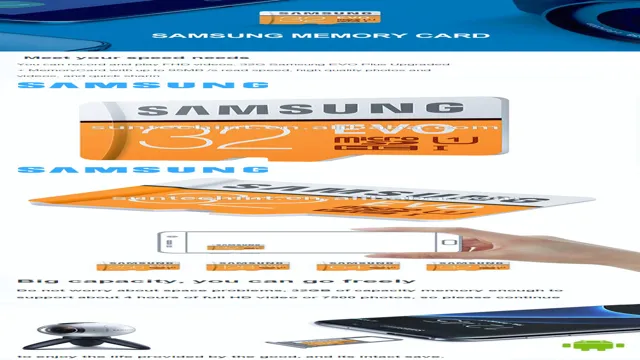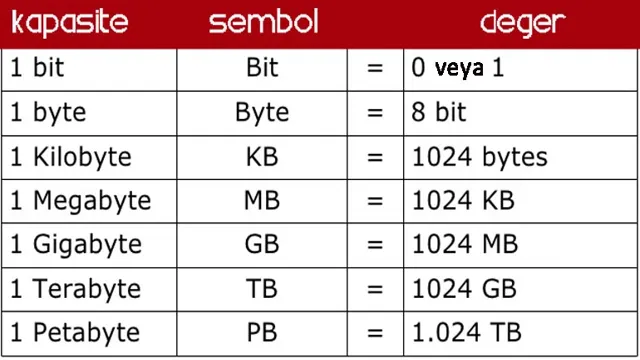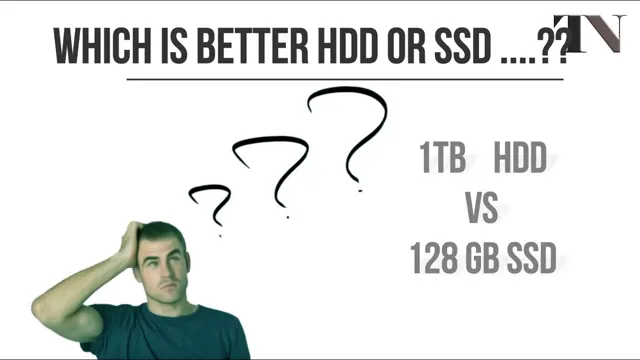Have you ever wondered how much storage space a 128GB SSD provides? When searching for a new device, the storage capacity can sometimes be confusing and overwhelming to interpret. Don’t worry; you’re not alone! Understanding how much storage space you need is an essential factor when choosing a device. So, let’s dive into the topic and answer the question, “128GB SSD equals how many GB?” This blog post covers all the necessary details you need to know about 128GB SSDs and how much storage they provide.
Sit back, relax, and let’s get started!
Clarifying SSD Storage Capacity
People often wonder how much storage capacity they will get from a 128GB SSD. The truth is that the exact amount of available storage can vary slightly depending on a number of factors, including formatting and the specific model of SSD in question. However, in general, you can expect to get approximately 114GB to 120GB of usable storage from a 128GB SSD.
This is because some space is reserved for overhead, including system files and the SSD’s controller. However, even with this overhead, a 128GB SSD provides a significant amount of storage for most users. Whether you’re using your SSD as a boot drive or as a primary storage device, you’ll likely find that it’s more than adequate for your needs.
So if you’re considering upgrading to an SSD, a 128GB drive is definitely worth considering.
What is an SSD?
An SSD, or solid-state drive, is a type of storage device that is becoming increasingly popular in the world of technology. Unlike traditional hard drives that use spinning disks to store information, SSDs utilize flash memory to store data. This means that SSDs are much faster and more reliable than traditional hard drives since they have no moving parts that can become damaged or wear out over time.
Additionally, SSDs are more energy-efficient and quieter than traditional hard drives. When it comes to storage capacity, SSDs typically offer less storage space than traditional hard drives, but the gap is closing as technology evolves. Most consumers will find that an SSD with 1 terabyte or less of capacity is sufficient for their needs, but those who need more storage space might consider opting for a traditional hard drive or a combination of an SSD and a hard drive.

How SSDs are Measured
As technology has evolved, so too has the way we measure storage capacity for devices like Solid State Drives (SSDs). Unlike Hard Disk Drives (HDDs), where capacity was easily calculated by counting the number of magnetic platters in the drive, SSDs rely on NAND flash memory. SSD capacity is typically advertised as a GB (gigabyte) or TB (terabyte) value, but users often find the actual usable storage is slightly lower.
This discrepancy is due to the way storage capacity is measured – by manufacturers using decimal measurements (base 10), while computers use binary measurements (base 2). For example, a manufacturer may advertise a 1TB SSD, but the computer will only recognize around 931GB. To avoid this confusion, some manufacturers now advertise both decimal and binary measurements when listing storage capacity.
It’s important for users to understand how SSD capacity is measured in order to choose the best storage option for their needs.
Understanding Capacities
If you are wondering how much storage you can get from a 128GB SSD, it is equal to 128 gigabytes. SSD (Solid State Drive) is a type of computer storage that uses flash memory instead of traditional spinning disks. It is faster and more reliable than a regular hard drive, making it a popular option for people who want to speed up their computer’s performance.
When it comes to storage capacity, a 128GB SSD is a good choice for people who do not need a lot of space for storing large files like movies, music, and games. However, it may not be enough for professionals who work with large amounts of data or need to store multiple software applications. To put this in perspective, a 128GB SSD can store up to 26,000 songs or 320,000 photos.
It’s always a good idea to check your storage needs before making a decision on which SSD capacity is right for you.
128GB SSD Storage Capacity
When it comes to SSDs, the storage capacity can be a bit confusing. For instance, the 128GB SSD is a popular capacity, but what can it hold? Is it enough storage for your needs? The short answer is that it depends on your usage. If you’re a casual user who only needs to store documents, photos, and a few apps, then 128GB may be enough.
However, if you’re someone who does a lot of graphic design work, video editing, or gaming, you’ll need a much larger capacity. A 128GB SSD can hold around 25,000 photos, 750 songs, or 75 minutes of HD video. It’s also important to note that not all of the 128GB will be available for use, as the operating system and pre-installed apps take up a chunk of space.
Nonetheless, the 128GB SSD can provide a significant improvement in performance and speed compared to a traditional hard drive. So, it’s worth considering depending on your needs and usage.
How Many GB is 128GB SSD?
When it comes to SSD capacities, the number can be confusing. So, how many GB is a 128GB SSD? Well, to put it simply, a 128GB SSD has a capacity of 128 gigabytes. This means that it can store up to 128 billion bytes of data.
However, it’s important to note that the actual usable space may be slightly less due to formatting and system files. To give you an idea of what you can store on a 128GB SSD, it’s enough to hold around 26,000 photos, 10,000 songs, or 60 hours of HD video content. This makes it a great choice for those who need a balance between storage space and affordability.
Of course, if you need more space, larger capacities are available, but they come at a higher cost. When choosing an SSD, it’s important to consider your specific needs. If you are a gamer or content creator who deals with large files, you may need a larger capacity.
On the other hand, if you mainly use your computer for basic tasks like browsing the internet and checking emails, a 128GB SSD should suffice. Whichever capacity you choose, an SSD offers faster speeds and improved performance compared to traditional hard drives.
128GB SSD Storage Usage
When it comes to SSD storage capacity, it can be confusing to understand how much space you actually have to work with. For example, a 128GB SSD might seem like a lot, but once you start filling it up with files and applications, you may find yourself running out of space faster than you anticipated. One thing to keep in mind is that the actual amount of usable space on a 128GB SSD will be slightly less than 128GB due to formatting and other system files taking up some of the space.
Additionally, the type and size of files you store on your SSD can also affect how quickly you hit your storage limit. Large files like videos and graphics take up a lot of space, while smaller files like documents and photos take up less. It’s important to regularly audit your SSD and delete any unnecessary files or applications to free up space.
By doing so, you can make the most of your 128GB SSD storage and ensure that it lasts as long as possible.
Comparing SSDs to Other Drives
If you’re wondering how many GB a 128GB SSD is equal to, the answer may surprise you. A solid-state drive (SSD) operates differently than a traditional hard disk drive (HDD), making it difficult to compare them directly. When it comes to storage capacity, a 128GB SSD is roughly equivalent to a 250GB HDD.
Although the SSD has less physical storage capacity, its speed and performance make up for the difference. SSDs use flash memory and have no moving parts, which allows for faster data access and transfer speeds compared to HDDs. Furthermore, an SSD’s higher durability and reliability make it an excellent option for those who require frequent data access and file transfers.
In conclusion, while a 128GB SSD may not have the same physical storage capacity as a larger HDD, its superior performance and speed more than make up for it.
SSD vs. HDD Storage
When it comes to storage options, solid-state drives (SSDs) are often compared to traditional hard disk drives (HDDs) – but how do they measure up? An SSD is faster than an HDD because it uses flash memory to store data instead of spinning disks. This means that your computer can access information almost instantaneously instead of waiting for a mechanical arm to move to the right part of a disk. While SSDs can be more expensive than HDDs, they’re quieter, have lower energy consumption, and are more durable – they have no moving parts that can break or wear out.
Moreover, SSDs can increase your computer’s overall performance – they can handle booting up, launching apps, and browsing the web much faster than an HDD. Therefore, if you’re looking for faster and more reliable storage, an SSD is the way to go.
SSD vs. USB Storage
When it comes to storage options, there are a lot of choices on the market. Two popular options that you may have heard of are SSDs and USB storage drives. SSDs, or solid-state drives, are a type of hard drive that use flash memory to store data.
USB storage drives, on the other hand, are external drives that can connect to your computer via USB. So how do these two options compare? Well, one big difference between the two is speed. SSDs are generally faster than traditional hard drives and USB storage drives, as they have no moving parts and can access data more quickly.
This can make them a great choice for tasks that require a lot of data access, such as gaming or video editing. However, while USB storage drives may not be as fast as SSDs, they can still be a good choice for everyday use, as they are generally more affordable and can offer plenty of storage space. Another difference to consider is portability.
USB storage drives are typically much smaller and more portable than SSDs, making them a great choice for those who need to take their data with them on the go. SSDs, on the other hand, may be bulkier and less portable, but they can offer more storage space and higher speeds for those who need it. Overall, the choice between SSDs and USB storage drives really depends on your specific needs.
If you need lightning-fast speeds and plenty of storage space, an SSD may be the way to go. However, if you’re on a budget and need something that’s easy to take with you, a USB storage drive could be the better option.
Final Thoughts on SSD Storage Capacity
If you’re wondering how much storage you’ll get from a 128gb SSD, the answer is simple – you’ll have 128 GB of storage capacity. This may seem small compared to traditional hard drives, but keep in mind that SSDs are faster, more reliable, and consume less power. The amount of storage you need ultimately depends on your usage.
If you’re a casual user who only needs to store basic files and applications, 128 GB should suffice. However, if you’re a creative professional who works with large media files or gamers who have extensive game libraries, you may want to opt for a larger SSD capacity. In any case, make sure to choose an SSD with enough capacity to meet your needs and consider factors like price, performance, and brand reputation when making your purchase.
Conclusion
In conclusion, a 128GB SSD is equal to, well, 128GB! It’s a simple conversion that doesn’t require any fancy math skills or complex equations. However, what sets SSDs apart from traditional hard drives is their lightning-fast speed and reliable performance. So while the amount of storage may be the same, choosing an SSD over a HDD can make a world of difference in terms of your computer’s overall performance and efficiency.
Think of it like upgrading from a bicycle to a sports car. Sure, they both get you from point A to point B, but the latter is sure to get you there a lot faster and with a lot more style!”
FAQs
What is the difference between a 128gb SSD and a 256gb SSD?
The difference between a 128gb SSD and 256gb SSD is the amount of storage space each provides. A 128gb SSD has 128 gigabytes of storage, while a 256gb SSD has 256 gigabytes of storage.
Can a 128gb SSD hold a Windows operating system?
Yes, a 128gb SSD can hold a Windows operating system. However, it may not have enough space for other programs and personal files.
How many hours of video can a 128gb SSD hold?
The number of hours of video a 128gb SSD can hold depends on the video quality and compression. As an estimate, a 128gb SSD can hold about 20-30 hours of 1080p high-quality video.
Is 128gb SSD enough for gaming?
It depends on the game and the graphics settings. Some games may require more storage space, while others may not. In general, a 128gb SSD is enough for basic gaming, but a larger SSD would be recommended for more demanding games with high graphics settings.