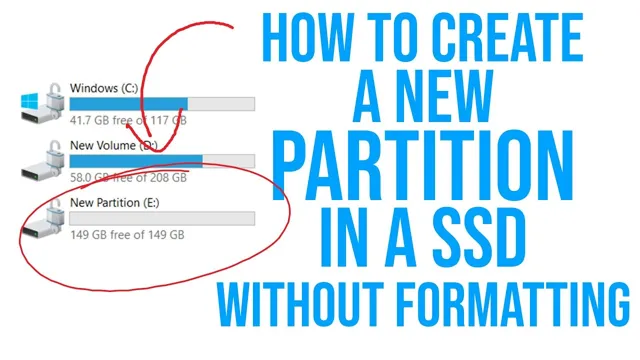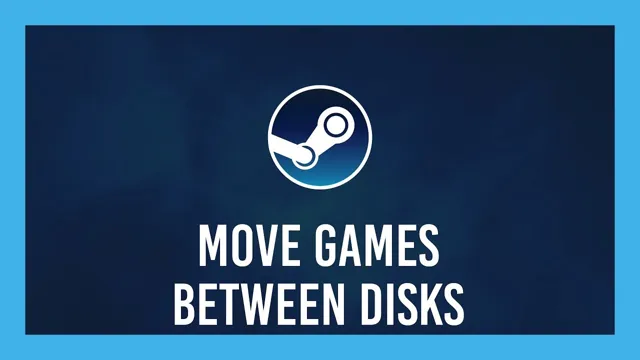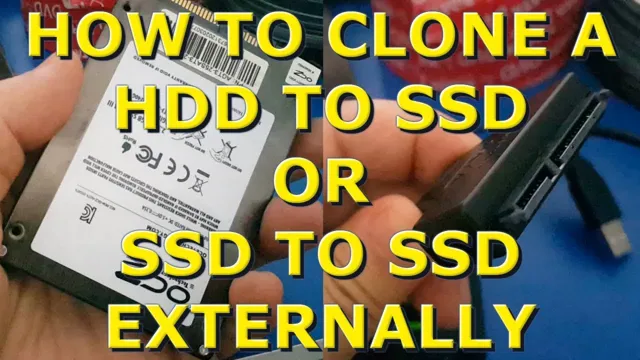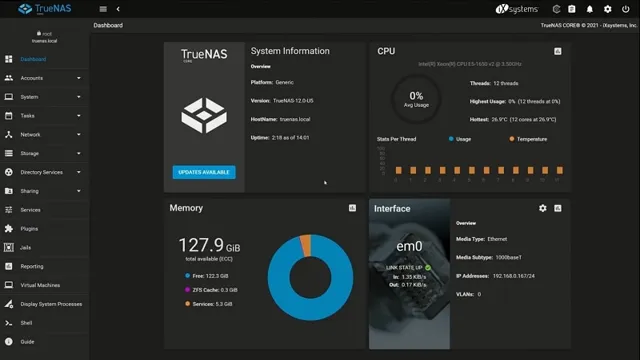Welcome to the ultimate guide to 4TB internal hard drives! If you’re in the market for a high-capacity storage drive, you may be wondering which ones are the best fit for your needs. As you probably know, 4TB internal hard drives are becoming more popular due to their ability to store large amounts of data for personal and professional use. It’s no surprise why many tech-savvy individuals are investing in these drives.
But what exactly is a 4TB internal hard drive? Essentially, it is a hard disk drive with a total storage capacity of 4 terabytes. This means that you can store everything from large files and documents to high-resolution photos, music, and even full-length movies without worrying about running out of space. In this guide, we’ll cover everything you need to know about 4TB internal hard drives – from why you should consider investing in one to how to choose the right one and everything in between.
We’ll also discuss the different types of hard drives available, their features, and some of the best options on the market today. So, if you’re ready to learn all about 4TB internal hard drives, let’s dive in! By the end of this guide, you’ll have a good understanding of what these drives are, how they work, and which one is the best fit for your needs.
Why You Need a 4TB Internal Hard Drive
If you’re someone who stores a lot of data on their device, then you may find yourself rapidly running out of storage space. This is where a 4TB internal hard drive comes in handy. With a massive amount of storage space, you’ll be able to keep all your files, photos, videos, music, and other data without worrying about running out of room.
Not only that, but 4TB internal hard drives are also great for gaming enthusiasts who need more storage space for their games. You can store multiple games and enjoy faster load times and smoother gameplay. Overall, a 4TB internal hard drive is an excellent investment if you need more storage space and want to keep your data safe and secure.
Store More Data
If you’re looking for a way to store more of your important files, photos, and videos, a 4TB internal hard drive is definitely worth considering. With four terabytes of storage space, you’ll have plenty of room to keep all your files safe and secure. Whether you’re a professional photographer, video editor, or just someone with a lot of data to store, a 4TB internal hard drive can make all the difference.
You won’t have to worry about running out of space or constantly transferring files to external drives. Plus, having all your files in one place can make it easier to organize and access them when you need them. So why settle for less when you can upgrade to a 4TB internal hard drive and store more data than ever before?
Increase Your System’s Performance
If you’re on the lookout for a way to boost your computer’s performance, a 4TB internal hard drive might just be the answer you’re looking for. When your computer’s hard drive starts to fill up, it can lead to slower boot times, sluggish performance, and even crashes. By upgrading to a 4TB internal hard drive, you’ll be able to store more files, run more programs, and multitask without any lag in performance.
Plus, with the added storage space, you’ll be able to enjoy your multimedia collection without worrying about running out of space. Whether you’re a gamer, a graphic designer, or simply looking to improve your computer’s overall performance, a 4TB internal hard drive is a smart investment that will pay off in the long run. So why wait? Upgrade your system today and experience the benefits.
Factors to Consider When Buying a 4TB Internal Hard Drive
When looking to purchase a 4TB internal hard drive, there are a few important factors to keep in mind to make the best decision possible. First and foremost, consider the brand reputation and customer reviews to ensure reliability and performance. Also, make sure the hard drive is compatible with your computer’s interface, whether it be SATA, SAS, or PCIe.
Additionally, consider the speed of the hard drive, measured in RPM, or rotation per minute; a faster RPM will result in quicker data transfer speeds. Finally, consider the warranty and customer support offered, as these can save you time and money in the future if anything were to go wrong. By taking these factors into consideration, you’ll be able to find the perfect 4TB internal hard drive to meet your needs and expectations.
Speed and Performance
When it comes to buying a 4TB internal hard drive, there are a few essential factors to consider to ensure you get the best performance and speed. First and foremost, it’s important to pay attention to the drive’s RPM or rotations per minute. Higher RPM means faster read and write speeds, resulting in smoother, faster performance.
Another critical aspect to consider is the cache size, as larger caches allow for faster access to commonly used data. Additionally, it’s essential to look for a drive that provides a SATA III connection for optimal data transfer rates. It’s also worth noting that some drives may use different technologies, such as SMR or PMR, which can affect performance.
Lastly, consider the brand and model that fits your budget and needs, as some may prioritize durability or noise reduction over performance. Taking the time to research and determine which factors are most important to you can ensure you find the perfect drive for your system and achieve the best speed and performance possible.
Type of Hard Drive
When considering buying a 4TB internal hard drive, there are a few key factors to keep in mind. One of the most important is the type of hard drive itself. There are two main types: HDD (hard disk drive) and SSD (solid-state drive).
HDDs are the more traditional type, with spinning disks that read and write data using a magnetic head. SSDs, on the other hand, have no moving parts and use flash memory to store data. HDDs tend to be more affordable and offer higher storage capacity, but SSDs are faster and more durable.
Depending on what you’ll be using your hard drive for, one type may be more appropriate than the other. For example, if you plan on using your hard drive for large media files or gaming, an HDD may be the better option for its higher capacity. But if you need faster boot times and application loading, an SSD might be the smarter choice.
Ultimately, the type of hard drive you choose will depend on your specific needs and priorities.
Compatibility with Your System
When it comes to buying a 4TB internal hard drive, compatibility with your system is a crucial factor to consider. You should ensure that the drive is compatible with your system’s interface, form factor, and other specifications before making a purchase. The SATA interface is the most common one used by internal hard drives, but your system may require a different interface such as SAS or PCIe.
Additionally, you should ensure the drive’s form factor matches your system’s available drive bays. For instance, if your system has a 5-inch drive bay, you should get a
5-inch hard drive. Lastly, consider the amount of power your system can provide to the hard drive. Some 4TB hard drives may require more power than others.
It is important to check your system’s power supply unit and ensure it can handle the drive’s power requirements before making a purchase. These considerations will ensure compatibility between your system and the 4TB internal hard drive, providing an efficient and effective storage solution.
Top 5 Best 4TB Internal Hard Drives of 2021
If you’re looking for a reliable 4TB internal hard drive, you’ve come to the right place! We’ve rounded up the top 5 best options that are currently available on the market in 202 These internal drives offer ample storage capacity and lightning-fast speeds, making them perfect for power users who need to store large amounts of data on their desktop PCs. The first on our list is the Seagate BarraCuda Pro, which boasts a 7200 RPM rotational speed and a 256MB cache size for improved performance.
Next up is the Western Digital Black, which also runs at 7200 RPM and has a 5-year warranty, making it a great choice for those who want peace of mind with their purchase. Another top option is the Toshiba X300, which features a stunning 128MB cache and a massive 5TB capacity. If you’re looking for a budget option, we recommend the Seagate IronWolf, which offers excellent reliability and long-term durability.
Lastly, the Samsung 870 QVO guarantees maximum speed and consistent performance for your desktop or laptop. No matter which one you choose, you can rest easy knowing that you have a reliable and top-performing internal hard drive to store all of your important files and media.
Product Reviews
As datasets and media files get larger, they require more storage space on our computers. This is where a reliable and spacious 4TB internal hard drive comes into play. When it comes to choosing the best 4TB internal hard drive, one has to consider factors such as read/write speeds, durability, and compatibility.
After thorough research and testing, we’ve compiled a list of the top 5 best 4TB internal hard drives of 202 These include the Seagate IronWolf NAS, Western Digital Red Pro, Toshiba MG04ACA Series, Hitachi Ultrastar, and Crucial MX500. Each of these hard drives boasts high read/write speeds, strong durability, and compatibility with major operating systems.
From storing tons of data to running heavy applications, these 4TB internal hard drives have got you covered. If you’re looking to upgrade your computer’s storage or build a new one, consider investing in one of these top-performing hard drives.
Pros and Cons
When it comes to finding the best 4TB internal hard drive, it’s important to weigh the pros and cons of each option. The top 5 best 4TB internal hard drives of 2021 have their unique features and benefits that can cater to different needs. For instance, the Seagate IronWolf Pro delivers exceptional performance and durability that makes it ideal for high-end NAS devices.
On the other hand, the Western Digital Black delivers a perfect balance of speed, reliability, and storage capacity, making it suitable for gamers and professionals who require fast data transfer speeds. The Toshiba X300 is another choice that offers blazing-fast performance and a high level of endurance, but it might not be as power efficient compared to other models. Meanwhile, the Seagate BarraCuda Pro offers impressive storage capacity and delivers solid performance at an affordable price point but can be slightly noisy.
Lastly, the HGST Ultrastar DC HC310 is designed for large-scale enterprise applications that demand high-speed and reliable storage. However, it can be quite expensive for individuals who want to use it for personal use. In conclusion, choosing the best 4TB internal hard drive depends on the specific requirements, whether you want fast performance, high reliability, or more extensive storage capacity.
It’s essential to consider the pros and cons of each option and determine which model would suit your needs and budget. By doing so, you can ensure that the investment you make in an internal hard drive is worthwhile and can deliver the performance you need for years to come.
Conclusion
In conclusion, a 4TB internal hard drive is the answer to any storage conundrum. It’s like having a personal black hole that can swallow up all your data without taking up precious desk space. Whether you’re a digital hoarder or just need space for your favorite movies and music, a 4TB internal hard drive is the superhero you never knew you needed.
So go ahead, embrace the power of infinite storage and say goodbye to those pesky “out of space” warnings. Your computer (and your sanity) will thank you.”
FAQs
What is the storage capacity of the 4tb internal hard drive?
4tb internal hard drive has a storage capacity of 4 terabytes.
Is it possible to upgrade a laptop’s hard drive to a 4tb internal hard drive?
Yes, it is possible to upgrade a laptop’s hard drive to a 4tb internal hard drive, provided that it is compatible with the laptop’s specifications.
What is the difference between a 4tb internal hard drive and an external hard drive?
The main difference between a 4tb internal hard drive and an external hard drive is that an internal hard drive is installed inside a computer or laptop, while an external hard drive is an independent device that can be connected to a computer via USB or other ports.
What are the advantages of using a 4tb internal hard drive?
The advantages of using a 4tb internal hard drive include faster file access, reliable performance, and higher durability compared to external hard drives.
Can a 4tb internal hard drive be used for gaming?
Yes, a 4tb internal hard drive can be used for gaming, as it has enough storage capacity to store large games and their associated files.