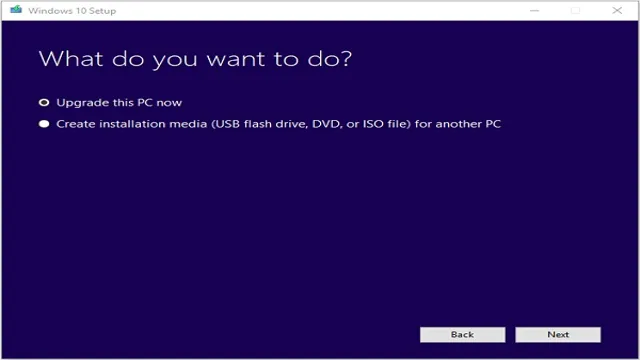Have you ever wondered whether an M.2 SSD heatsink is really necessary for your setup? With the popularity of M.2 SSDs on the rise, it’s no surprise that many enthusiasts are looking for ways to get the most out of their drives.
However, there are mixed opinions on whether adding a heatsink is a worthwhile investment. On one hand, M.2 SSD heatsinks can help dissipate heat generated by the drive, potentially improving performance and extending its lifespan.
Additionally, they can add an aesthetic flair to your build, which is always a bonus for those who enjoy showing off their hardware. On the other hand, some argue that M.2 SSDs don’t generate enough heat to warrant the use of a heatsink, especially if your setup already has adequate airflow and cooling.
Furthermore, if you’re on a tight budget, investing in a heatsink may not be the best use of your limited funds. So, do you really need an M.2 SSD heatsink? The answer ultimately depends on your specific setup and needs.
It’s worth considering factors such as your computer’s overall cooling system, the workload you plan on running, and your personal preferences. Ultimately, the decision is yours to make.
What is an M.2 SSD?
If you’re wondering whether you need a heatsink for your M.2 SSD, the answer is that it really depends on a few factors. M.
2 SSDs are smaller and faster versions of traditional SATA-based solid-state drives, and they’re designed to fit into specific slots on a motherboard. While these drives are supposed to run cooler than their larger counterparts, some people find that their M.2 SSDs still get quite hot, especially during heavy use.
Adding a heatsink to your M.2 SSD can help to dissipate heat and prevent thermal throttling, which can slow down your drive and reduce its lifespan. However, not all M.
2 drives need a heatsink, so it’s important to check with your manufacturer’s recommendations before making any modifications. Ultimately, while a heatsink can be helpful in some cases, it’s not always essential for every M.2 SSD user.
Explanation of M.2 SSD and Its Components
M.2 SSD. An M.
2 SSD, or NGFF (Next Generation Form Factor) SSD, is a storage drive that is designed to be smaller and faster than traditional drives. It’s a small, rectangular board that is typically less than 4 inches long, and is mounted directly onto the motherboard of a computer or laptop. M.
2 SSDs have become increasingly popular in recent years due to their fast read and write speeds, making them ideal for gaming, video editing, and other high-performance applications. The components of an M.2 SSD include the controller, NAND flash memory, and a connector.
The controller is responsible for managing the data transfer between the computer and the SSD, while the NAND flash memory stores the data. The connector, also known as the “key,” determines the type of SSD that can be used with a specific system. Overall, M.
2 SSDs offer a compact and powerful storage solution, making them a popular choice for those who need fast and efficient storage for their devices.

Why Consider a Heatsink?
If you’re building a gaming PC or looking for a way to optimize your existing setup, you might be wondering whether or not you need a heatsink for your M.2 SSD. The short answer is that it depends on how you plan to use your system.
M.2 SSDs can generate a lot of heat, especially during heavy usage like gaming or video editing, which can cause performance issues or even damage the drive over time. Adding a heatsink can help dissipate that heat and protect your drive.
However, if you’re using your system for more basic tasks like browsing the internet or word processing, a heatsink may not be necessary. It’s always a good idea to consider your specific use case and consult online resources or a professional before making any decisions.
The Effects of Heat on M.2 SSD’s Performance
M.2 SSD, heatsink M.2 SSDs are fantastic for their compact design, high-speed performance, and power efficiency.
However, under heavy workloads, they can become quite warm, which can impact their performance and longevity. A heated M.2 SSD can throttle, reducing its overall speed, or even worse, fail entirely.
This is where a heatsink comes in handy. A heatsink is a passive cooling system that can easily be attached to your M.2 SSD to reduce its operating temperature.
As heat dissipation occurs faster, the drive operates more effectively. Particularly if you are using high-end systems that are heavily tasked, a heatsink will help you prevent thermal throttling and ensure your M.2 SSD operates at optimum levels.
Installing a heatsink on your M.2 SSD is a simple, cost-effective solution to increase your drive’s longevity and performance and will be important for gamers, content creators, and professionals alike.
Benefits of Using a Heatsink on an M.2 SSD
If you’re an avid gamer or someone who frequently works with large files, you probably know the benefits of an M.2 SSD. However, you may not be aware of the advantages of using a heatsink on your M.
2 SSD. By using a heatsink, you can help regulate the temperature of your M.2 SSD, which can prevent overheating and increase its lifespan.
A heatsink can also help improve overall performance by reducing the risk of thermal throttling, which occurs when your SSD limits its performance due to high temperatures. In turn, the heatsink can ensure consistent transfer speeds and keep your system running smoothly. If you’re looking to optimize the performance of your M.
2 SSD, it’s worth considering adding a heatsink.
Factors to Consider When Choosing a Heatsink
If you are using an M.2 SSD, getting a heatsink can be beneficial. Not all M.
2 drives need a heatsink, but if you have a high-end one and plan to use it heavily, it might be an excellent investment. When choosing a heatsink, consider the size and compatibility first. You need to ensure that the heatsink can fit your motherboard without obstructing other components.
Additionally, having a thermal pad is crucial to ensure proper heat dissipation. A robust heatsink design is also essential if you want to reduce the noise levels in your system. The main keyword “do you need a heatsink for M.
2 SSD” has a straightforward answer – no, an M.2 SSD does not require a heatsink. However, if you want to extend the lifespan of your drive or ensure that it runs optimally, a heatsink can help.
Types of Heatsinks for M.2 SSDs
When it comes to choosing a heatsink for your M.2 SSD, there are a few factors to consider. The first thing to keep in mind is the type of heatsink that would work best for your specific M.
2 SSD. There are different sizes and shapes of heatsinks, so you’ll want to make sure that the one you choose fits your SSD correctly. Another important factor to consider is the material of the heatsink.
Some materials, such as aluminum, offer better heat dissipation, while others, like copper, may be better for conducting heat. Additionally, you’ll want to think about the design of the heatsink and whether it provides adequate ventilation for cooling. Ultimately, the right heatsink for your M.
2 SSD will depend on your specific needs and preferences. As long as you take these factors into account, you should be able to find a heatsink that works well for you and helps to keep your M.2 SSD running smoothly.
Compatibility Considerations
When it comes to choosing a heatsink, compatibility considerations are crucial to ensure optimal performance. Firstly, it’s important to consider the size and shape of the heatsink, as it should fit perfectly onto the processor or chip it’s meant to cool. Additionally, the material of the heatsink should be compatible with the type of component being cooled, as certain metals can react with each other and cause damage.
The airflow and cooling capacity of the heatsink should also be taken into consideration, as well as whether it’s passive or active cooling. Finally, compatibility with other components in the system, such as the motherboard and power supply, should also be checked to ensure minimal issues and maximum efficiency. By carefully considering all these factors, you can choose the right heatsink for your system and enjoy high-performance cooling.
Cost Analysis: Are Heatsinks Worth the Investment?
When it comes to investing in heatsinks for your electronics, there are a few factors to consider before making a decision. First and foremost, the heat output of your device is a crucial element in determining whether a heatsink is necessary. Additionally, the size and shape of your device may make it difficult to accommodate a heatsink.
It’s also important to assess your budget and what kind of investment you’re willing to make for a heatsink. However, if your device is prone to overheating or you anticipate it being used for extended periods of time, a heatsink may be a worthwhile investment to prolong the lifespan of your electronics and prevent costly repairs down the line. Ultimately, the decision of whether or not to invest in a heatsink depends on your specific needs and circumstances.
Conclusion: Should You Get a Heatsink for Your M.2 SSD?
In conclusion, the answer to whether you need a heatsink for your M.2 SSD is…it depends. If you’re constantly pushing your SSD to its limits with heavy workloads and intense gaming, you may benefit from a heatsink to help dissipate heat and maintain consistent performance.
However, if you’re using your SSD for everyday tasks and don’t see much temperature fluctuation, a heatsink may not be necessary. Ultimately, it’s important to consider your usage habits and the specific model of your M.2 SSD before deciding whether to invest in a heatsink.
Remember, a cool SSD is a happy SSD!”
FAQs
What is an M.2 SSD?
An M.2 SSD is a type of solid-state drive that connects directly to the motherboard of a computer or laptop via an M.2 slot.
Do all M.2 SSDs require a heatsink?
No, not all M.2 SSDs require a heatsink. The need for a heatsink depends on the type of M.2 SSD, the workload, and the overall system cooling.
What are the benefits of using a heatsink on an M.2 SSD?
A heatsink on an M.2 SSD can improve heat dissipation and prevent thermal throttling, which can lead to a decrease in performance and lifespan.
Can I add a heatsink to an existing M.2 SSD?
Yes, you can add a heatsink to an existing M.2 SSD using third-party heatsinks that are compatible with your specific M.2 form factor. However, make sure to check the dimensions and compatibility before purchasing.