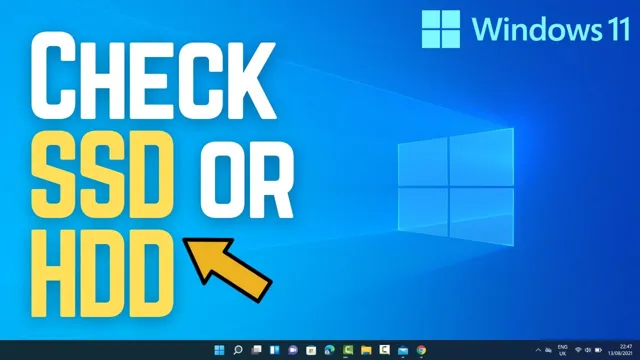If you’re in the market for a new SSD, you may want to consider an M.2 SSD 1TB. This tiny but mighty storage solution has been steadily gaining popularity in recent years, and for good reason.
Not only does it provide lightning-fast read and write speeds, but it also takes up minimal space inside your computer. In this ultimate guide to M.2 SSD 1TB, we’ll break down everything you need to know about this powerful hardware component.
So whether you’re a hardcore gamer, a professional video editor, or just someone who wants speedy and reliable storage, keep reading to learn more about M.2 SSD 1TB.
What is an M.2 SSD?
If you’re looking to upgrade your computer’s storage and speed, an M.2 SSD might be just what you need. These small but powerful storage devices fit directly into your motherboard, using the M.
2 slot, and can greatly improve your computer’s performance. If you’re looking for a large amount of storage, a 1TB M.2 SSD is a fantastic option.
Not only will it provide plenty of space for your files, but it will allow for lightning-fast boot times, quicker app loading, and improved overall speed. Imagine having all your programs running without any lags or delays! An M.2 SSD is definitely a worthwhile investment for any computer enthusiast looking to take their setup to the next level.
An Overview of the M.2 SSD Form Factor
M.2 SSD If you’re looking for a way to upgrade your computer’s storage, an M.2 SSD may be just what you need.
M.2 SSDs are small, solid-state drives that connect to your computer’s motherboard using the M.2 interface.
This interface has become increasingly popular in recent years due to its small size and high speeds. M.2 SSDs are available in a variety of sizes and capacities, so it’s important to choose the right one for your needs.
They’re also faster and more reliable than traditional hard drives, which makes them a great choice for anyone looking to improve their computer’s performance. If you’re not sure if an M.2 SSD is right for you, don’t hesitate to do some research and talk to a professional who can help you make the best decision.

Advantages of an M.2 SSD Over Traditional Hard Drives
An M.2 SSD is a smaller and more compact storage device that connects directly to the motherboard of a computer. Unlike traditional hard drives, M.
2 SSDs are faster and more reliable, making them ideal for those who need quick access to their data. One of the biggest advantages of an M.2 SSD is its speed.
It can read and write data at a much faster rate than a traditional hard drive, allowing for faster boot times and application launch times. Additionally, since it doesn’t have any moving parts, an M.2 SSD is less likely to be damaged due to accidental drops or bumps.
This makes it a more durable and reliable storage solution for on-the-go use. In terms of storage capacity, M.2 SSDs are available in a range of sizes, allowing you to choose one that suits your needs.
While they may be more expensive than traditional hard drives, the benefits of an M.2 SSD outweigh the cost for those who prioritize speed and reliability in their storage solutions.
Why Choose an M.2 SSD 1TB?
Looking for a reliable and high-performing storage solution for your PC? An M.2 SSD 1TB is definitely worth considering! With a large storage capacity, blazing-fast read and write speeds, and a compact form factor, it’s an ideal option for users who demand top-notch performance and functionality. Compared to traditional hard drives, M.
2 SSDs offer significant advantages in terms of faster booting times, quick application load times, and smoother multitasking. They’re also more durable, energy-efficient, and quieter, making them perfect for gamers, content creators, and professionals who want to get the most out of their computing experience. Whether you’re building a new PC or upgrading your existing one, an M.
2 SSD 1TB is a smart investment that can take your performance and productivity to new heights.
How Much Storage Do You Need?
When it comes to storage, having too little space on your computer can be frustrating. Whether you’re a gamer, content creator, or just someone who needs a lot of space for files, an M.2 SSD with 1TB of storage capacity is a great choice.
M.2 SSDs are small and efficient, fitting directly onto your motherboard, and providing faster read and write speeds than traditional HDDs. Plus, with 1TB of storage, you’ll have plenty of space for all your files, games, and applications.
An M.2 SSD is a reliable choice for those who require speed and space, making it an ideal investment for anyone seeking a computer storage solution.
Performance Benefits of 1TB M.2 SSDs
M.2 SSD, 1TB, performance benefits If you’re looking for a way to speed up your computer’s performance and store an abundance of data, then a 1TB M.2 SSD might be the answer you’re looking for.
Compared to traditional hard drives, SSDs can access data faster, offering quicker boot times, app launches, and file transfers. Plus, the M.2 form factor allows for even faster speeds that can rival those of a PCIe SSD.
With a 1TB capacity, you’ll have enough space to store all your files, including large files like high-resolution videos, without worrying about running out of storage. And because M.2 SSDs don’t have any mechanical parts, they’re less prone to failure, making them more reliable in the long run.
Overall, a 1TB M.2 SSD can greatly improve your computer’s performance, providing speed, reliability, and ample storage all in one.
Choosing the Best M.2 SSD 1TB
When it comes to choosing the best M.2 SSD with 1TB capacity, there are a few factors you should consider. First of all, you want to make sure the SSD is compatible with your computer’s motherboard.
You should also think about the type of tasks you’ll be using the SSD for, as well as your budget. One option that tends to be popular among gamers and content creators is the Samsung 970 EVO Plus. It offers fast read and write speeds, and has a long lifespan, making it a good investment.
Another option that’s a bit more budget-friendly is the Crucial P While it doesn’t have quite as high performance as the Samsung option, it’s still a solid choice for most users. Ultimately, the best M.
2 SSD with 1TB capacity for you will depend on your specific needs and preferences.
Factors to Consider When Choosing an M.2 SSD
When looking for the best M.2 SSD with 1TB of storage capacity, there are several factors to consider. The first thing to check is the compatibility of the drive with your motherboard.
Ensure that your motherboard has an M.2 slot with the correct interface and connection protocol. Another essential factor to consider is the speed of the SSD, measured in read and write speeds.
Look for an M.2 SSD with high read and write speeds, as this can improve the overall system performance. Additionally, the durability and longevity of the drive are important factors to consider.
Look for M.2 SSDs with a high endurance rating and a long warranty period. Also, consider the price and the brand reputation when selecting an SSD.
Popular brands are more reliable and durable, but they may cost more. All these factors combined can help you choose the best M.2 SSD with 1TB storage capacity that delivers fast and reliable performance for your needs.
Top M.2 SSD 1TB Options on the Market
If you’re thinking of upgrading your computer’s storage, an M.2 SSD 1TB is a great option to consider. These compact and efficient drives offer lightning-fast speeds that can significantly boost your system’s performance.
But with so many options on the market, it can be hard to know which one to choose. The key is to look for a balance of speed, durability, and price. Some of the top M.
2 SSD 1TB options include the Samsung 970 EVO Plus, the WD Black SN750, and the Crucial P Each of these drives boasts impressive read and write speeds, as well as robust warranties. It’s also worth considering factors like power consumption and heat dissipation, especially if you’re building a system with limited space.
At the end of the day, the best M.2 SSD 1TB for you will depend on your specific needs and budget. But with some careful research, you should be able to find a drive that meets your requirements and breathes new life into your computer.
Installation Guide for M.2 SSD 1TB
Installing an M.2 SSD 1TB is a straightforward process and can significantly improve your computer’s speed and performance. Firstly, ensure that your computer’s motherboard supports M.
2 SSDs. You can check the documentation or motherboard specifications to confirm. Next, locate the M.
2 slot on your motherboard and remove the screw securing the protective cover. Gently insert the M.2 SSD into the slot, ensuring the notched end is in the correct position.
Tighten the screw to keep the M.2 SSD in place and replace the protective cover. Your computer should recognize the new drive, and you can proceed to install your operating system or transfer data to your new storage device.
Upgrading to an M.2 SSD 1TB is an excellent investment for anyone who values speed and efficiency in their computer.
Preparing Your System for Installation
Preparing your system for the installation of an M.2 SSD 1TB is an important step that should not be overlooked. Before proceeding, ensure that your motherboard supports M.
2 NVMe SSDs and that the BIOS is up to date. You can check this by referring to the manufacturer’s documentation or by accessing the BIOS settings during startup. If your motherboard does not have an M.
2 slot, consider purchasing an adapter that can convert a PCIe slot to an M.2 interface. Additionally, make sure that you have a compatible screwdriver for securing the M.
2 SSD to the motherboard. Failure to do this could result in damage to the SSD or the motherboard. Once you have confirmed compatibility and have the necessary tools, you can proceed with the installation process.
Installing the M.2 SSD 1TB
When it comes to upgrading your computer’s storage, adding an M.2 SSD 1TB is an excellent choice. Not only does it offer faster boot times and improved data transfer speeds, but it also takes up minimal space on your motherboard.
To install the M.2 SSD, first, make sure your computer is turned off and unplugged. Locate the M.
2 slot on your motherboard and remove the screw or clip that secures the protective cover. Carefully insert the M.2 SSD into the slot at a slight angle, then push down and secure it with the screw or clip.
Finally, replace the protective cover and turn your computer back on. The M.2 SSD should now be recognized by your system, and you can transfer your operating system, files, and applications onto it for improved performance.
With an M.2 SSD 1TB, you’ll have plenty of space to store all of your important data while enjoying faster speeds than ever before.
Frequently Asked Questions about M.2 SSD 1TB
M.2 SSD 1TB is a popular storage option and many people have questions about it. One of the most frequently asked questions is about its speed and performance.
Well, let me tell you that M.2 SSDs are incredibly fast and can offer great performance compared to traditional hard drives. Another question is about compatibility.
Not all motherboards support M.2 SSDs, so it’s important to check your motherboard’s specifications before purchasing one. Additionally, it’s important to note that not all M.
2 SSDs are created equal. You need to make sure that you choose one with the right form factor and interface for your motherboard. Thorough research is always recommended.
As for the storage capacity, 1TB M.2 SSDs can be expensive, but they offer great value for those who need a lot of storage space for their files, games, and other applications. Overall, M.
2 SSDs are a great investment if you’re looking for faster speeds, better performance, and more space for your computer.
How Do I Know if My System is Compatible with M.2 SSDs?
M.2 SSD compatibility If you’re planning to upgrade your storage with an M.2 SSD 1TB, the first thing you need to do is check whether your system is compatible.
The good news is that most modern motherboards support M.2 SSDs, but it’s always better to double-check to avoid any compatibility issues. To check if your system supports M.
2 SSD, you need to look at your motherboard specifications. The M.2 slot is usually located near the PCIe slots and the RAM slots.
It’s important to note that M.2 SSDs use different interfaces like SATA or NVMe, so it’s also crucial to check which type your motherboard supports. SATA-based M.
2 SSDs are slower than NVMe-based ones, so if you’re looking for faster read and write speeds, go for the latter. Checking the compatibility of your system might take some time, but it’s worth it to ensure you get the most out of your M.2 SSD upgrade.
What is the Warranty on M.2 SSD 1TBs?
M.2 SSD 1TBs, Warranty M.2 SSD 1TBs are a popular choice for those who want a high-speed and reliable storage device for their computer.
As with any electronic device, there may be issues that arise with extended use. That’s why it’s essential to know the warranty information before you make your purchase. The warranty on M.
2 SSD 1TBs may vary depending on the manufacturer. Generally, a standard warranty for most M.2 SSD 1TBs is around three to five years.
However, some manufacturers may offer longer or shorter warranties. It’s crucial to read the warranty information provided with your product carefully. The warranty will cover defects in the product’s material or workmanship during the warranty period specified by the manufacturer.
If your M.2 SSD 1TB fails during the warranty period, you can contact the manufacturer for repair or replacement. Some manufacturers may offer an on-site warranty service where a technician will come to your premises and repair the device.
It’s essential to understand that the warranty may not cover physical damage or damage caused by improper use of the product. If you accidentally damage your M.2 SSD 1TB or misuse it in any way, the manufacturer may void your warranty.
Can M.2 SSDs be Upgraded in the Future?
M.2 SSDs If you’re considering upgrading to an M.2 SSD with 1TB of storage, you may be wondering about the possibility of upgrading in the future.
Luckily, M.2 SSDs are designed to be future-proof, meaning that they can be upgraded relatively easily. Most M.
2 SSDs are designed to be plug-and-play, allowing you to easily remove and replace them with newer models. Additionally, most modern motherboards support multiple M.2 slots, allowing you to add additional M.
2 SSDs as needed. Whether you’re upgrading to an M.2 SSD for the first time or planning for future upgrades, an M.
2 SSD with 1TB of storage is an excellent choice for faster boot times, quicker application launches, and snappier overall system performance. So why wait? Upgrade your system today and experience the power of an M.2 SSD for yourself!
Conclusion
In the world of data storage, the M.2 SSD 1TB is the superhero we all need. With its lightning-fast speeds and immense capacity, it can tackle any task with ease.
It’s like having a trusty sidekick by your side, always ready to help you save the day. Whether you’re a gamer, a designer, or just someone who needs a lot of space for their files, the M.2 SSD 1TB is the perfect choice.
So if you want to take your computing to the next level, don’t hesitate to give this heroic drive a try. You won’t be disappointed!”
FAQs
What is an m2 SSD?
An m2 SSD is a type of solid-state drive that uses a form factor called M.2 to connect to a computer’s motherboard. It is used as a storage device for data on a computer.
What is the difference between an m2 SSD and a traditional 2.5-inch SSD?
The main difference between an m2 SSD and a traditional 2.5-inch SSD is the form factor. M2 SSDs are much smaller and more compact, making them ideal for use in laptops or other devices with limited space. They also tend to have faster read and write speeds than 2.5-inch SSDs.
Can I replace my current hard drive with an m2 SSD?
It depends on the type of computer you have. Some newer laptops and desktops are designed to accommodate m2 SSDs, while older models may not be. You should check your computer’s specifications before purchasing an m2 SSD to ensure compatibility.
Is a 1TB m2 SSD large enough for my storage needs?
It depends on how much data you need to store. A 1TB m2 SSD can hold a lot of data, including large files like movies and games. However, if you have a particularly large media library or need to store a lot of data for work, you may need a larger storage device or an additional external hard drive.