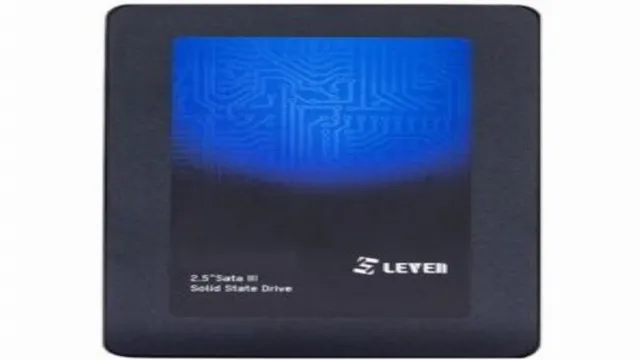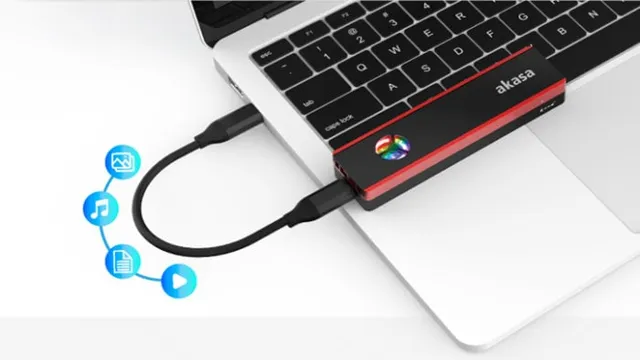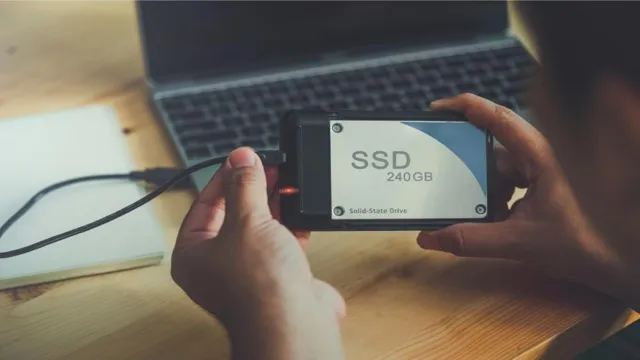If you’re on the hunt for an affordable yet powerful vacuum cleaner, the Leven brand definitely fits the bill. Among their popular models include the Leven JS600 and JS300, both of which have been taking the market by storm lately. But what makes these two models different from each other? Is one better than the other? In this blog post, we’ll be giving you the lowdown on the Leven JS600 vs JS300 showdown, covering everything from their specs, features, performance, and overall value for money.
By the end of this post, you’ll have a better idea of which model is the right fit for your cleaning needs. Let’s dive in!
Design & Build
If you’re in the market for a narrowboat, you might be comparing the Leven JS600 and JS300 models. While both offer the comfort and functionality you’d expect from a quality vessel, there are some differences to consider. The Leven JS600 is larger and more spacious, with a length of 60 feet compared to the JS300’s 30 feet.
This means you’ll have more living and storage space on board, perfect for longer trips or living aboard full-time. However, the JS300 is more maneuverable, thanks to its shorter length. This can make navigating narrow canals and locks easier, especially if you’re new to boating.
Ultimately, the choice between the Leven JS600 and JS300 will come down to your specific needs and preferences. Both are well-crafted narrowboats designed to withstand the demands of life on the water, so you can’t go wrong either way.
Materials & Coating
When it comes to designing and building high-quality products, choosing the right materials and coatings is essential. Different materials and coatings are selected based on their properties and compatibility with the product’s intended use, such as durability, resistance to wear and tear, and aesthetic appeal. For example, in the construction industry, choosing the right coating for steel structures is important to prevent corrosion and extend the life of the structure.
Other factors to consider when selecting materials and coatings include cost, availability, and environmental impact. As such, careful consideration must be given to these factors during the design and build process to ensure that the final product meets the required standards and specifications. After all, the right materials and coatings can make all the difference in creating a product that is both functional and visually appealing.

Weight & Size
When it comes to selecting a device, the weight and size are crucial factors to consider, and the design and build have a significant impact on them. These factors are particularly important for individuals who are always on-the-go, commuting, or traveling. Plus, with so many devices available on the market, it’s essential to find one that suits your needs and preferences.
When it comes to weight, it’s crucial to find a device that is lightweight and easy to carry around. That said, the design and build of the device should not be compromised for the sake of weight. Devices that are sturdy and durable while being lightweight are ideal, as it ensures they’ll last longer.
In terms of size, the screen size and overall dimension are important to take into account. With the evolution of smartphones that now have large screens, some devices have become bulkier, which may not be the best choice when it comes to portability. Devices with slim profiles such as laptops, tablets, and smartphones with bezel-less screens could be ideal for this situation.
In all, finding a device that strikes a balance between weight and size while still having a study design and build is the key to making the right choice.
Performance
When it comes to performance, the Leven JS600 and JS300 are two excellent machines that offer different features to suit varying needs. While the JS600 is powerful and efficient, with a robust motor that allows it to handle tougher tasks, the JS300 is more lightweight and portable, making it easier to use in smaller spaces. However, both models come equipped with the latest technology, including a range of programs and settings to help you achieve the perfect results every time.
So, whether you’re blending smoothies, crushing ice, or making soups, both machines have the power and versatility you need to tackle any task. Overall, if you’re looking for a high-quality blender that can handle anything you throw at it, then either the JS600 or JS300 could be the perfect option for you, depending on your specific needs and preferences.
Motor & Power
When it comes to motor and power performance, there are a few key things to keep in mind. One important factor is the horsepower of the motor, which can greatly impact the overall performance of the vehicle or machine. A higher horsepower rating generally means more power and speed, which can be beneficial for certain applications.
Another factor to consider is torque, which is the twisting force generated by the motor. Torque is important for tasks that require a lot of pulling or turning power, as it helps to move heavy loads or overcome resistance. Additionally, the efficiency of the motor is also important, as a more efficient motor will use less energy and produce less waste heat.
By focusing on these key performance factors, you can ensure that your motor and power system is optimized for your specific needs and application.
Blade Quality & Speed
When it comes to purchasing a blade for your cutting needs, the performance of the blade is an essential factor to consider. The blade quality and speed are crucial in determining the efficacy of any cutting tool. A high-quality blade will be made of durable materials that ensure its longevity.
The blade’s speed, on the other hand, will determine how quickly it can make a cut, which is especially important in industrial settings where time is money. At the same time, the blade’s durability is necessary to ensure that it stays sharp, reducing the need for frequent replacements, which can be costly. So, when selecting a blade for any application, it’s essential to focus on the quality of the blade and its speed to determine its performance.
Overall, investing in a high-quality blade with a suitable speed is essential to ensure that your cutting tasks are efficient and effective.
Noise & Vibration
When it comes to the performance of a machine or equipment, noise and vibration play a crucial role. High levels of noise and vibration not only affect the overall performance but also impact the health and safety of those working in the vicinity. Therefore, it is essential to ensure that noise and vibration levels are within acceptable limits.
But what affects the noise and vibration levels of a machine? One of the primary reasons is poor maintenance. Wear and tear of machine parts can cause improper functioning, resulting in noisy and vibrating equipment. In such cases, timely maintenance and replacement of parts can help keep the noise and vibration levels in check.
Additionally, proper installation of machines can also play a vital role in reducing noise and vibration. Overall, keeping noise and vibration levels within acceptable limits is crucial for the efficient and safe operation of machines and equipment.
Price & Value
If you’re looking for a powerful vacuum that can take care of your cleaning needs, you might be wondering about the differences between the Leven JS600 and JS300 models. While both vacuum cleaners boast similar features, the JS600 offers more advanced options at a higher price point. However, this higher price might be worth the investment for those who value efficiency and convenience.
For instance, the JS600 has a larger dustbin and longer battery life than the JS300. Additionally, the JS600 offers a more powerful suction technology, making it better equipped to handle dirt and debris on carpets and hardwood floors. Ultimately, when it comes to choosing between these two models, it comes down to what features you value most and how much you’re willing to spend.
JS600 Price & Features
When it comes to buying a new guitar, one of the major considerations is the price. Fortunately, the JS600 is an affordable guitar that offers great value for its price. With a price point that is accessible for most players, the JS600 provides an exceptional playing experience.
Some noteworthy features of the JS600 include a lightweight body, a smooth and fast neck, and versatile pickups that allow players to create a wide range of tones. Additionally, the guitar’s stylish design and high-quality construction make it a great choice for both beginners and experienced players. When looking for a guitar that provides great value for its price, the JS600 is definitely worth considering.
JS300 Price & Features
If you’re considering purchasing a JS300, you’ll be pleasantly surprised by its price and value. This compact and lightweight machine comes at an affordable price point, making it a great choice for those on a budget. But don’t let the low price fool you; the JS300 packs a punch with its impressive features.
With a powerful engine and innovative hull design, you’ll have a smooth and efficient ride on the water. Additionally, the JS300 boasts a user-friendly interface, making it easy for beginners to operate. So, not only does the JS300 offer a great price, but it also delivers exceptional value and performance.
Conclusion
After careful consideration and analysis, it is clear that the Leven JS600 and JS300 are both exceptional options for individuals in need of a quality juicer. While the JS600 boasts superior power and capacity, the JS300 offers a more compact and affordable alternative. Ultimately, the decision between these two models comes down to personal preference and individual needs.
Whether you prioritize efficiency or cost-effectiveness, both the JS600 and JS300 will provide you with delicious, nutritious juice every time. So why not let Leven juice up your life today? Cheers to a healthier, happier you!”
FAQs
What is the main difference between Leven JS600 and JS300?
Leven JS600 is a more advanced model than the JS300 with higher suction power, longer battery life, and a larger dustbin capacity.
Can the Leven JS600 and JS300 be used on carpets?
Yes, these robot vacuums are suitable for use on low-pile carpets as well as hard floors.
How long does the battery last on the Leven JS600 and JS300?
The JS600 has a battery life of up to 150 minutes while the JS300 has a battery life of up to 120 minutes.
Is there a mobile app for controlling the Leven JS600 and JS300?
Yes, both models can be controlled through the Leven mobile app, available for both iOS and Android devices.
Are the Leven JS600 and JS300 self-charging?
Yes, both models have automatic docking and charging capabilities, ensuring the robot vacuum is always ready to clean.
Can the Leven JS600 and JS300 be controlled using voice commands?
Yes, both models are compatible with Alexa and Google Assistant, allowing for hands-free control.