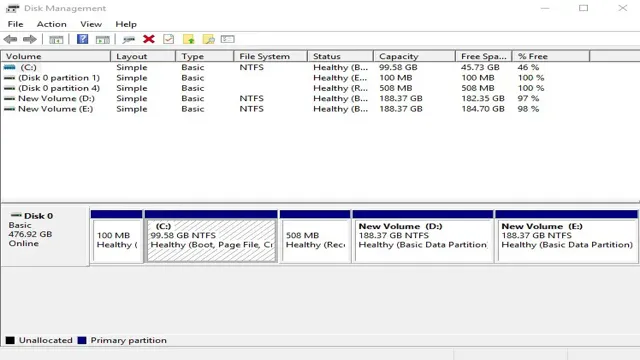If you’re someone who demands lightning-fast speed and extreme performance from their PC or laptop, then you’ll be ecstatic to hear about the Kingston Fury Renegade 2TB M.2 NVME Gen 0 SSD.
This state-of-the-art solid-state drive is one of the most powerful storage devices you can get your hands on today, offering read speeds of up to 7,000 MB/s and write speeds of up to 6,850 MB/s. That’s faster than most other SSDs in the market, which means faster app load times, smoother gameplay, and quicker file transfer rates. This ultra-fast SSD is designed to work with the latest PCIe
0 motherboards, maximizing its performance capabilities and ensuring that you get the most out of your system. What’s more, it features a whopping 2TB of storage capacity, which is more than enough to store all your important files, documents, photos, and videos without breaking a sweat. Whether you’re a gamer, a content creator, or a power user, the Kingston Fury Renegade 2TB M.
2 NVME Gen 0 SSD is the ultimate solution for anyone who needs top-tier speed and performance. With this stunning SSD, you can say goodbye to slow load times and hello to unparalleled performance and productivity.
So, what are you waiting for? Upgrade your PC or laptop with the Kingston Fury Renegade 2TB M.2 NVME Gen 0 SSD today and experience the next level of storage performance!
Blazing Fast Speeds
If you’re looking for lightning-fast speeds, the Kingston Fury Renegade 2TB M.2 NVMe Gen 0 SSD is the way to go.
This next-generation drive boasts an astonishing read speed of up to 7,000 MB/s and a write speed of up to 6,900 MB/s, making it ideal for gamers, content creators, and anyone who demands the best performance from their system. With a massive 2TB capacity, the Renegade allows you to store all your games, movies, and files without worrying about running out of space. Additionally, it features a sleek and sturdy design that complements any modern build.
Whether you’re playing the newest games, creating high-resolution content, or simply need a fast and reliable storage solution, the Kingston Fury Renegade 2TB M.2 NVMe Gen 0 SSD is the perfect choice.
So why settle for slow loading times and performance bottlenecks when you can experience blazing-fast speeds with this incredible drive?
Read/Write Speeds of up to 7000/6900 MB/s
Looking for lightning-fast performance from your SSD? Look no further than the latest models that offer read/write speeds of up to 7000/6900 MB/s. These speeds are truly incredible and provide a seamless experience for even the most demanding applications. With such blazing fast speeds, you’ll be able to transfer large files in seconds, boot your operating system and applications in a flash, and enjoy a truly responsive computing experience without any lag or slowdowns.
Whether you’re a gamer looking to optimize your rig or a power user needing to handle large datasets, these high-performance SSDs are a game-changer. So dive in and experience the amazing power of the fastest storage devices on the market today.

Ideal for Gamers and Content Creators
Are you a gamer or content creator in search of the perfect internet connection? Look no further than our blazing fast speeds! Our internet is specifically designed to handle all of your performance needs, ensuring that you never experience any lag or buffering. With our reliable and lightning fast speeds, you can upload, download, and stream all of your content with ease. Whether you are a savvy streamer looking to broadcast your latest gameplay or a creator looking to upload videos in a snap, our internet has got you covered.
Say goodbye to slow connections and hello to top-tier performance with our high-speed internet. Don’t settle for less! Opt for our ideal internet connection today and take your gaming and content creation to the next level.
Large Storage Capacity
If you’re looking for a reliable SSD with a big storage capacity, the Kingston Fury Renegade 2TB M.2 NVMe Gen 0 SSD should be at the top of your list.
This SSD boasts an incredible 2TB of storage capacity, allowing you to store a large amount of data without worrying about running out of space. What’s more, the Gen 0 NVMe interface ensures extremely fast data transfer speeds, making it a great choice for gamers, content creators, and professionals alike.
With this SSD, you’ll be able to store all your files and applications without having to compromise on speed or performance. So if you’re in the market for a high-capacity SSD that offers lightning-fast speeds, the Kingston Fury Renegade 2TB M.2 NVMe Gen
0 SSD is definitely worth considering.
2TB of Storage for Large Files and Programs
When it comes to storing large files and programs, having enough space is crucial. That’s why having 2TB of storage capacity is a game-changer. With this much space, you can store as many large files, photos, and videos as you need without any fear of running out of space.
This is especially helpful for businesses that deal with large amounts of data, such as graphic designers, photographers, or architects. With a 2TB hard drive, you can save all your works in progress, all your final designs, and all your software programs without having to worry about space constraints. It’s like having your own personal storage locker that can hold all your essential items.
The best part is that you don’t have to worry about losing your data by using cloud storage or transferring files between devices. All your files will be in one place, safe and secure. In short, 2TB of storage capacity is excellent for anyone who needs to store and retrieve large files and programs regularly.
Perfect for Video Editing and Gaming Libraries
Looking for the perfect storage solution for your gaming library or video editing projects? Look no further than a large capacity drive designed to handle all of your storage needs. Whether you’re a hardcore gamer with a massive library of titles or a video editor working on a complex project with huge files, a large capacity drive is essential for ensuring smooth operation and lightning-fast performance. With a drive that can hold terabytes of data, you’ll have plenty of room to store all your favorite games, movies, music, and more, so you can keep creating and playing without worrying about running out of space.
Plus, with the latest technology and advanced features, you’ll enjoy faster speeds, better reliability, and more efficient use of your time. So why wait? Get started today and experience the power of a large capacity drive for yourself!
High Performance and Durability
If you’re looking for an SSD that has both high performance and durability, the Kingston Fury Renegade 2TB M.2 NVMe Gen 0 is an excellent choice to consider.
With its lightning-fast read and write speeds, it’s perfect for those who need to work with large files or run demanding applications. Plus, it’s built to last with its robust construction and advanced cooling system, ensuring that it can withstand even the most intense workloads. The best part is that it’s easy to install, and it’s compatible with a wide range of devices, so you can start using it right away.
With the Kingston Fury Renegade 2TB M.2 NVMe Gen 0, you can experience the ultimate in high-performance, durable storage.
Uses Phison PS5018-E18 Controller for Optimal Performance
If you’re looking for a hard drive or solid-state drive with optimal performance, consider choosing one with the Phison PS5018-E18 controller. This controller is known for its high performance and durability, thanks to its fast processing speeds and power efficiency. It’s designed to handle heavy workloads and run demanding applications without any lag or hiccup.
Whether you’re a gamer, a content creator, or someone who needs a reliable storage device for work or personal use, the Phison PS5018-E18 controller is a great choice. Its advanced features include support for PCIe 0, NVMe
4, and up to 8-channel flash memory, allowing for lightning-fast data transfer rates and seamless multitasking capabilities. In short, this controller is a game-changer in the world of storage technology, offering unparalleled performance and reliability to users around the world. So, if you’re ready to upgrade your storage game, look for devices that use the Phison PS5018-E18 controller and experience the difference for yourself!
Built with Endurance and Reliability in Mind
When it comes to selecting equipment for tough industrial environments, it’s essential to consider high performance and durability. Choosing equipment built with endurance and reliability in mind can not only improve productivity but also keep your operations running smoothly, preventing unnecessary downtime. To achieve this, manufacturers use high-quality materials, design features that can withstand harsh conditions, and rigorous testing to ensure long-lasting performance.
Investing in reliable equipment can also save you money in the long run by reducing maintenance costs and replacement needs. By prioritizing endurance and reliability, you can have peace of mind knowing that your equipment can handle whatever challenges come its way.
Easy Installation
Installing the SSD Kingston Fury Renegade 2TB M.2 NVMe Gen 0 is a breeze.
With its compact form factor, it’s as simple as slotting it into a compatible M.2 slot on your motherboard. The installation guide is easy to follow, and with no moving parts, the SSD requires no cables or additional power supply.
If you’re upgrading from an existing HDD or SATA SSD, you’ll find that the installation process is much smoother and faster. The resulting performance boost is unparalleled, with read and write speeds that leave even the most high-end SSDs in the dust. Overall, the Kingston Fury Renegade 2TB M.
2 NVMe Gen 0 is a dream for those looking for a high-capacity, high-performance SSD that’s easy to install and use.
Compatible with M.2 NVMe Slots on Most Motherboards
If you’re worried about the installation process for an M.2 NVMe slot on your motherboard, don’t be. It’s actually a pretty straightforward process that doesn’t require too much technical know-how.
Just make sure to check that your motherboard is compatible with M.2 NVMe before you go ahead with the installation. Most modern motherboards are compatible, so chances are you’ll be good to go.
Once you’ve made sure your motherboard is compatible, you can simply insert the M.2 NVMe drive into the slot, screw it in place, and you’re done. Make sure to check your motherboard manual for any specific instructions or details on how to install an M.
2 NVMe drive. All in all, installing an M.2 NVMe drive is a pretty hassle-free process that anyone can do, regardless of their technical abilities.
So don’t be afraid to add some extra storage to your PC and enjoy faster data transfer speeds!
Comes with Installation Guide and Cloning Software
Setting up a new hard drive can be a daunting task, but the good news is that most modern hard drives come with an installation guide and cloning software. This makes the installation process much easier and more straightforward. With an installation guide, you’ll have a step-by-step guide to follow that will help you connect and set up your new hard drive.
The cloning software makes it easy to transfer all your files, settings, and operating system from your old hard drive to the new one. This is a great way to save time and ensure that you don’t lose any important files in the process. The keyword “Installation guide and cloning software” will come into play when you’re setting up your new hard drive, and will make the process a breeze.
So, if you’re in the market for a new hard drive, be sure to choose one that comes with an installation guide and cloning software, and you’ll be up and running in no time!
Conclusion
In the kingdom of computer storage, the Kingston Fury Renegade reigns supreme as the ruler of speed and capacity. With its lightning-fast M.2 NVMe Gen
0 technology and massive 2TB capacity, it’s the perfect storage solution for power users and gaming enthusiasts alike. So if you’re ready to take your storage game to the next level, bow down to the king and join the fray with the Kingston Fury Renegade 2TB M.2 NVMe Gen
0 SSD!”
FAQs
What is an SSD?
An SSD, or solid state drive, is a type of storage device used in computers and other electronic devices. It uses flash memory to store data, and is faster and more reliable than traditional hard disk drives.
What is the Kingston Fury Renegade SSD?
The Kingston Fury Renegade is a high-end SSD designed for use in gaming and other performance-intensive applications. It features fast read and write speeds, and is available in capacities ranging from 500GB to 2TB.
What is NVMe?
NVMe, or non-volatile memory express, is a high-performance interface protocol used with solid state drives. It is designed to take advantage of the low latency and fast read and write speeds of modern SSDs, and can deliver significantly faster performance than older protocols like SATA.
What is PCIe Gen 4.0?
PCIe Gen 4.0 is the latest version of the PCIe, or peripheral component interconnect express, interface. It offers faster transfer speeds than PCIe Gen 3.0, and is compatible with the newest high-performance devices like the Kingston Fury Renegade 2TB M.2 NVMe Gen 4.0 SSD.