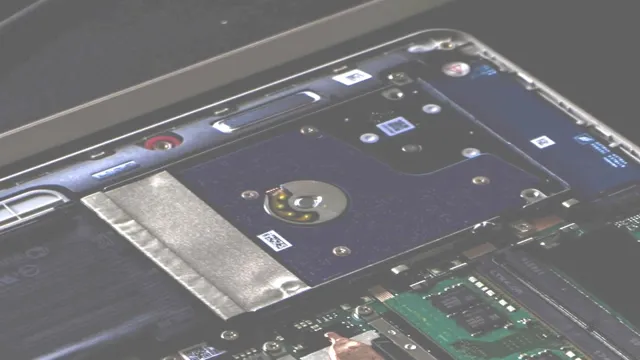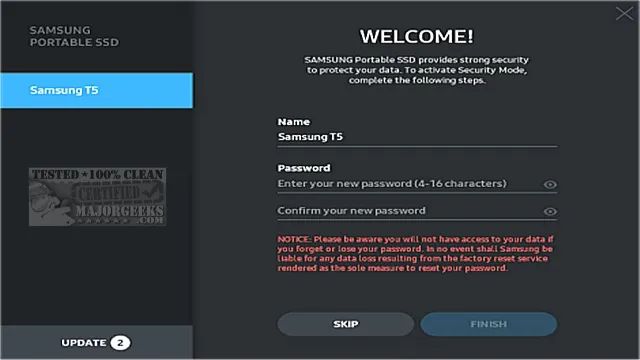If you have a Crucial SSD, you need to keep it running smoothly. That’s where the Crucial SSD Test Tool comes in. In this comprehensive guide, we’ll show you everything you need to know about the tool and how to use it effectively.
The Crucial SSD Test Tool is a free utility that helps you diagnose and fix issues with your SSD. It can detect problems with performance, health, and functionality, and it provides recommendations on how to fix them. With this tool, you’ll be able to keep your Crucial SSD running at its best and avoid data loss.
In this guide, we’ll cover everything you need to know about the Crucial SSD Test Tool. We’ll explain how to download and install the tool, how to use it to diagnose problems, and how to interpret the results. We’ll also provide some tips on how to maintain your SSD to keep it running smoothly.
Whether you’re a computer enthusiast or just want to keep your SSD in top shape, this guide has everything you need to know about the Crucial SSD Test Tool. So, let’s dive in and explore this powerful utility in more detail!
What is a Crucial SSD Test Tool?
A crucial SSD test tool is an essential software that helps you diagnose the health of your Crucial SSD. It checks for any potential issues, errors, or malfunctioning that may affect its overall performance. The test tool assesses the read and write speeds, the temperature, and the firmware version of your SSD, giving you a detailed report of how your drive is doing.
One particular critical feature of this tool is that it can detect bad sectors in your SSD, so you can quickly take measures to avoid data loss. It also provides you with information about the endurance of your drive, which will allow you to plan an upgrade or replacement before it fails. Using a Crucial SSD test tool is incredibly beneficial as it can help you become proactive in maintaining the optimal functioning of your SSD, extending its lifespan and preventing unexpected failures.
Overview of SSDs and Their Importance
An SSD or Solid State Drive is a data storage device that uses non-volatile NAND-based flash memory to store and retrieve data. It has no moving parts, which means that it is more durable, faster, and consumes less power than traditional HDDs. With the increasing demand for faster and more reliable data storage solutions, SSDs have become increasingly important in modern computing, especially for users who require high-speed data processing.
A Crucial SSD test tool is a diagnostic software program designed to evaluate the performance of your Crucial SSD and ensure that it is running optimally. It examines various aspects of your drive, including read and write speeds, temperature, and overall health, and provides detailed reports on their performance. This tool is essential for maintaining the longevity of your SSD and helping you identify and resolve potential issues before they become a problem.
By using a Crucial SSD test tool, you can ensure that your SSD is always in top working order, and you can enjoy the benefits of speedy data processing and a more reliable data storage system.

Importance of Testing Crucial SSDs before Use
Testing Crucial SSDs When it comes to using a Solid State Drive (SSD), it’s crucial to test it before putting it into use. A Crucial SSD test tool is a necessary application that runs tests to ensure the drive’s functionality, reliability, and overall performance. This tool helps detect any issues before the SSD is implemented, making testing essential for users who rely on SSDs for data storage and transfer.
The tool is easy to use, and it provides users with detailed results and guidance on how to address any issues. By running a test, users can avoid the possibility of losing important data due to an SSD failure. Opting for a Crucial SSD test tool ensures peace of mind, knowing that your data is secure, and your device is operating optimally.
How to Use a Crucial SSD Test Tool?
If you’re experiencing performance issues with your Crucial SSD, you should definitely consider using a Crucial SSD test tool to diagnose the problem. One such tool is the Crucial Storage Executive software, which provides a range of useful features for managing and optimizing your SSD. One of its most important functions is the SSD health check, which scans your drive for any errors or issues that could be affecting performance or reliability.
This can help you identify problems early and take action to resolve them, so you can get the most out of your Crucial SSD. Additionally, the software provides a range of other features such as firmware updates, secure erase, and drive cloning, making it a valuable tool for any SSD owner. So, if you want to keep your Crucial SSD running smoothly and optimize its performance, be sure to make use of the Crucial SSD test tool provided by Crucial Storage Executive.
Step-by-Step Guide to Testing Crucial SSDs
Crucial SSD test tool
Important Metrics to Look for While Testing
When testing the performance of your SSD, there are a few metrics that you should keep an eye on to ensure that it is running at full capacity. The most important of these metrics include read and write speeds, access time, and IOPS (Input/Output Operations per Second). If these metrics are below your expectations, it could be an indication that your SSD needs further optimization or possibly even replacement.
Fortunately, there are various software tools available that can help you diagnose and optimize your SSD. One of the most crucial of these tools is CrystalDiskMark, which measures the read and write speeds of your SSD in various scenarios. By using this tool, you can be confident that your SSD is performing at its best and avoid unexpected problems down the line.
What to do if Your Crucial SSD Fails the Test?
If your crucial SSD fails the test, don’t panic! There are steps you can take to diagnose the problem and potentially fix it. First, download and use a Crucial SSD test tool. This tool will run a variety of tests on your device and give you a report on any errors it finds.
If there are errors, take note of the specific error codes and try to research them online or contact Crucial support for help. It’s also important to check your cables and connections. Loose or damaged cables can cause issues with the drive’s performance.
Make sure everything is plugged in securely and replace any damaged cables. Additionally, make sure your firmware is up to date. Crucial frequently releases updates to improve drive performance and fix bugs.
Check their website for the latest firmware updates and instructions on how to install them. If none of these solutions work, it may be time to consider getting a replacement drive. Crucial offers a warranty on their SSDs, so if your drive is still under warranty, contact their support team for a replacement.
By using a Crucial SSD test tool and following these troubleshooting steps, you can potentially fix issues with your SSD and avoid losing important data. Remember to always back up your data regularly to prevent the loss of important files.
Top 5 Crucial SSD Test Tools in the Market
If you are in the market for a new SSD or just looking to optimize your current one, it is essential to have the right tools for testing its performance and ensuring it is working optimally. There are many options available, but some of the best and most essential tools include CrystalDiskMark, AS SSD Benchmark, ATTO Disk Benchmark, HD Tune, and Samsung Magician. These tools are designed to test various aspects of your SSD, such as read and write speeds, access time, and overall performance.
With these tools, you can improve your computer’s overall performance by making informed decisions about which SSD to buy or how to optimize your current one. Ultimately, having a reliable SSD test tool can extend the life of your SSD and improve your computer’s overall performance. So, go ahead and invest in one today to experience the difference firsthand!
Reviews and Comparisons of Popular Test Tools
If you’re looking to optimize the performance of your Solid State Drive (SSD), then you need to consider using the right SSD test tools. Here are our top 5 crucial SSD test tools on the market. First on the list is CrystalDiskMark which is a free and easy-to-use benchmarking tool that enables you to test the sequential and random read/write speeds of your SSD.
Second is AS SSD Benchmark which is also free and can test the performance of your SSD in terms of read and write speeds, access time, and IOPS. Third is Anvil’s Storage Utilities which offers a range of advanced features like endurance testing, mixed workload testing, and drive validation. Fourth is ATTO Disk Benchmark which is a great tool for testing the maximum transfer rate and latency of your SSD.
And finally, Samsung Magician is a proprietary software that is exclusive to Samsung SSDs which allows you to optimize and monitor your SSD’s performance, update firmware, and secure erase data. Whether you’re an avid gamer, a content creator, or a professional who heavily relies on your SSD, these top 5 SSD test tools will help you get the best out of your SSD.
Pros and Cons of Each Tool
When it comes to testing your SSD, there are a ton of tools available in the market. However, not all tools are created equal, and each has its own set of pros and cons. We’ve rounded up the top 5 crucial SSD test tools in the market and discussed the merits and drawbacks of each.
First up, we have CrystalDiskMark – a user-friendly tool that is great for quick testing and comparison of your SSD’s performance. However, it does not provide extensive data on the SSD’s endurance and lifespan. Second on the list is Atto Disk Benchmark, which is excellent for measuring read and write speeds but does not provide any information on random writes and IOPS.
Third, we have Samsung Magician, a tool specifically designed for Samsung SSDs that offers a range of features, including firmware updates and overprovisioning. However, it is limited to Samsung SSDs only. Fourth on our list is AS SSD Benchmark, which offers an all-round benchmarking experience with focus on 4K reads and writes and IOPS.
However, it may not be best for testing the endurance of your SSD. Finally, we have HD Tune, which is great for monitoring the health and performance of your SSD, but lacks advanced features like IOPS testing. Overall, each tool has its strengths and weaknesses, and the best choice will depend on your specific needs and priorities.
Conclusion: Ensure your Crucial SSD is in Top Shape
In conclusion, the crucial SSD test tool is a must-have for anyone looking to ensure optimal performance and reliability from their solid-state drives. With its comprehensive suite of diagnostic tests and user-friendly interface, it offers a powerful yet accessible way to identify and address any potential issues with your SSD. Whether you’re a tech enthusiast or a serious professional, this tool is a crucial addition to your toolkit.
So don’t wait any longer—give your SSD the TLC it deserves and put the crucial SSD test tool to the test today!”
FAQs
What is a crucial SSD test tool?
A crucial SSD test tool is a software application that is designed to test and diagnose the health and performance of an SSD.
Why is it important to use a crucial SSD test tool?
It is important to use a crucial SSD test tool to ensure that your SSD is functioning properly and to identify any potential issues before they cause data loss or system failure.
What are the main features of the crucial SSD test tool?
The main features of the crucial SSD test tool include the ability to check the health and performance of the SSD, identify any errors or issues, perform firmware updates, and optimize the SSD for maximum performance.
How often should I run a crucial SSD test tool on my computer?
It is recommended to run a crucial SSD test tool on your computer at least once a month to ensure that your SSD is functioning properly and to identify any potential issues before they cause data loss or system failure.