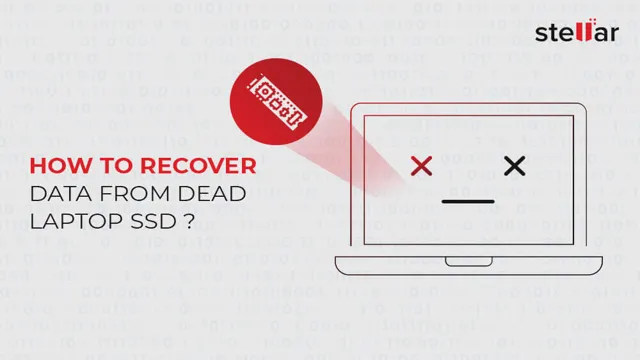If you’re an avid computer user or gamer, chances are you’ve heard of NVMe Gen 4 drives. These high-speed storage devices have taken the market by storm with their unmatched read and write speeds. However, some users wonder if additional heatsinks are necessary for these modules.
While NVMe Gen 4 drives tend to run hotter than their predecessors, their temperature is usually within the manufacturer’s specified range, meaning that they can operate safely without additional cooling. But the question remains: Are NVMe Gen 4 heatsinks necessary or not? In this blog post, we’ll dive deeper into the world of NVMe Gen 4 drives and cooling solutions. We’ll explore what NVMe Gen 4 drives are, how they work, and whether or not you should invest in a heat sink for your device.
So, buckle up and join us on this exciting journey!
What is NVMe Gen 4?
NVMe Gen 4 is the latest version of the Non-Volatile Memory Express (NVMe) protocol which was released in 201 It offers faster data transfer rates, improved reliability, and reduced latency over its predecessor, Gen NVMe Gen 4 SSDs have incredible sequential read and write speeds of up to 7 GB/s, which makes them ideal for gaming, content creation, and other high-end applications.
In terms of cooling, whether or not a Gen 4 NVMe drive needs a heatsink depends on the usage scenario. If the drive is being used for basic tasks such as web browsing and email, then a heatsink is not necessary. However, if you’re using it for intense workloads that involve heavy data transfer and long periods of usage, then adding a heatsink can help to dissipate the heat generated and prolong the life of the drive.
Ultimately, the decision to use a heatsink comes down to personal preference and intended usage.
Explaining the Latest NVMe Protocol
NVMe Gen 4 NVMe is the acronym for Non-Volatile Memory Express, which is a protocol designed for scaling solid-state drives (SSDs) to even higher levels of performance. NVMe Gen 4 is the latest version, which doubles the maximum data transfer rate of its predecessor, NVMe Gen With speeds of up to 7 GB per second, NVMe Gen 4 has the potential to revolutionize storage performance.
To achieve such high speeds, NVMe Gen 4 takes advantage of PCIe 0, the fourth generation of the Peripheral Component Interconnect Express interface. PCIe
0 provides a higher bandwidth, enabling SSDs to communicate with the rest of the system at even faster rates. NVMe Gen 4 is perfect for workloads that demand high performance and low latency, including gaming, content creation, and scientific computing. As SSD technology continues to advance, NVMe Gen 4 will become more accessible and widespread.

What are Heatsinks?
Do Gen 4 NVMe drives need heatsinks? The answer to this question is not definitive and depends on a few factors. Heatsinks are pieces of metal that are attached to electronic components to help dissipate heat. This is important because high temperatures can cause degradation in the performance and lifespan of electronic devices.
While Gen 4 NVMe drives are designed to handle high temperatures, they can still benefit from a heatsink. If you are using your NVMe drive for tasks that involve long periods of transfers or heavy workloads, then a heatsink may be necessary. It’s also important to note that the design of your computer’s motherboard and case can also impact the need for a heatsink.
Some motherboards come with built-in heatsinks, while others may require an aftermarket heatsink solution. Ultimately, it’s best to do your research and consult with your manufacturer to determine if your Gen 4 NVMe drive needs a heatsink.
Defining Heatsinks and their Benefits
Heatsinks are essentially devices designed to cool electronics by dissipating heat generated by the device. They work by transferring heat away from the device and conducting it to the circulating air. They are commonly used in electronic devices such as computers, laptops, and smartphones.
The primary role of heatsinks is to prevent overheating of electronic components such as the processor and graphics card, which can lead to system crashes and other malfunctions. The benefits of using heatsinks include improved device performance, longevity and reliability, and reduced energy consumption. So, if you want to keep your electronics running smoothly and avoid potential overheating issues, consider investing in a quality heatsink.
Heatsinks for NVMe Gen 4
If you’re considering upgrading to NVMe Gen 4, you might be wondering if the increased speed and power consumption require a heatsink. The short answer is that it depends on your specific circumstances. While NVMe Gen 4 SSDs do generate more heat than their Gen 3 counterparts, not all configurations will require a heatsink.
If your motherboard has a dedicated heatsink, that should be sufficient to keep your NVMe SSD cool. However, if you’re pushing your system to the limit with heavy workloads or overclocking, installing an aftermarket NVMe heatsink can help dissipate heat and maintain consistent performance. Ultimately, it’s important to assess your PC setup and usage patterns to determine if a heatsink is necessary for your NVMe Gen 4 SSD.
The Pros and Cons of Adding a Heatsink
Heatsinks for NVMe Gen 4 If you’re considering adding a heatsink to your NVMe Gen 4 drive, it’s important to weigh the pros and cons. On the one hand, a heatsink can help dissipate heat and keep your drive running at peak performance. This can lead to faster load times, smoother multitasking, and better overall system responsiveness.
On the other hand, adding a heatsink can also increase the height of your drive, potentially making it incompatible with tight-fitting cases. Additionally, a poorly designed heatsink could actually impede airflow and worsen cooling, so it’s important to choose a high-quality product that’s compatible with your setup. Overall, if you’re experiencing heat-related performance issues or want to ensure your drive is running at its best, a heatsink can be a valuable addition to your system.
How Temperature Affects Performance
Heatsinks for NVMe Gen 4 are a crucial component for maintaining optimum performance and avoiding heat damage. As temperature rises, the performance of NVMe Gen 4 SSDs can decrease, and in extreme cases, permanent damage can occur. A well-designed heatsink can help dissipate the heat generated by the SSD and maintain stable performance.
The latest NVMe Gen 4 SSDs are designed to operate at much higher speeds than previous generations, which leads to higher temperatures. A good heatsink allows for efficient cooling and prevents thermal throttling, which occurs when the temperature exceeds a certain limit and the drive slows down to prevent damage. Investing in a high-quality heatsink can improve the longevity and performance of NVMe Gen 4 SSDs, making it a worthwhile investment for high-performance storage solutions.
Factors that Impact the Need for a Heatsink
So, do Gen 4 NVMe SSDs need a heatsink? Well, the answer isn’t so simple. It really depends on several factors, such as the workload and the airflow in the system. Gen 4 NVMe SSDs tend to run hotter than their Gen 3 counterparts due to their faster sequential and random read/write speeds.
If you’re using your Gen 4 NVMe SSD heavily for demanding tasks, such as rendering videos or playing AAA games, then a heatsink may be necessary to keep temperatures under control. Additionally, if your computer case has poor airflow or it’s located in a hot environment, a heatsink can help to dissipate heat more efficiently. However, if you’re only using your Gen 4 NVMe SSD for lighter workloads, such as web browsing or regular office tasks, then a heatsink may not be necessary.
Ultimately, it’s important to consider the workload and the environment before deciding whether or not to use a heatsink with your Gen 4 NVMe SSD.
Size and PC Build
When it comes to choosing a heatsink for your PC build, one of the most important factors to consider is the size of your computer, specifically the size of your case. The larger the case, the more room you have to work with and the more options you have for heatsinks. A larger heatsink will generally be more effective at cooling your CPU, but it also takes up more space.
This means that if you have a smaller case, you may need to opt for a smaller heatsink that fits comfortably. Another factor to consider is the amount of power your CPU generates. If you have a high-performance CPU that generates a lot of heat, you will likely need a larger and more powerful heatsink to keep it from overheating.
Ultimately, the size of your case and the power of your CPU are the two main factors that will impact the need for a heatsink. So before you start shopping for one, make sure to take both of these factors into account to ensure that you get the right heatsink for your build.
Type of Use and Workload
When it comes to determining whether or not a heatsink is necessary, there are several factors to consider, with the type of use and workload being two of the most important. In general, systems that are more heavily used or put under greater performance demands will require more robust cooling solutions – i.e.
heatsinks. For example, a desktop computer that is used for demanding video editing or high-end gaming will generate a considerable amount of heat, making a heatsink essential to prevent overheating and system failure. On the other hand, a less demanding workload, such as general internet browsing or word processing, may not require the use of a heatsink at all.
Ultimately, the decision to use a heatsink should be made based on the specific application, workload, and the potential consequences of overheating. By taking the time to properly evaluate these factors, individuals and businesses can ensure that their systems are running smoothly and without interruption.
Conclusion
So, do Gen 4 NVMEs really need a heat sink? Well, it ultimately depends on your system and usage. If you plan on pushing your NVME to its limits with demanding applications or frequent large file transfers, a heat sink may provide added thermal management. However, if you’re just using it for everyday tasks, it’s probably not necessary.
Ultimately, the decision to add a heat sink is up to the user and their specific needs. Just remember, a cool customer is always a happy customer!”
Making a Decision on Heatsinks for Your NVMe Gen 4
NVMe Gen 4 Heatsinks When it comes to deciding whether or not to use a heatsink for your NVMe Gen 4, there are several factors to consider. One of the most important factors is the workload you’ll be running. If you’re a casual user who simply browses the web, checks email, and streams videos, you likely won’t need a heatsink.
However, if you’re a gamer, video editor, or do other heavy-duty workloads that cause your drive to generate significant heat, a heatsink could make a noticeable difference in its performance and lifespan. Another important factor is how much airflow your system provides. If you have adequate airflow and ventilation in your system, a heatsink may not be necessary.
However, if your system has poor airflow or is in a cramped space, a heatsink can help dissipate heat and improve the efficiency of your drive. Ultimately, the decision to use a heatsink for your NVMe Gen 4 comes down to the specific circumstances of your system and workload.
FAQs
What is a NVMe heatsink and why is it necessary for Gen 4 NVMe drives?
A NVMe heatsink is a component that helps dissipate heat generated by the NVMe drive during operation. It is necessary for Gen 4 NVMe drives as they produce more heat than previous generations, and excessive heat can reduce their performance and lifespan.
How do I know if my Gen 4 NVMe drive needs a heatsink?
You can monitor the drive’s temperature during operation using software such as CrystalDiskInfo or HWMonitor. If the drive consistently reaches high temperatures, adding a heatsink is recommended.
Can I use a heatsink designed for a previous generation NVMe drive on a Gen 4 NVMe drive?
While it is technically possible, it is not recommended as Gen 4 NVMe drives require a higher level of heat dissipation. It is best to use a heatsink specifically designed for Gen 4 NVMe drives.
Will adding a heatsink to my Gen 4 NVMe drive improve its performance?
Not necessarily. While a heatsink can prevent thermal throttling and ensure consistent performance, it will not increase the drive’s maximum speed or storage capacity.