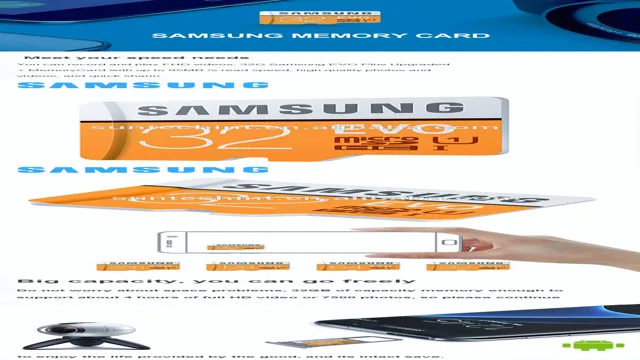Do you want to make sure that your data stored in your SanDisk SSD is secure and protected at all times? If yes, then you have come to the right place! In today’s modern world, keeping your data safe is extremely important, and investing in the right security measures is crucial. Your SanDisk SSD is a valuable asset that stores your personal and sensitive data, and therefore it’s important to implement proper security measures. In this blog, we will delve into simple yet effective solutions to ensure your SanDisk SSD remains secure and your information remains protected from any potential threats.
So, let’s get started and discover the best ways to secure your SanDisk SSD!
Choose a strong password
If you’re wondering how to put a password on your SanDisk SSD for added security, it’s actually quite simple. There are a few ways to go about it depending on your specific model, but one common method is to use SanDisk’s SecureAccess software. This program allows you to create a password-protected folder on your SSD where you can store sensitive files and documents.
When you first install SecureAccess, you’ll be prompted to create a strong password that meets certain complexity requirements. It’s important to choose a password that’s unique, as common words and phrases can be easily guessed by hackers. Some tips for creating a strong password include using a mix of upper and lowercase letters, numbers, and special characters, as well as avoiding personal information like your name or birthdate.
With a strong password in place, you can rest assured that your valuable data is safe and secure.
Use a mix of upper and lowercase letters, numbers, and symbols
Choosing a strong password is crucial in today’s digital age. Cybersecurity is of utmost importance, and weak passwords can make us vulnerable to cyber attacks. A strong password should consist of a mix of upper and lowercase letters, numbers, and symbols.
This combination creates a complex password that is difficult for hackers to crack. Consider using a passphrase that is meaningful to you but difficult for others to guess. For example, you could use a phrase like “MyD0g8Mycat!” instead of just a single word.
It’s also essential to avoid using personal information such as your name, birthdate, or address in your password, as this information can be easily discovered by hackers. Instead, try using a combination of unrelated words, which makes it harder for anyone to guess your password. Using a strong password is just one part of protecting yourself online.
Be cautious of suspicious emails, attachments, and links. Always keep your software and security programs up-to-date, and use two-factor authentication whenever possible. By taking these steps, you can safeguard your personal information, secure your accounts, and prevent cyber attacks.

Enable encryption
If you’re wondering how to put a password on SanDisk SSD, the answer is quite simple – enable encryption. SanDisk provides users with various encryption options, including hardware encryption and software encryption. Hardware encryption requires the user to use a password or PIN to encrypt and decrypt data, while software encryption utilizes encryption software like BitLocker or VeraCrypt.
To enable encryption on your SanDisk SSD, you should follow the manufacturer’s instructions or research reputable tutorials online. Once encryption is enabled, only those who have the password or PIN will be able to access the data stored on the SSD, ensuring your sensitive information remains safe and secure. Don’t hesitate to encrypt your SSD to keep your data safe and confidential.
Visit SanDisk website for instructions on how to enable encryption on your SSD
If you want to ensure the security of your data on your SSD, enabling encryption is a great way to do so. SanDisk provides detailed instructions on their website on how to enable encryption on their SSDs to keep your confidential data away from prying eyes. Encryption essentially scrambles your data so that only someone with the correct encryption key can access it.
SanDisk provides several encryption options, including BitLocker for Windows users and FileVault for Mac users. By enabling encryption, you can protect your data from hackers, thieves, and other potential threats. So, head over to SanDisk’s website and follow the instructions to enable encryption on your SSD so that you can have peace of mind knowing that your data is secure.
Set up a password
If you want to protect the data saved on your SanDisk SSD, setting up a password is a crucial step. Fortunately, the process is simple. The first thing you need to do is download the SanDisk SecureAccess software, which can be found on the company’s website.
Once you have the software, plug in your SanDisk SSD and open the SecureAccess application. From there, you can select the option to set up a password. You’ll be prompted to create a strong password, and you’ll also have the option to select a hint in case you forget it.
After you’ve entered your password, all of the data on your SanDisk SSD will be encrypted and protected. It’s important to remember that if you forget your password, there’s no way to recover your data, so make sure to pick one that you’ll remember. By following these steps, you can ensure that your SanDisk SSD is secure and your data is protected from prying eyes.
Follow SanDisk instructions to create a unique password for your SSD
Setting up a password for your SSD is crucial to protect your sensitive data. SanDisk provides easy instructions that guide you through creating a strong and unique password for your SSD. A good password should be a combination of letters, numbers, and characters, and should not be easily guessed or duplicated.
It’s also essential to avoid using personal information, such as your name or birthday, and to change your password regularly. The process of setting up a password varies depending on the model of your SSD, but SanDisk provides step-by-step instructions in their user manual. With a strong password in place, you can be confident that your data is secure, even if your SSD falls into the wrong hands.
So, take the time to create a unique password today and give yourself peace of mind knowing that your data is protected.
Tips for maintaining your password
If you’re looking to put a password on your Sandisk SSD, the process is relatively straightforward. First, you’ll need to download the SecureAccess software from Sandisk’s website and install it on your computer. Once you’ve done that, you can create a new folder in SecureAccess and transfer any files you want to protect into it.
When you’re ready to add a password, just click on the lock icon in the top right-hand corner of the SecureAccess window and enter your desired password. It’s a good idea to choose a complex password that includes a mix of upper and lowercase letters, numbers, and special characters, and to avoid using easily guessable information like your name or birthdate. Once you’ve set up your password, you can access your files by entering the correct password whenever you open SecureAccess.
This is a simple but effective way to protect your files from unauthorized access, so if you want to keep your data secure, it’s definitely worth taking the time to set up a password on your Sandisk SSD.
Do not share your password with anyone. Update it regularly.
Maintaining a secure password is crucial. With the increasing number of cyber threats, it is important to keep your password safe and updated regularly. Firstly, do not share your password with anyone.
Sharing passwords can increase the risk of unauthorized access to your accounts. Secondly, use a unique password that is difficult to guess but easy to remember. Avoid using simple passwords such as your date of birth or common words.
A strong password should include a mix of upper and lower case letters, numbers, and special characters. Thirdly, update your password regularly. Changing your password frequently can prevent unauthorized access, especially if your password has been stolen.
Lastly, avoid using the same password for multiple accounts. If one account is compromised, all the other accounts with the same password can be at risk too. By following these tips, you can maintain a secure password and protect yourself from cyber threats.
Conclusion
When it comes to putting a password on your SanDisk SSD, there is no need to make it a complicated process. Just like locking the front door of your home, securing your data can be as simple as setting up a password that only you know. With a few clicks of your mouse and a strong password in hand, your SanDisk SSD will become an impenetrable vault of valuable information.
Remember, the key to keeping your data safe is to always stay one step ahead of potential threats – and in this case, that means putting a password on your SanDisk SSD.”
FAQs
What is the procedure for putting a password on a SanDisk SSD?
To put a password on a SanDisk SSD, you need to first download the SanDisk SecureAccess software from their official website. Once the software is installed on your computer, you can choose the files or folders that you want to password protect and follow the on-screen instructions to set a password.
Can I change the password on my SanDisk SSD later?
Yes, you can change your SanDisk SSD password anytime you want. Simply launch the SanDisk SecureAccess software, enter your existing password and choose the option to change the password. Follow the on-screen instructions to set a new password.
Is it possible to remove the password from a SanDisk SSD?
Yes, you can remove the password from a SanDisk SSD anytime you want. Launch the SanDisk SecureAccess software, enter your existing password and choose the option to remove the password. Keep in mind that removing the password will give anyone who has access to your SSD unrestricted access to the files or folders stored on it.
What happens if I forget my SanDisk SSD password?
If you forget your SanDisk SSD password, you will not be able to access the files or folders that are protected by the password. Unfortunately, SanDisk does not provide a way to recover a lost or forgotten password. The only option you have is to reset the password by formatting the drive, which will delete all the data.