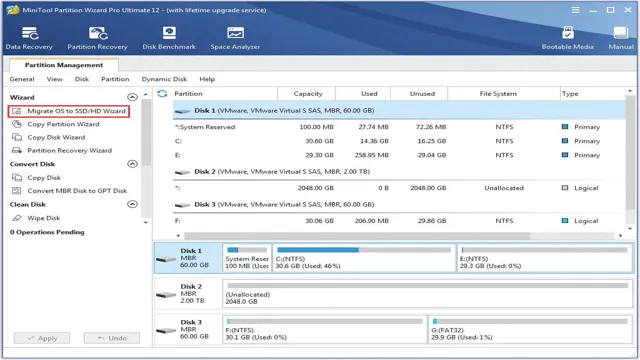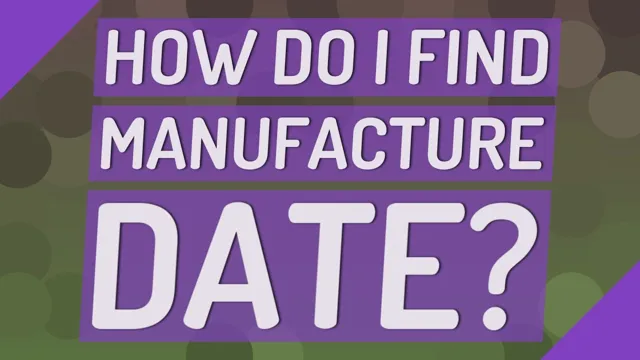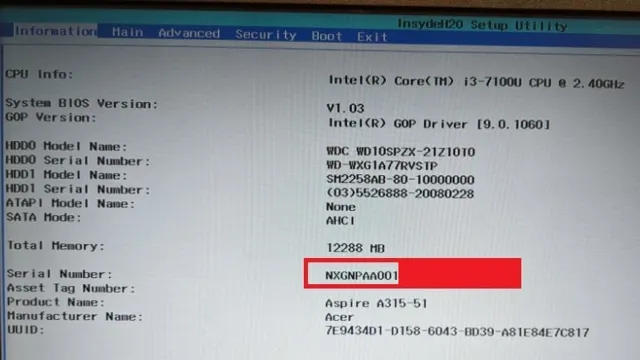Have you ever found yourself frustrated with slow loading times or constant crashes on your computer? It’s a common issue that many of us face, but luckily there’s a solution that will give your system the upgrade it needs. Intel SSDs are the perfect addition to your computer, providing lightning-fast speeds and improved performance overall. With an Intel SSD, you’ll experience faster boot-up times, quicker application launches, and reduced load times for all your favorite programs.
Think of it this way: Your computer is like a highway, and your hard drive is the road. A traditional hard drive is like a single-lane road, which means traffic (aka data) can only move at a certain pace. But with an Intel SSD, you get a multi-lane highway that can handle much more traffic at a much faster speed.
It’s an upgrade that will take your computer from old and sluggish to modern and efficient in no time. Upgrading to an Intel SSD is also incredibly easy. With a simple installation process and user-friendly software, you can have your new SSD up and running in no time.
Say goodbye to the days of slow loading screens and hello to a smoother, faster, and more reliable system. Whether you’re a gamer, a designer, or just looking to improve your everyday computing, upgrading to an Intel SSD will be the best decision you make for your computer. So why settle for a sluggish system when you can upgrade to an Intel SSD? The benefits are clear, and the results are immediate.
Say goodbye to frustration and hello to a more efficient, productive, and enjoyable computing experience.
What is an Intel solid state drive?
An Intel solid state drive (SSD) is a data storage device that uses NAND-based flash memory to store information and data. Compared to traditional hard disk drives (HDD), SSDs are faster and more reliable due to their lack of moving parts. Intel SSDs are known for their exceptional quality and performance, making them a popular choice for both personal and business use.
With their quick read and write speeds, an Intel SSD can drastically improve the boot time and overall performance of your computer. Additionally, Intel’s use of smart technologies like TRIM and wear-leveling helps extend the lifespan of their SSDs. Overall, if you’re in the market for a fast, reliable, and high-performance storage device, an Intel SSD is definitely worth considering.
Faster boot-up and application load times
An Intel solid state drive (SSD) is a storage device that uses NAND-based flash memory to store data, making it faster and more durable than traditional hard disk drives (HDDs). SSDs are known for their faster boot-up and application load times, as well as their ability to handle heavy workloads without slowing down. Unlike HDDs, which have spinning disks that can be easily damaged if dropped or bumped, SSDs have no moving parts, making them more resilient and reliable.
With an Intel SSD, you can enjoy faster overall performance and improved system responsiveness, giving you a smoother and more efficient computing experience. So if you’re looking for a high-performance storage solution that can help you get more done in less time, consider upgrading to an Intel SSD today.

More reliable and durable than traditional HDDs
An Intel solid state drive (SSD) is a type of storage device that stores data using NAND-based flash memory, making it more reliable and durable than traditional hard disk drives (HDDs). Unlike HDDs, SSDs don’t have any moving parts, which means there’s less risk of mechanical failure and data loss. And because they use flash memory, SSDs can access data quickly and reliably, making them perfect for tasks that require fast read and write speeds, such as gaming and multimedia editing.
Plus, SSDs are more energy-efficient than HDDs, which means they can help reduce your computer’s power consumption and extend its battery life. If you want a storage option that’s more reliable, faster, and more energy-efficient than an HDD, an Intel SSD might be just what you need.
Which Intel SSD should you choose?
If you’re considering upgrading your computer’s storage to a solid-state drive (SSD), then an Intel SSD is a great choice. Intel offers various SSDs, including the budget-friendly Intel 660p and the high-performance Intel Optane SSD 905P. The choice of which Intel SSD to go for depends on your specific needs and budget.
Determine how much storage space you require and what your primary usage is. If you’re looking for a more affordable option, the Intel 660p would be perfect for everyday use, gaming, and light workloads. On the other hand, if you’re a professional looking for the ultimate performance and reliability, the Intel Optane SSD 905P is an excellent choice.
It has high endurance and low latency, making it perfect for heavy workloads such as 3D rendering and video editing. Ultimately, it’s essential to identify your needs, budget, and how much storage you require before deciding which Intel SSD is the most suitable for you.
Consider your storage needs and budget
When it comes to choosing the right Intel SSD, two important factors to consider are your storage needs and budget. If you’re looking for a high-performing SSD with a larger storage capacity, then the Intel SSD 660p might be the best fit for you. It’s designed with a capacity of up to 2TB and advanced flash memory technology, making it perfect for gamers, content creators, and professionals who deal with large files.
On the other hand, if you’re on a tight budget and need a more affordable option, the Intel SSD 545s is an excellent choice. It’s not as fast or spacious as the 660p, but it still provides excellent performance and reliability. Additionally, it’s equipped with Intel’s Rapid Start Technology, which shortens system boot-up times and allows for faster application launching.
Ultimately, your choice of SSD will depend on your specific needs and budget, but both the Intel SSD 660p and 545s offer top-notch performance and durability.
Compare performance and features
When it comes to choosing the right Intel SSD for your needs, it’s important to consider both performance and features. The Intel SSD 660p is a great choice for those on a budget, offering up to 2TB of storage and fast speeds at an affordable price point. On the other hand, the Intel SSD 760p is a bit pricier but offers faster speeds, making it a great choice for power users who need to transfer large files frequently.
For those looking for even more performance, the Intel Optane SSD 900P offers lightning-fast speeds but comes at a premium price. Ultimately, the choice between these three models comes down to your specific needs and budget. Whether you’re a casual user or a professional, Intel has an SSD that can meet your storage needs and deliver reliable, speedy performance.
Intel SSD toolbox for performance optimization
When it comes to choosing an Intel SSD, there are a few important factors to consider. One of the most important is performance optimization, which can be achieved through the use of Intel’s SSD toolbox. This software allows users to monitor and manage their SSD’s health, performance, and power consumption.
It also includes features such as secure erase and firmware updates. Another factor to consider is the specific model of SSD. Intel offers a range of options, each with its own unique features and specifications.
For example, the Intel Optane SSD 900P is designed for extreme gaming and workstation usage, while the Intel SSD 660p is a more affordable option that still offers strong performance. Ultimately, the right choice will depend on your individual needs and budget. In order to ensure you make the best decision, it’s important to do your research and consider factors such as capacity, speed, and durability.
You may also want to read reviews and user feedback to get an idea of how different models perform in real-world usage scenarios. Overall, an Intel SSD can offer a significant upgrade in speed and performance for your system, and with the right choice, you can ensure you get the best value for your money.
Intel SSD installation and maintenance
Installing and maintaining an Intel solid state drive (SSD) is a simple and effective way to improve your computer’s performance. Before installing the drive, make sure to back up any important data and shut down your computer. Once the old hard drive is removed, carefully insert the SSD into its designated slot and connect any necessary cables.
After installation, be sure to update the firmware and enable TRIM to help maintain the drive’s longevity and performance. It’s also recommended to periodically check for firmware updates and monitor the drive’s health using Intel’s SSD Toolbox. With these simple steps, you can enjoy faster boot and load times and a more responsive system with your new Intel SSD.
Proper installation for optimal performance
Intel SSD installation When it comes to getting the most out of your Intel SSD, proper installation and maintenance are essential. Installing your SSD correctly can ensure optimal performance and longevity. First, make sure you have the appropriate tools, including a screwdriver and mounting brackets designed for your specific SSD.
Before installation, ensure that you’ve updated your system’s BIOS and that your current operating system supports the SSD. Once installed, make sure to properly configure your BIOS settings and update your system drivers. Regular maintenance, like keeping your operating system and drivers up-to-date, can also help extend the life of your SSD.
By following these steps, you can enjoy faster boot and load times, improved system responsiveness, and increased productivity.
Maintaining and monitoring your SSD health
Maintaining the health of your SSD is important to ensuring its longevity and top performance. When installing an Intel SSD, it’s important to follow the manufacturer’s instructions carefully to ensure it’s installed correctly. Additionally, regularly monitoring your SSD’s health can help catch any issues early on before they become major problems.
Intel provides software like the Intel SSD Toolbox to help users monitor their SSD’s health, manage performance, and optimize the drive for better efficiency. This software can also give users alerts about potential issues, like a drive nearing the end of its lifespan or experiencing wear and tear beyond normal use. By keeping an eye on your SSD’s health and properly maintaining it, you can ensure you’ll get the best possible performance and lifespan out of your investment.
Conclusion: Top benefits of Intel SSDs
In summary, the Intel® Solid State Drive is like the Holy Grail of data storage – it’s fast, reliable, and can hold a treasure trove of information. With its cutting-edge technology and state-of-the-art design, this drive is a game-changer for anyone in need of high-speed, high-capacity storage. So whether you’re a tech-savvy gamer or a busy professional, the Intel® Solid State Drive is the ultimate solution for all your data storage needs.
Don’t settle for anything less – upgrade to an Intel® Solid State Drive today and experience the power of pure performance!”
FAQs
What is an Intel solid state drive (SSD)?
An Intel SSD is a data storage device that uses NAND-based flash memory to store data permanently. It is faster, more reliable, and more energy-efficient than traditional hard disk drives.
How does an Intel SSD work?
An Intel SSD uses non-volatile memory chips to store data. When a file is saved to the drive, the data is written to the memory chips, where it stays until it is needed. When you access a file, the data is retrieved from the memory chips and returned to your device.
What are the advantages of using an Intel SSD?
There are several advantages of using an Intel SSD over a traditional hard drive, including faster boot times, faster application performance, lower power consumption, and greater reliability due to no moving parts.
What kind of devices can use an Intel SSD?
Intel SSDs can be used in laptops, desktops, servers, and other devices that require high-speed data storage and low power consumption. They are available in various sizes and form factors to fit a wide range of devices.